Een paar jaar geleden gebeurde de opslag van computergegevens op diskettes. Toen kwamen cd's en dvd's. Het was in de jaren 2000 dat de USB-sleutel verscheen, wat veel voordelen met zich meebracht: ongevoelig voor stof en krassen, compacter en rechtstreeks op de computer aangesloten.
Hun technologieën zijn sindsdien blijven evolueren. Sommige waren voorheen beperkt tot een paar MB opslagruimte, maar sommige bereiken 1 TB en hun verwerkingssnelheid wordt ook steeds sneller. Kortom, ze zijn een essentieel accessoire geworden voor het opslaan en transporteren van gegevens naar andere apparaten (pc, printer, hifi-systeem, televisie, autoradio, enz.).
Maar soms stoppen ze met werken, zonder duidelijke reden. Om dit probleem op te lossen en opnieuw te gebruiken, is het formatteren van uw USB-sleutel de meest effectieve oplossing . Vind onze volledige tutorial voor het formatteren van uw USB-apparaat onder Microsoft Windows en Mac OS X!
Formatteer een USB-station in Windows
Het formatteren van sleutels kan twee voordelen hebben: verwijder oude bestanden om ze te vervangen door nieuwe of reset de sleutel omdat deze niet meer werkt. Als u het besturingssysteem van Microsoft gebruikt, zijn de stappen nu snel en eenvoudig. Nadat u het bestandssysteem heeft gekozen dat bij u past, hoeft u alleen maar onze stapsgewijze handleiding te volgen:
Bekijk de onderstaande video om te leren hoe u uw USB-station formatteert op windows 10!
https://www.youtube.com/watch?v=W37x0fondtM
- Sluit uw USB-drive aan op uw computer via een van de USB-poorten
- Gaan naar " Administratieve hulpmiddelen ". Er zijn 2 manieren om dit te doen:
- vanuit Verkenner “Configuratiescherm\Systeem en Beveiliging\Administratieve Tools” in de toegangsbalk links van de zoekbalk en druk vervolgens op Enter
- Of
- Open het startmenu en zoek naar “ Configuratiescherm ”
- Ga naar “ Administratieve Hulpmiddelen ”
- Dubbelklik in het nieuwe venster dat wordt geopend op " Computerbeheer "
- Klik op “ Schijfbeheer ” in “ Opslag ” om de informatie voor al uw aangesloten schijven te bekijken (interne harde schijven, externe harde schijven, USB- en MicroSD-sleutels)
- Zodra u uw USB-sleutel heeft geïdentificeerd, klikt u met de rechtermuisknop op de naam en drukt u op “ Formaat… » bevestig vervolgens met de knop “ OK ».
- Als u echter niet herkent welke USB-sleutel u wilt formatteren, gaat u naar een Verkenner-
- Vervolgens “ Bureaublad ” > “ Deze pc ” > en selecteer één voor één de tabbladen die een letter bevatten, gevolgd door twee punten omgeven door haakjes, zoals “(C:)” of “(D:)”
Vind je het moeilijk? Wij nodigen u uit om meer te lezen!
Hoe u eenvoudig uw USB-sleutel formatteert in Windows met de EaseUS USB-sleutelformatteersoftware!
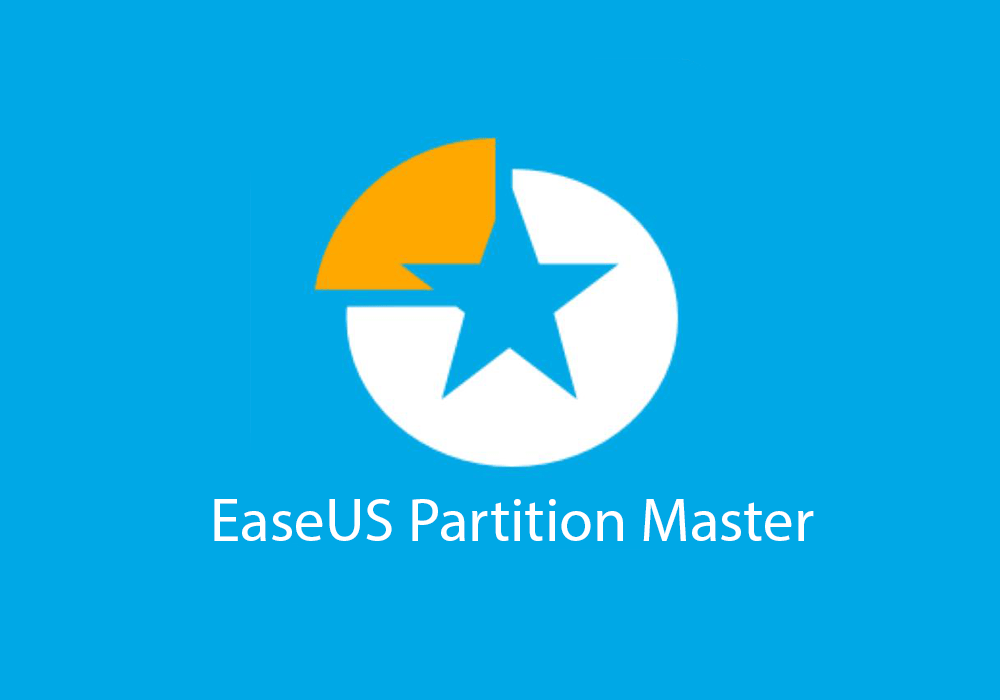
Als u problemen ondervindt bij het formatteren van uw USB-sleutel op windows 10, raden wij u zonder aarzeling aan om de EaseUS Partition Master-software te gebruiken!
Met deze partitiesoftware kunt u eenvoudig en met slechts een paar klikken een USB-sleutel formatteren !
Met EaseUS Partition Master kunt u het volgende doen:
- U kunt een USB-station van maximaal 128 GB formatteren naar FAT32
- Converteer een USB-station van FAT32 naar NTFS zonder te formatteren!
- Formatteer een USB -toets om het fout "bestand te groot voor het bestemmingsbestandssysteem" te corrigeren.
- Formatteer een USB-station naar EXT2/3/4, FAT16/32, NTFS, exFAT
Bent u geïnteresseerd in deze software? Wij nodigen u uit om de gratis software EaseUS Partition Master Free om uw USB-sleutel eenvoudig te formatteren.
Volg de onderstaande tutorial om de software te gebruiken!
Stap 1.
Start EaseUS Partition Master, klik met de rechtermuisknop op de partitie van uw externe harde schijf/USB/SD-kaart die u wilt formatteren en kies de optie “Formatteren”.

2e stap
Wijs een nieuw partitielabel, bestandssysteem (NTFS/FAT32/EXT2/EXT3) en clustergrootte toe aan de geselecteerde partitie en klik vervolgens op “OK”.

Stap 3
U zult een waarschuwingsvenster zien met de tekst "De gegevens op de doelpartitie worden gewist". Klik op “OK” om door te gaan.

Stap 4
Klik op de knop “Bewerking uitvoeren” in de linkerbovenhoek om de wijzigingen te bekijken en klik vervolgens op “Toepassen” om te beginnen met het formatteren van uw externe harde schijf/USB/SD-kaart.

Voilà, u heeft zojuist uw USB-sleutel met slechts een paar klikken geformatteerd. Zoals je hebt gezien is de EaseUS Partition Master-software eenvoudig te gebruiken!
Formatteer een USB-station in Mac OS
De stappen op Mac OS zijn anders dan op de Windowsversie. Volg deze stapsgewijze instructies om uw USB-station op een Mac te formatteren:
We nodigen je uit om eerst de video te bekijken om het duidelijker te zien!
- Sluit uw sleutel aan via een USB-poort
- Ga naar " Schijfhulpprogramma »op een van deze manieren:
- Zoeken met Spotlight (Cmd + Spatie) “ Schijfhulpprogramma ”
- Vanuit Launchpad map Overig en vervolgens via de toepassing 'Schijfhulpprogramma'
- Vanuit de Finder , in de zijbalk de map " Toepassingen de map Hulpprogramma's en start u " Schijfhulpprogramma "
- Selecteer in de zijbalk uw schijf of USB-station die u wilt formatteren
- Klik op wissen en configureer vervolgens de opmaak in het venster dat wordt geopend. De standaard geselecteerde apparaatformattering is “Mac OS Extended (Journaled)”. Dit heeft tot gevolg dat uw apparaat alleen bruikbaar is op Mac. Als u de gebruiksvrijheid van het apparaat wilt behouden, geef dan de voorkeur aan de formaten MS-DOS (= FAT32) of Ex-FAT . Hiermee kunt u ze gebruiken op Windows , MacOS of andere apparaten.
- Geef een nieuwe naam en valideer vervolgens de opmaak door op “ Verwijderen ” rechtsonder in de pop-up
Hoe kunt u uw bestanden herstellen na het formatteren van uw USB-station?
Als u uw USB-drive per ongeluk hebt geformatteerd of belangrijke bestanden bent kwijtgeraakt als gevolg van een crash, virus of per ongeluk verwijderen, wanhoop dan niet. Er is een effectieve en betrouwbare oplossing om uw gegevens te herstellen: Disk Drill-software van CleverFiles.
Disk Drill is een hersteltool om bestanden te herstellen van een geformatteerde USB-schijf die elk type gegevens van elk opslagmedium kan herstellen, inclusief USB-schijven, geheugenkaarten, interne en externe harde schijven, enz.
Disk Drill is compatibel met Windows en macOS, en is heel gemakkelijk te gebruiken. U hoeft alleen maar de software te downloaden van de officiële CleverFiles-website, deze op uw computer te installeren, uw USB-station aan te sluiten en te beginnen met scannen. Disk Drill zal uw USB-drive scannen en u alle herstelbare bestanden tonen, die u kunt bekijken en selecteren.
Namelijk: FAT16-, FAT32- en NTFS-bestandssystemen
Er zijn verschillende formatteersystemen voor USB-sleutels, elk met een specifiek gebruik:
- FAT16: beperkt tot 2 GB
Minimaal vereiste versie: alle versies van Windows via MS-DOS
Bestandsgrootte beperkt tot: 2 GB.
- FAT32: voorkeur voor multimediatoetsen
Minimaal vereiste versie: vanaf Windows 95 OSR2
Bestandsgrootte beperkt tot: 4 GB.
- NTFS: voor grote bestanden groter dan 4 GB
Minimale vereiste versie: vanaf Windows NT 4
Bestandsgrootte beperkt tot: 16 Exbibityes, oftewel “onbeperkt”. Als je niet weet hoeveel 16 Exbibityes is, doe dan de vergelijking in TB op Google (spoiler alert: het is veel)
Ter informatie: FAT is de afkorting van File Allocation Table , wat File Allocation Table betekent. Dit is een index die de volledige inhoud van een schijf weergeeft , om de locatie van de bestanden vast te leggen.
U kunt nu een idee krijgen van het type systeem dat u gaat gebruiken.
Veelgestelde vragen over opmaak

Wat is een partitie?
Een partitie wordt ook wel een volume genoemd. Dit zijn secties die onafhankelijk zijn van de beschikbare opslagruimte op uw apparaat (harde schijf, geheugenkaart, SD-kaart, USB-sleutel, enz.). Met partities kunt u uw opslag dus in verschillende delen verdelen , waardoor u de mogelijkheid heeft deze afzonderlijk te formatteren.
Hoe een harde schijf formatteren?
De stappen voor het formatteren van een harde schijf zijn dezelfde als voor het formatteren van een USB-sleutel. Of het nu een externe harde schijf is of die van uw pc, u moet naar “ Schijfbeheer ” op Windows of “ Schijfhulpprogramma ” op OS-toetsen gaan. Daarom is formatteren in NTFS de optie om te gebruiken , omdat het volume groter is dan 4 GB.
Kunnen we de gegevens herstellen?
Gegevensherstel is afhankelijk van de staat van uw sleutel of schijf. Als het beschadigd is en uw gegevens ontoegankelijk zijn vanwege virussen of als u de stekker uit het stopcontact haalt zonder het apparaat uit te werpen, is het zeer waarschijnlijk dat uw gegevens niet kunnen worden hersteld. Sommige professionals kunnen ze echter herstellen .
Mijn sleutel is alleen-lezen, wat moet ik doen?
Om de alleen-lezen-sleutel van uw sleutel te deblokkeren, kunt u het volgende doen:
- verander de positie van de grendel naar “ Hold ” als deze “Vergrendeld” is
- flash uw sleutel naar de fabrieksversie. Zoek hiervoor op Google: flash USB-sleutel “merknaam” “modelnaam” “opslagruimte” . Installeer het programma van de fabrikant en volg de instructies. Wees voorzichtig, want hierdoor worden ook uw gegevens verwijderd en wordt uw sleutel blanco .
- via de register-editor.
- Druk op Windows toets +R
- schrijf “ regedit ” en druk vervolgens op OK
- Navigeer naar “HKEY_LOCAL_MACHINE\System\CurrentControlSet\Control\StorageDevicePolicies” door te zoeken met Ctrl+F of volg elk pad in de zijbalk




