Gebruik je vaak de sneltoets Alt+Tab om snel te schakelen tussen de verschillende geopende vensters op je computer? Alt + Tab werkt al een tijdje Geen paniek, er zijn oplossingen om dit probleem op te lossen en deze zeer praktische snelkoppeling weer te kunnen gebruiken.
Laten we eens kijken hoe we de Alt + Tab-toets kunnen repareren !
Allereerst is hier een korte video-tutorial om te repareren dat Alt + Tab niet werkt in Windows 10 en 11 !
Waarom werkt de Alt-Tab-sneltoets niet in Windows ?
Er zijn verschillende redenen die ervoor kunnen zorgen dat de sneltoets Alt-Tab niet goed werkt in Windows . Dit zijn de belangrijkste:
| Oorzaak | Oplossing |
| Een hardwareprobleem | Controleer de werking en aansluiting van het toetsenbord |
| Een softwareprobleem | Installeer het toetsenbordstuurprogramma opnieuw of scan het systeem met een antivirusprogramma |
| Een configuratieprobleem | Controleer de toegankelijkheid, de instellingen voor de tabletmodus of stel de sneltoets Alt-Tab terug naar de standaardwaarden |
| Een Windows Verkenner-probleem | Start Windows Verkenner opnieuw |
Dit artikel is misschien interessant voor u: Hoe speciale tekens invoegen met aangepaste sneltoetsen in Windows 10 en 11?
Hoe de snelkoppeling "Alt + Tab" te repareren die niet meer werkt?
Als u de oorzaak van het probleem hebt geïdentificeerd, kunt u de volgende oplossingen proberen om de snelkoppeling "Alt + Tab" te repareren die niet meer werkt:
Methode 1: Installeer uw toetsenbordstuurprogramma opnieuw
Stap 1: Klik met de rechtermuisknop op het pictogram Deze pc op uw bureaublad en kies Beheren.
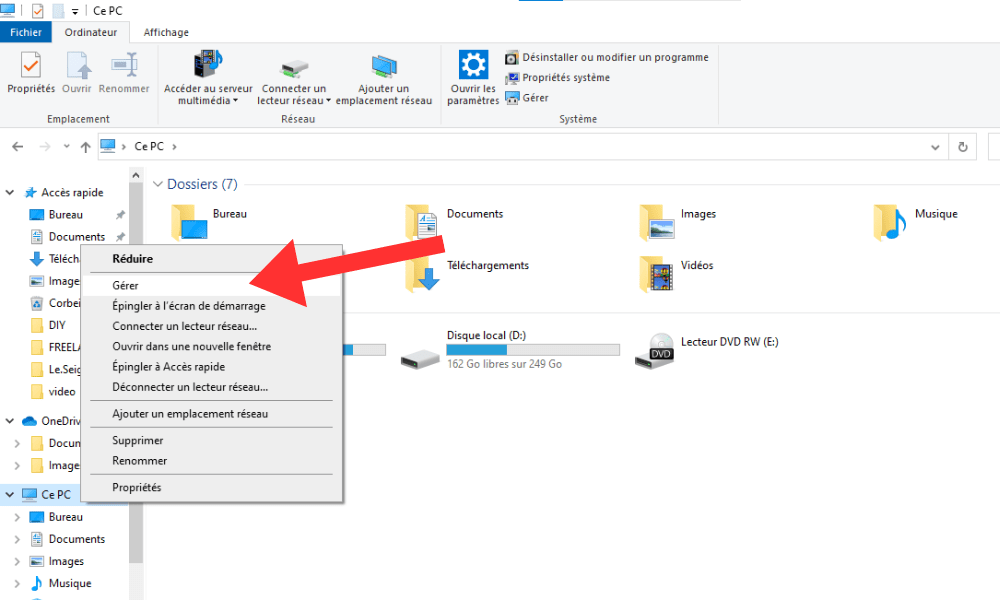
Stap 2: Klik vervolgens op Apparaatbeheer in de linkerkolom.
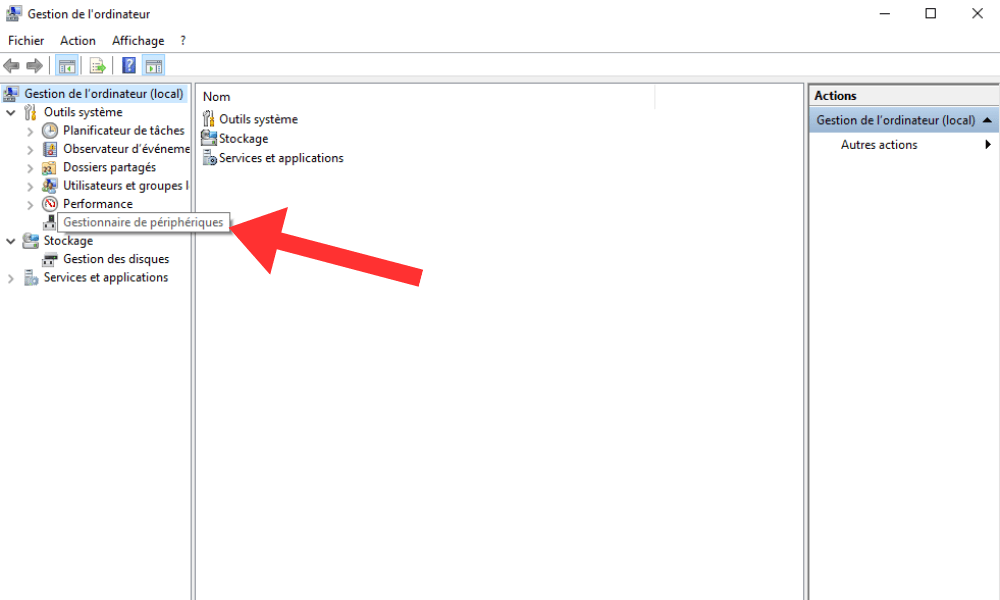
Stap 3: Ontwikkel de categorie "Keyboards" in het rechtervenster en klik met de rechtermuisknop op uw toetsenbord.
Stap 4: Kies Apparaat verwijderen en bevestig.
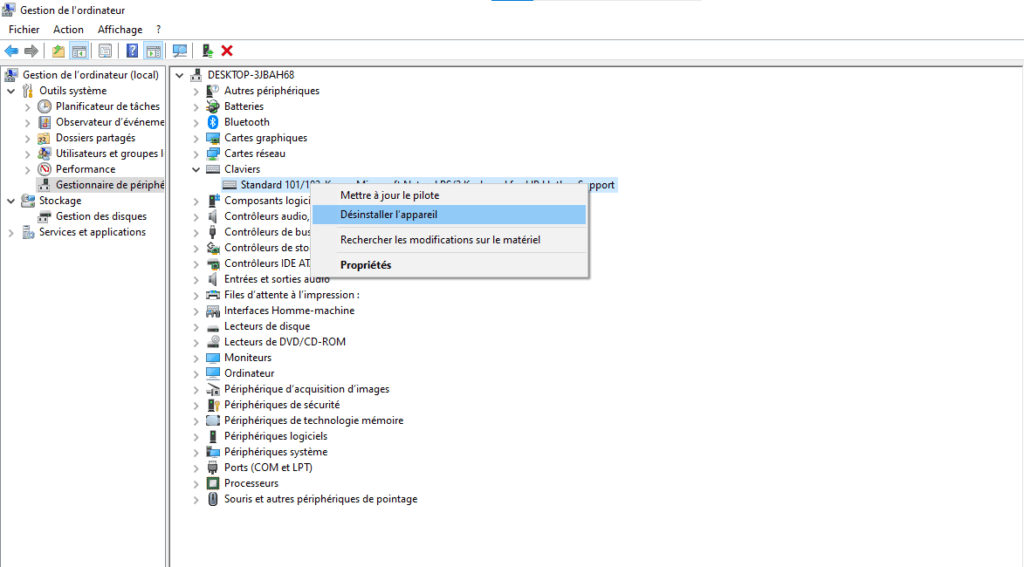
Stap 5: Start vervolgens uw computer opnieuw op en laat Windows uw toetsenbordstuurprogramma automatisch opnieuw installeren .
Methode 2: Start Windows Verkenner opnieuw
Stap 1: Klik met de rechtermuisknop op de taakbalk en kies Taakbeheer.

Stap 2: Zoek het Windows Explorer-proces op het tabblad Processen en klik er met de rechtermuisknop op.
Stap 3: Kies " Restart " en wacht tot de Explorer opnieuw wordt gelanceerd.

Stap 4: Controleer vervolgens of de snelkoppeling "Alt + Tab" opnieuw werkt.
Methode 3: Controleer de multitasking-instellingen
Stap 1: Druk op Windows + I Windows instellingen .

Stap 2: Klik vervolgens op Systeem en kies Multitasking in de linkerkolom.
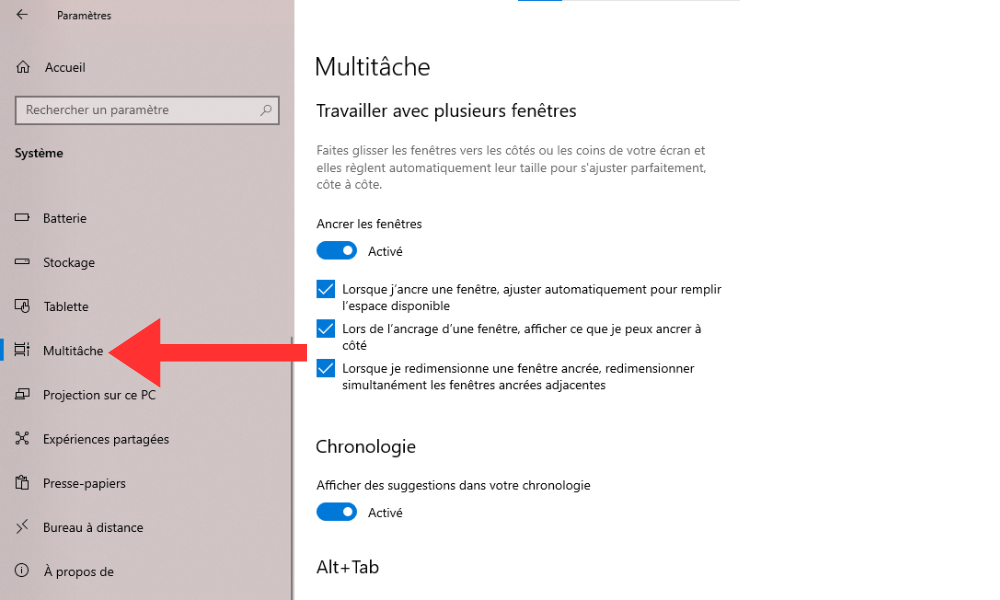
Stap 3: Zorg ervoor dat Druk op Alt+Tab toont geopende vensters is ingeschakeld. U kunt ook het aantal vensters kiezen dat u wilt weergeven in de Alt+Tab-balk met de Druk op Alt+Tabweergave .
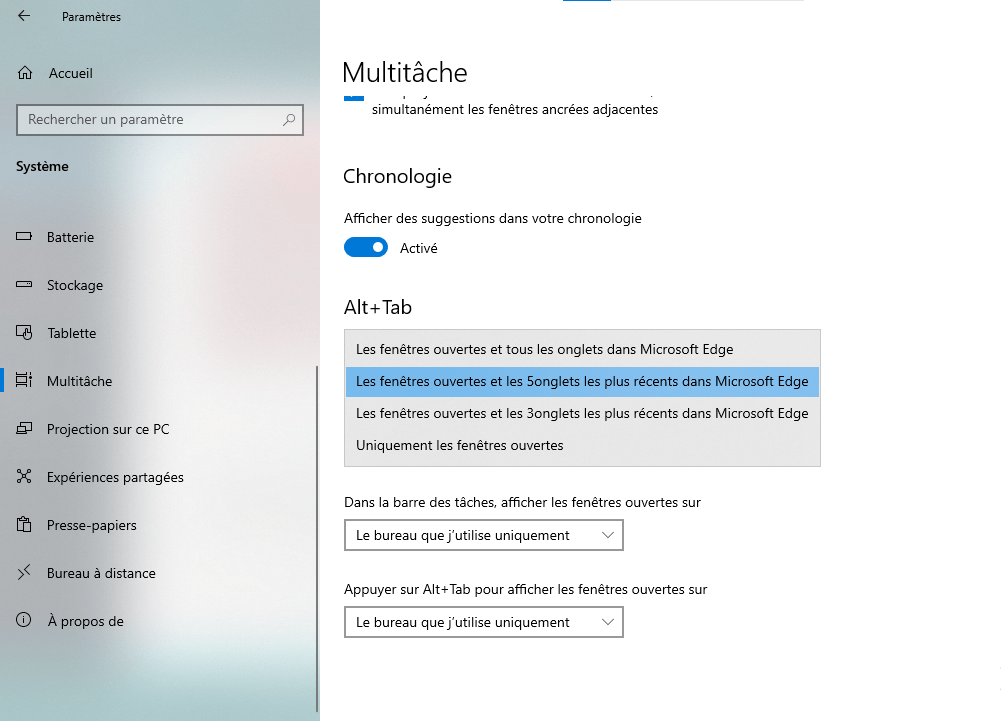
Methode 4: Controleer toetsenbordinstellingen
Stap 1: Druk op Windows toets + I Windows instellingen .
Stap 2: Klik vervolgens op " Tijd en taal " en kies " Keyboard " nadat u op " Taal " in de linkerkolom hebt geklikt.

Stap 3: Controleer of het de juiste Alt -sleuteloptie gebruiken als AltGR -toets is uitgeschakeld . U kunt ook de snelkoppeling "Alt + tab" wijzigen met de Keyboard -snelkoppel .
Zie ook: Ctrl + Z: Waar is deze geweldige sneltoets voor?
FAQ: frequente vragen over de snelkoppeling "Alt + Tab"
Heeft u nog vragen over de snelkoppeling "Alt + Tab" die niet meer werkt ? Hier zijn enkele antwoorden op de meest voorkomende vragen over dit onderwerp.
Hoe gebruik ik de snelkoppeling "Alt + tab" met één hand?
Als u problemen heeft met het tegelijkertijd op de ALT- en TAB -toetsen met één hand drukken, kunt u de juiste ALT -toets als ALTGR -toets gebruiken. Om dit te doen, activeer je de " gebruik de juiste alt -toets als een AltGR -toets Windows -toetsenbordinstellingen . U kunt vervolgens op de rechter ALT -toets drukken en het muiswiel gebruiken om tussen de vensters te schakelen.
Hoe gebruik je de snelkoppeling "Alt + tab" met verschillende schermen?
Als u verschillende schermen op uw computer gebruikt, kunt u de snelkoppeling "Alt + tab" gebruiken om te schakelen tussen de vensters van alle schermen of alleen van het actieve scherm. Om dit te doen, wijzigt u de Windows Multitasking -instellingen weergegeven . U kunt alleen kiezen uit alle kantoren of actief kantoor.
Hoe de snelkoppel "Alt + Tab" aan te passen?
"alt + tab" snelkoppeling of gedrag , kunt u het aanpassen met software van de derde partij. U kunt bijvoorbeeld Alt-Tab Terminator , die de horizontale balk vervangt door een verticaal venster door miniaturen van de toepassingen. Vistaswitcher gebruiken , die een gedetailleerde lijst met Windows met hun titel en hun pictogram weergeeft.
Hoe de sneltoets "Alt + tab" standaard te herstellen?
snelkoppeling "Alt + tab" hebt gewijzigd Windows -instellingen , kunt u deze standaard herstellen door software van de derde partij te verwijderen of door multitasking- en toetsenbordinstellingen te resetten. Als u multitasking -instellingen opnieuw instelt Windows -instellingen , klikt u op Systeem en kies vervolgens Reset. Om de toetsenbordinstellingen te resetten Windows -instellingen , klikt u op tijd en taal en vervolgens op het toetsenbord en kiest u om te resetten.
Hoe de tablet -modus te activeren met de snelkoppeling "Alt + tab"?
Als u een converteerbare of hybride computer gebruikt die in een tablet kan worden omgezet, kunt u de tabletmodus activeren met de snelkoppeling "Alt + tab". Druk hiervoor tegelijkertijd op de Windows en moet het meldingscentrum openen. Klik vervolgens op het Tablet -modus om te schakelen tussen desktopmodus en de tabletmodus. Met de tabletmodus kunt u uw touchscreen als tablet gebruiken en de apps voor het volledige scherm weergeven.
Conclusie
De snelkoppeling "Alt + Tab" is een zeer praktisch hulpmiddel om snel te schakelen tussen de verschillende vensters die voor uw computer worden geopend. Het kan echter gebeuren dat het niet langer werkt vanwege een hardware-, software- of configuratieprobleem. In dit geval kunt u de oplossingen proberen die we in dit artikel hebben voorgesteld om dit probleem te repareren en het gebruik van deze snelkoppeling terug te krijgen. Als u nog steeds vragen of suggesties heeft, aarzel dan niet om ons een reactie achter te laten.




