Ben je geïrriteerd dat je Windows Terminal ? Geen paniek ! In deze uitgebreide gids laten we u zeven effectieve methoden zien om dit veelvoorkomende probleem te verhelpen. Of u nu een beginner of een expert bent, dankzij onze vereenvoudigde en gedetailleerde uitleg kunt u de technische problemen begrijpen en snel weer aan de slag met uw terminal .
Methode 1: Start uw computer opnieuw op
Voordat u op zoek gaat naar complexe oplossingen, probeert u de eenvoudigste methode: uw computer opnieuw opstarten . Een herstart lost vaak tijdelijke problemen op die ervoor zorgen dat Windows .

Methode 2: Gebruik de opdrachtprompt in de beheerdersmodus

Soms vereist de opening van de terminal beheerdersrechten. Klik hiervoor met de rechtermuisknop op het Startmenu en kies vervolgens "Command Prompt (Admin)" of " Windows PowerShell (Admin)", afhankelijk van Windows-versies.
Methode 3: Controleer de integriteit van systeembestanden
Beschadigde systeembestanden kunnen ervoor zorgen dat de terminal niet kan worden geopend. Zo kunt u deze bestanden controleren en repareren. Stap 1 : Open de opdrachtprompt in de beheerdersmodus (zie Methode 2).
Stap 2 : Typ de volgende opdracht en druk op Enter: sfc /scannow
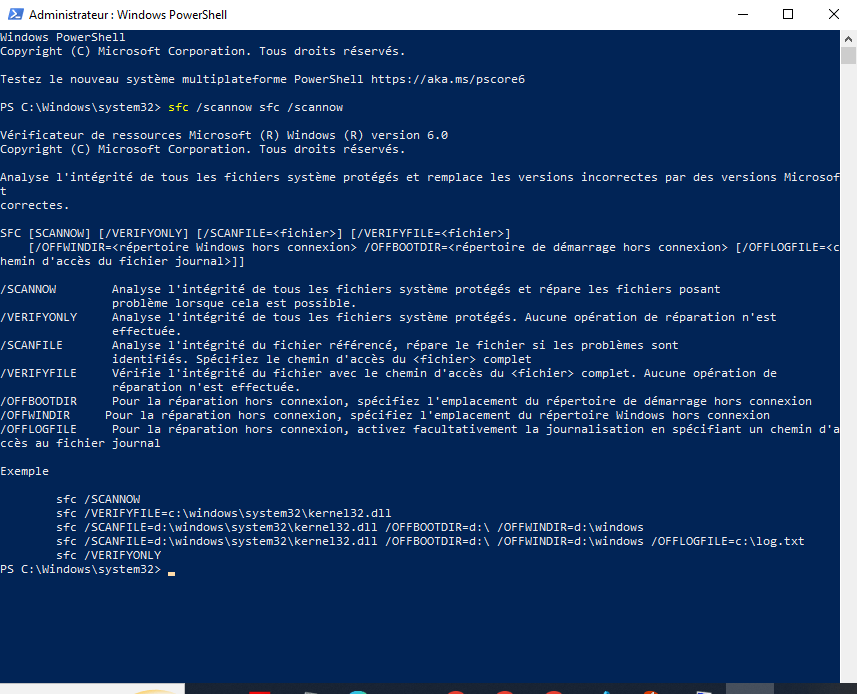
Wacht terwijl systeembestanden worden gescand en gerepareerd.
Methode 4: Terminalinstellingen opnieuw instellen
Een onjuiste configuratie van de terminal kan openingsproblemen veroorzaken. Volg deze stappen om de instellingen te resetten
de Win + R- toetsen om het dialoogvenster Uitvoeren te openen. Typ %LOCALAPPDATA%\Packages\Microsoft. Windows Terminal_8wekyb3d8bbwe\LocalState en druk op Enter.
Stap 2: Verwijder of hernoem het settings.json om te forceren dat er een nieuw bestand wordt gemaakt met standaardinstellingen bij het openen van de terminal.

Methode 5: Windows bijwerken

Zorg ervoor dat uw besturingssysteem up -to -date is door de beschikbare updates te controleren. Ga hiervoor naar "Instellingen"> "Update en beveiliging"> " Windows Update" en klik op "Updates zoeken".
Dit artikel kan u interesseren: UsoClient.exe in Windows 10: moet u het deactiveren?
Methode 6: Installeer Windows Terminal opnieuw
Als de voorgaande methoden niet werken, kunt u WindowsTerminal opnieuw installeren. Ga daarvoor als volgt te werk:
Stap 1: Open "Instellingen"> "Toepassingen"> "Toepassingen en functionaliteiten".
Stap 2: Zoek " Windows Terminal" en klik op "Uninstall".
Stap 3: Start uw computer opnieuw op. Windows -terminal vanuit de Microsoft Store.

Methode 7: Maak een nieuw gebruikersprofiel
Het is mogelijk dat het probleem bij het openen van de terminal wordt veroorzaakt door een beschadigd gebruikersprofiel. Maak in dit geval een nieuw profiel aan en controleer of de terminal correct werkt:
Stap 1: Open "Instellingen"> "Accounts"> "Familie en andere gebruikers".

Stap 2: Klik op "Een andere gebruiker toevoegen aan deze pc" en volg de instructies om een nieuw gebruikersaccount te maken.
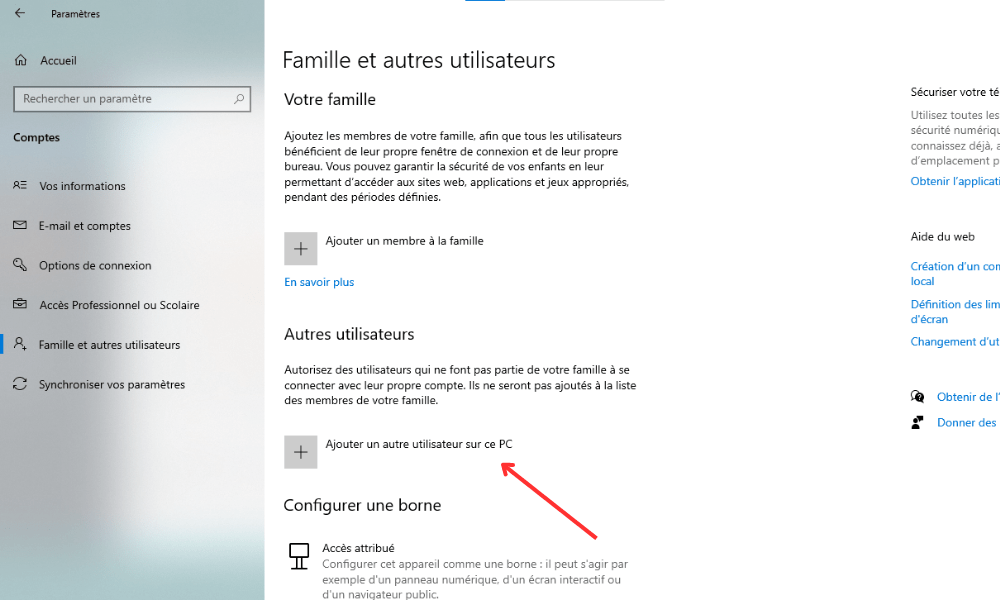
Stap 3: Log in met dit nieuwe account en controleer of de terminal correct opent.
Om de verschillende methoden begrijpelijker te maken, is hier een vereenvoudigde vergelijkingstabel:
| Methode | Stappen |
|---|---|
| 1. Start de computer opnieuw op | Start eenvoudigweg de computer opnieuw op |
| 2. Gebruik de opdrachtprompt in de beheerdersmodus | Klik met de rechtermuisknop op het menu Start en kies vervolgens de beheerdersoptie |
| 3. Controleer de integriteit van systeembestanden | Voer de sfc /scannow |
| 4. Reset terminalinstellingen | Verwijder het settings.json |
| 5. Update Windows | Controleer op updates via Instellingen |
| 6. Installeer Windows Terminal opnieuw | Verwijder Terminal uit de Microsoft Store en installeer deze opnieuw |
| 7. Maak een nieuw gebruikersprofiel aan | Voeg een nieuw gebruikersaccount toe en test de terminal |
Alstublieft ! Nu heb je zeven waterdichte methoden om openingsproblemen met WindowsTerminal op te lossen. Experimenteer gerust met deze oplossingen en deel uw ervaringen met anderen die soortgelijke problemen ondervinden.
Veelgestelde vragen
Hoe Windows Terminal te openen met een sneltoets?
Om Windows Terminal snel te openen, kunt u een sneltoets gebruiken. Hier zijn de stappen die u moet volgen:
tegelijkertijd de Win + X .
Stap 2: Selecteer in het contextuele menu dat volgens uw Windows-versie " Windows PowerShell" of "opdrachtprompt" selecteert.
Windows kunt openen met behulp van de win + S Windows Search , vervolgens " PowerShell " of " CMD " te typen en door op de ingang te drukken.
- Andere handige sneltoetsen:
Ctrl + C: onderbreek de huidige opdracht.Ctrl + V: plak tekst in de terminal.Ctrl + Z: Stuur een stopsignaal naar het huidige commando.Ctrl + L: Terminalscherm wissen.
Wat is het verschil tussen opdrachtprompt en Windows Terminal?

Command Prompt (CMD) is de standaard Windows opdrachtinterpreter sinds Windows NT. Hiermee kunt u opdrachten en batchscripts uitvoeren. Windows Terminal is daarentegen een moderne applicatie die verschillende opdrachtregelomgevingen bundelt, zoals PowerShell, CMD en Windows Subsystem for Linux (WSL).
- Belangrijkste verschillen:
- De Windows terminal ondersteunt tabbladen om parallel aan meerdere sessies te werken.
- PowerShell, opgenomen in WindowsTerminal, is krachtiger en flexibeler dan de opdrachtprompt.
- Windows Terminal maakt het gebruik van Linux-opdrachten met WSL mogelijk.
- Windows Terminal biedt geavanceerde aanpassingen (kleuren, lettertypen, transparantie, enz.).
Kunnen we het uiterlijk van Windows Terminal aanpassen?
Ja, het is mogelijk om het uiterlijk van de Windows-terminal te personaliseren. Om dit te doen, volg de onderstaande stappen: Open de Windows-terminal. Uiterlijk door de beschikbare opties te wijzigen, zoals kleuren, lettertypen, tekstgrootte, transparantie en achtergronden.
- Tips:
- Gebruik vooraf gedefinieerde thema's voor een professionele uitstraling.
- Pas sneltoetsen aan voor meer gebruiksgemak.
- Maak transparantie mogelijk voor een interessant esthetisch effect.
Hoe kan ik tabbladen toevoegen in Windows Terminal om tegelijkertijd aan meerdere sessies te werken?
Met Windows Terminal kunt u meerdere tabbladen openen, zodat u gemakkelijker aan meerdere sessies tegelijk kunt werken. Om een nieuw tabblad toe te voegen, volgt u deze stappen: Open WindowsTerminal. Klik op het pijltje naar beneden, rechtsboven in het venster. Selecteer de gewenste opdrachtregelomgeving (PowerShell, CMD, WSL, etc.) om een nieuw tabblad te openen .
- Toetsenbord sneltoetsen :
Ctrl + T: open een nieuw tabblad met de standaardomgeving.Ctrl + W: sluit het actieve tabblad.Ctrl + Tab: navigeer tussen geopende tabbladen.
Zijn er alternatieven voor Windows Terminal voor het verwerken van opdrachtregels?
Ja, er zijn verschillende alternatieven voor Windows Terminal voor het verwerken van opdrachtregels. Hier zijn enkele van de meest populaire opties:
- ConEmu
- cmder
- Hyper
- Eindpunt
- MobaXterm
Deze alternatieven bieden extra functies, zoals geavanceerde aanpassingen, platformonafhankelijke ondersteuning en plug-ins.
Hoe voer ik PowerShell-scripts uit in Windows Terminal?
Volg deze stappen om PowerShell-scripts uit te voeren in WindowsTerminal:
- Open Windows Terminal en selecteer het tabblad PowerShell.
- Navigeer naar de map met het script met behulp van de
cd-. Typ de volgende opdracht om het script uit te voeren:.\script_name.ps1
Houd er rekening mee dat het uitvoeren van PowerShell-scripts standaard is uitgeschakeld om veiligheidsredenen. Om de uitvoering van scripts toe te staan, opent u PowerShell in de beheerdersmodus en voert u de volgende opdracht uit: Set-ExecutionPolicy RemoteSigned
Hoe gebruik ik Windows Terminal om toegang te krijgen tot externe systemen via SSH?
Windows Terminal biedt toegang tot externe systemen via SSH met behulp van de ingebouwde OpenSSH-tool. Hier leest u hoe u het moet doen:
- Open Windows Terminal en selecteer het tabblad van uw keuze (PowerShell, CMD, enz.).
- Typ de volgende opdracht om een SSH-verbinding tot stand te brengen:
ssh gebruiker@server_ip_adres - Voer het wachtwoord van de externe gebruiker in wanneer daarom wordt gevraagd.
Hoe sneltoetsen configureren en gebruiken in Windows Terminal?
Volg deze stappen om sneltoetsen in WindowsTerminal te configureren en te gebruiken:
- Open WindowsTerminal.
- Klik op het pijlpictogram omlaag, bevindt zich rechtsboven in het venster en selecteer vervolgens "Instellingen".
- Zoek in het parametervenster naar het gedeelte "Acties" onder "Keyboard Sortcut".
- U kunt de bestaande sneltoetsen aanpassen of nieuwe toevoegen door op de knop " +" te klikken.
Hoe los ik compatibiliteitsproblemen op tussen Windows Terminal en bepaalde opdrachtregeltoepassingen?
Om compatibiliteitsproblemen tussen Windows Terminal en bepaalde opdrachtregeltoepassingen op te lossen, kunt u de volgende oplossingen proberen:
- Update de Windows terminal en de betrokken applicatie.
- Controleer de opdrachtregeltoepassing en de compatibiliteitsinstellingen WindowsTerminal.
- Zoek naar specifieke oplossingen voor het probleem op de forums en ondersteuningssites voor de betreffende toepassing.
Hoe Linux-opdrachten te gebruiken in Windows Terminal met WSL (Windows Subsystem voor Linux)?
- Volg de onderstaande stappen om Linux-opdrachten in Windows Terminal met WSL te gebruiken:
- Installeer WSL volgens de officiële Microsoft-instructies.
- Installeer een Linux-distributie naar keuze uit de Microsoft Store (bijvoorbeeld Ubuntu, Debian, Fedora, etc.).
- Open Windows Terminal en klik op het pijltje omlaag om een nieuw tabblad te openen.
- Selecteer de geïnstalleerde Linux-distributie om een WSL-sessie te starten.
- U kunt nu Linux-opdrachten gebruiken in WindowsTerminal.
Conclusie
Windows Terminal het werken met opdrachtregels eenvoudiger Windows Windows Terminal en veelvoorkomende problemen oplossen die u tegen kunt komen.




