Windows 11 is het nieuwe besturingssysteem van Microsoft dat veel verbeteringen belooft op het gebied van ontwerp, prestaties en beveiliging. Maar sommige gebruikers merkten dat hun batterij sneller leegraakte dan voorheen na het installeren van de update. Wat zijn de oorzaken van dit probleem en hoe kan dit worden opgelost? Dit is wat we in dit artikel zullen zien.
Wat zijn de mogelijke oorzaken van het snel leeglopen van de batterij in Windows 11?
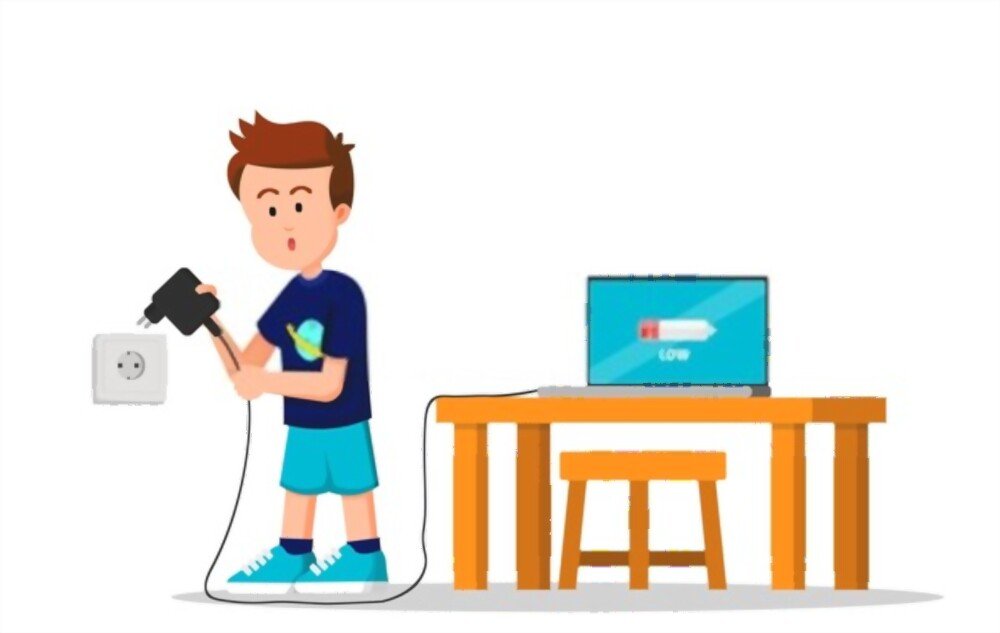
Er zijn verschillende factoren die het batterijverbruik van uw laptop in Windows 11 kunnen beïnvloeden. Dit zijn de meest voorkomende:
- Instellingen power supply
- Hebzuchtige toepassingen
- Achtergrondupdates
- Compatibiliteitsproblemen
Hoe het probleem van het snel leeglopen van de batterij in Windows 11 oplossen?
Als u merkt dat uw batterij sneller leeg raakt dan voorheen in Windows 11, zijn hier enkele oplossingen die u kunt proberen:
Controleer de instellingen power supply

Om toegang te krijgen tot de power supply :
- Klik op het batterijpictogram in de taakbalk.
- Vervolgens op “ power supply en stand-by-instellingen”.
- Kies de power supply die het beste bij u past.
Standaard biedt Windows 11 drie modi: “Aanbevolen”, “Energiebesparing” en “Hoge prestaties”. U kunt ook geavanceerde instellingen aanpassen door op “Extra power supply ” te klikken. Wij raden u aan om de modus “Aanbevolen” of “Energiebesparing” te kiezen als u de levensduur van uw batterij wilt verlengen.
Sluit hebzuchtige applicaties
Om erachter te komen welke applicaties de meeste batterij verbruiken, kunt u Taakbeheer raadplegen. Daarom :
- Klik met de rechtermuisknop op de taakbalk en klik vervolgens op 'Taakbeheer'.
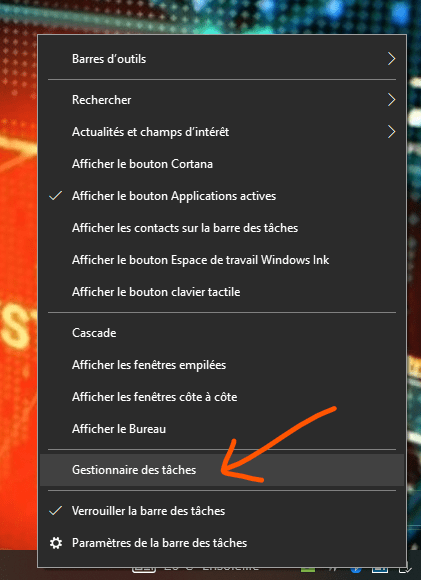
- Op het tabblad “Processen” kunt u de applicaties in aflopende volgorde sorteren volgens de kolom “ Power Supply ”.
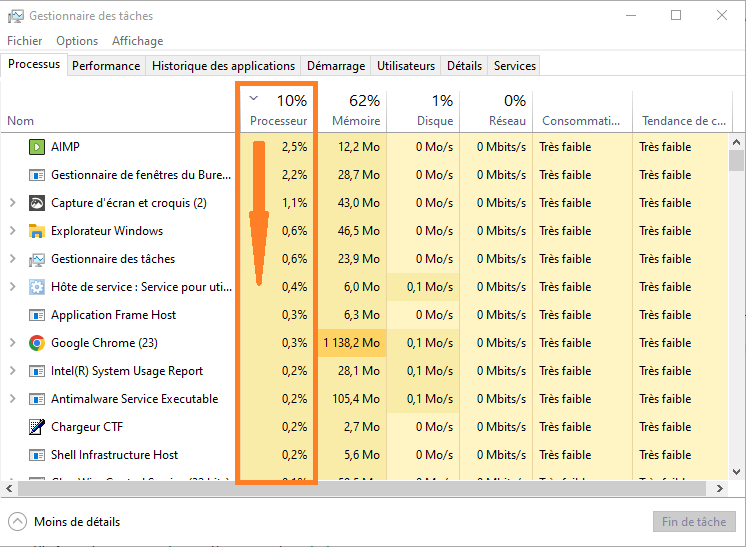
U kunt vervolgens de applicaties sluiten die de meeste batterij verbruiken door er met de rechtermuisknop op te klikken en vervolgens op 'Taak beëindigen' te klikken.
U kunt ook toepassingen die u niet nodig hebt verwijderen of het automatisch opstarten ervan beperken op het tabblad 'Opstarten'.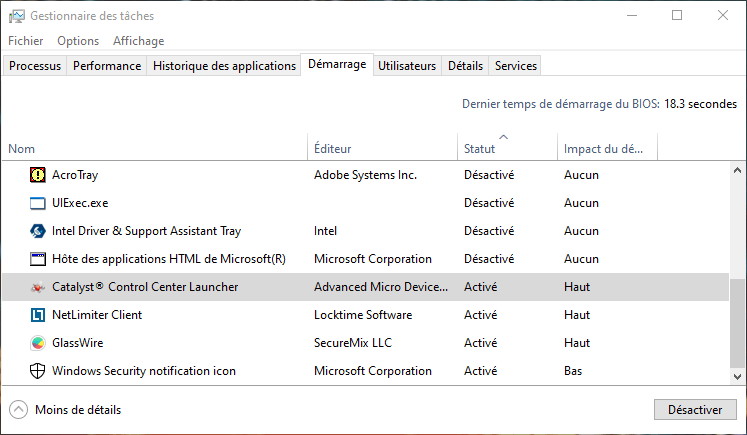
Schakel achtergrondupdates uit
Om achtergrondupdates uit te schakelen, moet u Windows Update-instellingen wijzigen. Daarom :
- Klik op de knop "Start" en klik vervolgens op het instellingenpictogram (het tandwiel).
- Klik vervolgens op “Update en beveiliging” en vervolgens op “Windows Update”.

- Klik op 'Geavanceerde opties' en schakel vervolgens het vakje 'Updates automatisch downloaden, zelfs als mijn verbinding beperkt is' uit.

U kunt ook kiezen wanneer u updates wilt installeren door op 'Installatie plannen' te klikken. We raden u echter aan updates niet volledig uit te schakelen, omdat deze belangrijk zijn voor de beveiliging en de goede werking van het systeem.
Update uw stuurprogramma's en software
Om compatibiliteitsproblemen te voorkomen, is het raadzaam om uw stuurprogramma's en software regelmatig bij te werken. Om uw stuurprogramma's bij te werken, kunt u Apparaatbeheer gebruiken. Daarom :
- Klik met de rechtermuisknop op de knop "Start" en klik vervolgens op "Apparaatbeheer".

- Klik vervolgens met de rechtermuisknop op het apparaat dat u wilt bijwerken en klik vervolgens op “Stuurprogramma bijwerken”.

U kunt ook software zoals Driver Booster gebruiken, die uw computer automatisch scant en de nieuwste beschikbare stuurprogramma's installeert. Om uw software te updaten, kunt u de Microsoft Store gebruiken of controleren of er een update-optie is in het softwaremenu.
Goed om te weten : Als je geen toegang hebt tot internet, kun je windows 11 ook zonder internetverbinding installeren met behulp van installatiemedia (USB-sleutel of dvd) die je eerder op een andere computer hebt aangemaakt. Om dit te doen, moet u de Media Creation Tool downloaden van de Microsoft-website en de instructies volgen.
Vergelijkingstabel van power supply onder Windows 11
| Mode | Helderheid | CPU snelheid | Autonomie |
| Aanbevolen | Gemiddeld | Gemiddeld | Gemiddeld |
| Energie bespaarder | Zwak | Zwak | Hoog |
| Hoge performantie | Hoog | Hoog | Zwak |
Veelgestelde vragen
Hoe weet ik hoeveel batterij er nog over is in Windows 11?
Om te zien hoeveel batterij er nog over is in Windows 11, kunt u op het batterijpictogram in de taakbalk klikken. Je ziet dan een percentage dat het resterende niveau aangeeft en een schatting van de resterende tijd voordat de batterij leeg is.
Hoe activeer ik de donkere modus in Windows 11?
Donkere modus is een optie waarmee je een zwarte achtergrond in plaats van een witte achtergrond op je scherm kunt weergeven. Dit kan visuele vermoeidheid verminderen en de levensduur van de batterij verlengen.
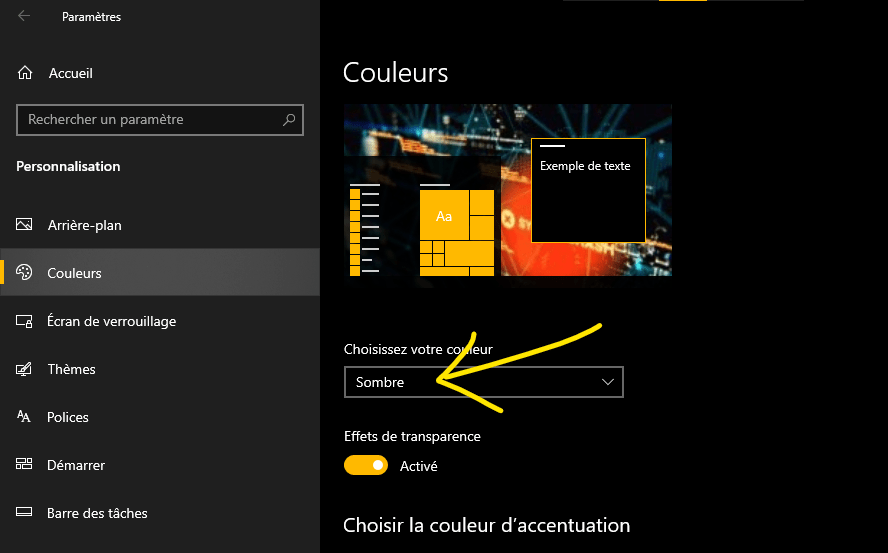
Om de donkere modus in Windows 11 in te schakelen:
- klik op de knop "Start" en klik vervolgens op het instellingenpictogram (het tandwiel).
- Klik vervolgens op ‘Personalisatie’ en vervolgens op ‘Kleuren’.
- Kies vervolgens de optie "Donker" in het vervolgkeuzemenu "Standaard toepassingsmodus".
Hoe de levensduur van de batterij optimaliseren in Windows 11?
Om de levensduur van de batterij in Windows 11 te optimaliseren, is het raadzaam een paar eenvoudige tips te volgen:
- Stel uw laptop niet bloot aan extreme temperaturen (te warm of te koud).
- Zorg ervoor dat u uw laptop niet de hele tijd aangesloten laat staan als de batterij vol is.
- Zorg ervoor dat de batterij niet volledig leegloopt voordat u deze oplaadt.
- Gebruik een oplader die geschikt is voor uw laptopmodel.
Hoe schakel ik over naar de vliegtuigmodus in Windows 11?
Vliegtuigmodus is een optie waarmee u alle draadloze verbindingen (Wi-Fi, Bluetooth, mobiele data) op uw laptop kunt uitschakelen. Dit kan handig zijn als u met het vliegtuig reist of als u batterijvermogen wilt besparen. Om in Windows 11 naar de vliegtuigmodus te schakelen, klikt u op het netwerkpictogram in de taakbalk en activeert u vervolgens de knop ‘Vliegtuigmodus’.
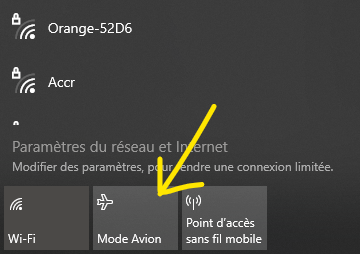
Hoe fabrieksinstellingen herstellen in Windows 11?
Het herstellen van de fabrieksinstellingen is een handeling waarbij alle gegevens en programma's die op uw laptop zijn geïnstalleerd worden gewist en wordt teruggezet naar de oorspronkelijke systeeminstellingen. Dit kan handig zijn als u aanhoudende problemen heeft of uw laptop wilt verkopen of weggeven.

Om de fabrieksinstellingen in Windows 11 te herstellen:
- Klik op de knop "Start" en klik vervolgens op het instellingenpictogram (het tandwiel).
- Klik vervolgens op “Systeem” en vervolgens op “Herstel”.
- Klik op “Deze pc opnieuw instellen”.
- Kies de optie die het beste bij u past.
U kunt uw persoonlijke bestanden behouden of alles verwijderen. Houd er rekening mee dat deze operatie onomkeerbaar is en enige tijd kan duren.
Conclusie
Windows 11 is een innovatief besturingssysteem dat veel functies en een modern design biedt. Maar het kan ook batterijproblemen veroorzaken die bij sommige gebruikers snel leeglopen. power supply , het sluiten van energieverslindende applicaties, het uitschakelen van achtergrondupdates of het updaten van stuurprogramma’s en software. Deze oplossingen kunnen u ook helpen de prestaties van uw pc onder Windows 11 te verbeteren. Als deze oplossingen niet voldoende zijn, kunt u ook proberen over te schakelen naar de vliegtuigmodus, de fabrieksinstellingen te herstellen of contact op te nemen met de technische ondersteuning van Microsoft. Windows laptop .

![[GetPaidStock.com]-6470f0d296118](https://tt-hardware.com/wp-content/uploads/2023/05/GetPaidStock.com-6470f0d296118-696x441.jpg)


