De Alt Gr-toets is een toetsenbordtoets waarmee u speciale tekens , zoals het eurosymbool (€), het apenstaartje (@) of de tilde (~). Deze bevindt zich vaak rechts van de spatiebalk, naast de Alt-toets. Maar soms werkt deze sleutel niet meer correct en produceert hij niet het verwachte karakter. Hoe kunt u in dit geval dit probleem oplossen en weer gebruik maken van de Alt Gr-toets? In dit artikel leggen we de mogelijke oorzaken van deze storing uit en geven we oplossingen om deze op te lossen.
Wat zijn de mogelijke oorzaken van het Alt Gr-sleutelprobleem?
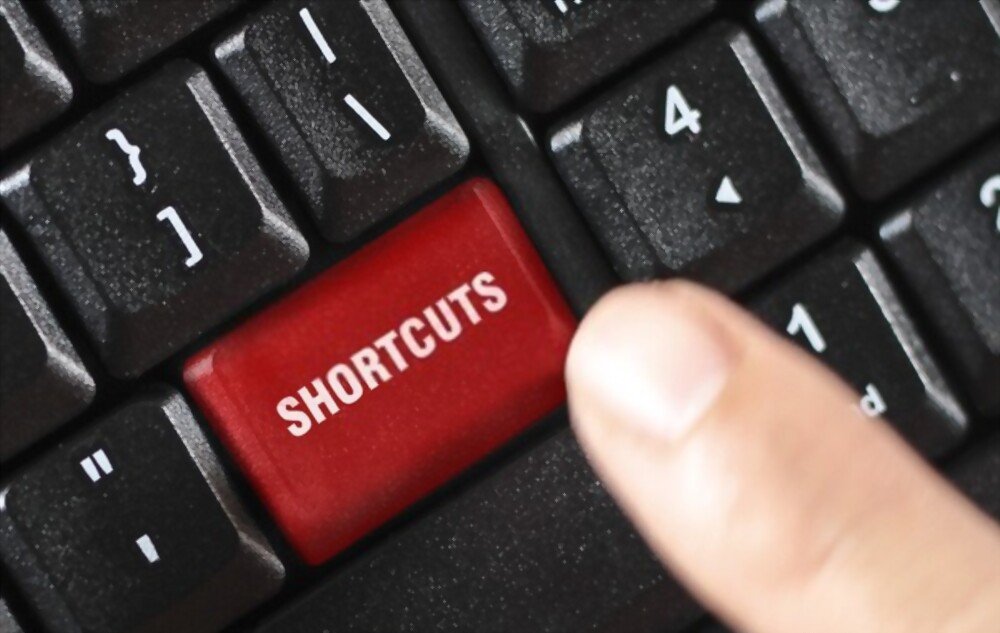 Er zijn verschillende redenen waarom de Alt Gr-toets mogelijk niet meer werkt op uw toetsenbord. Dit zijn de belangrijkste:
Er zijn verschillende redenen waarom de Alt Gr-toets mogelijk niet meer werkt op uw toetsenbord. Dit zijn de belangrijkste:
- Een hardwareprobleem
- Een softwareprobleem
- Een configuratieprobleem
Wat zijn de oplossingen om de Alt Gr-toets te repareren?
Als u de oorzaak van het probleem heeft geïdentificeerd, kunt u de volgende oplossingen proberen om te verhelpen dat de Alt Gr-toets niet werkt:
Oplossing 1: installeer uw toetsenbordstuurprogramma opnieuw
- Stap 1: Klik met de rechtermuisknop op het pictogram "Deze pc" op uw bureaublad en kies Beheren.
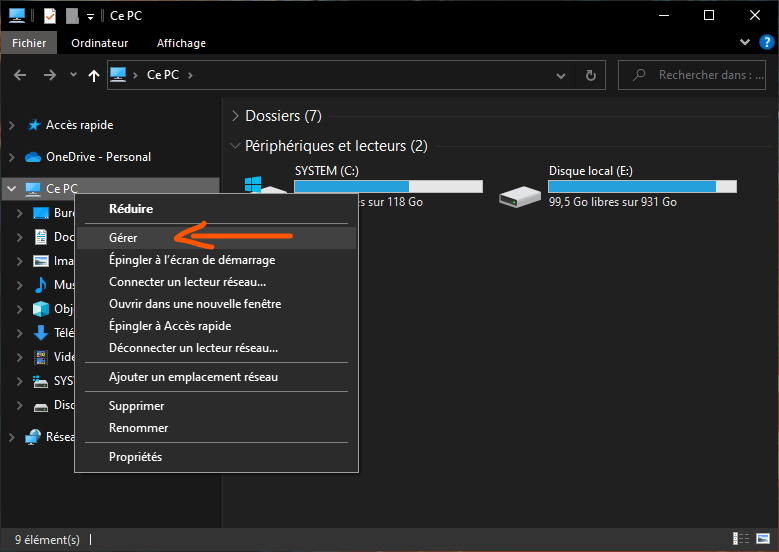
- Stap 2: Klik vervolgens op Apparaatbeheer in de linkerkolom.
- Stap 3: Vouw de categorie "Toetsenborden" in het rechtervenster uit en klik met de rechtermuisknop op uw toetsenbord.

- Stap 4: Kies Apparaat verwijderen en bevestig.
- Stap 5: Start vervolgens uw computer opnieuw op en laat Windows uw toetsenbordstuurprogramma automatisch opnieuw installeren.
Oplossing 2: schakel programma's van derden uit of verwijder deze die de Alt Gr-toets kunnen verstoren
Een programma van derden, zoals antivirussoftware, beveiligingssoftware of een hulpprogramma voor het aanpassen van het toetsenbord, verhindert mogelijk dat de Alt Gr-toets correct werkt. Om te controleren of dit het geval is, kunt u de volgende stappen proberen:
- Stap 1: Start uw computer in de veilige modus . Windows toets + R en typt u msconfig in het dialoogvenster dat wordt geopend. Klik vervolgens op het tabblad Opstarten en vink het vakje Veilig opstarten aan. Klik op OK en start uw computer opnieuw op.
- Stap 2: Test of de Alt Gr-toets werkt in de veilige modus. Als dit het geval is, betekent dit dat een programma van derden het probleem veroorzaakt.
- Stap 3: Start uw computer opnieuw op in de normale modus en open Taakbeheer. Om dit te doen, drukt u op de toetsen Ctrl + Alt + Del en kiest u Taakbeheer.

- Stap 4: Zoek op het tabblad Processen naar programma's die de Alt Gr-toets kunnen verstoren, zoals uw antivirusprogramma, beveiligingssoftware of hulpprogramma voor toetsenbordaanpassing. Klik met de rechtermuisknop op elk programma en kies Taak beëindigen.

- Stap 5: Test of de Alt Gr-toets werkt na het sluiten van elk programma. Als u het boosdoenerprogramma vindt, kunt u het uitschakelen of verwijderen.
Oplossing 3: controleer en wijzig uw toetsenbord- en taalinstellingen
De Alt Gr-toets is mogelijk uitgeschakeld of gewijzigd in uw toetsenbord- en taalinstellingen. Om deze instellingen te controleren en te wijzigen, kunt u de volgende stappen volgen:
- Stap 1: Druk op Windows toets + I om Windowsinstellingen te openen.

- Stap 2: Klik vervolgens op Tijd en Taal en kies Taal in de linkerkolom.
- Stap 3: Controleer of uw toetsenbordtaal de taal is die u wilt gebruiken. Als dit niet het geval is, klikt u op Een taal toevoegen en kiest u de taal die overeenkomt met uw toetsenbord. Als u bijvoorbeeld een AZERTY-toetsenbord heeft, kiest u Frans (Frankrijk).
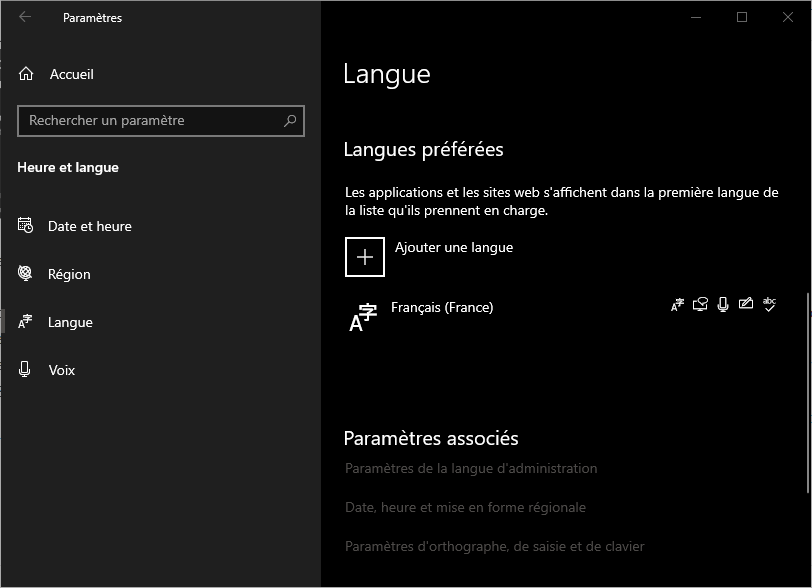
- Stap 4: Klik vervolgens op Opties naast uw toetsenbordtaal en controleer of u het toetsenbordtype wilt gebruiken. Als dit niet het geval is, klikt u op Toetsenbord toevoegen en kiest u het toetsenbordtype voor uw model. Als u bijvoorbeeld een standaard AZERTY-toetsenbord heeft, kiest u Frans. Indien nodig kunt u uw QWERTY-toetsenbord altijd omzetten in AZERTY !

- Stap 5: Test of de Alt Gr-toets werkt nadat u uw toetsenbord- en taalinstellingen hebt gewijzigd.
Hoe voorkom je dat de Alt Gr-toets niet meer werkt?
Om te voorkomen dat de Alt Gr-toets in de toekomst niet meer werkt, kun je een aantal voorzorgsmaatregelen nemen:
- Maak uw toetsenbord regelmatig schoon met een zachte, droge doek of een blikje perslucht om de ophoping van stof of vuil te voorkomen waardoor de toetsen verstopt kunnen raken.
- Update uw toetsenbordstuurprogramma regelmatig via Windows Apparaatbeheer of door de nieuwste versie te downloaden van de website van uw toetsenbordfabrikant.
- Vermijd het installeren van programma's van derden die de werking van de Alt Gr-toets kunnen verstoren of die uw toetsenbord- en taalinstellingen zonder uw toestemming kunnen wijzigen.
- Controleer regelmatig uw toetsenbord- en taalinstellingen in Windows Instellingen en wijzig deze indien nodig.
Overzichtstabel met oplossingen om de Alt Gr-toets te repareren
| Oorzaak van het probleem | Oplossing |
| Hardwareprobleem | Controleer de juiste werking en aansluiting van het toetsenbord |
| Softwareprobleem | Installeer het toetsenbordstuurprogramma opnieuw of schakel programma's van derden die de Alt Gr-toets verstoren uit of verwijder deze |
| Configuratieprobleem | Controleer en wijzig de toetsenbord- en taalinstellingen in Windows -instellingen |
Veelgestelde vragen
Hier volgen enkele veelgestelde vragen van gebruikers die problemen hebben met de Alt Gr-toets:
Hoe voeg ik speciale tekens in zonder de Alt Gr-toets te gebruiken?
Er zijn verschillende methoden om speciale tekens in te voegen zonder de Alt Gr-toets te gebruiken. U kunt:
- Gebruik het numerieke toetsenbord op uw toetsenbord en typ de ASCII-code van het teken dat u wilt invoegen. Om dit te doen, drukt u op de Num Lock-toets om het numerieke toetsenblok te activeren, houdt u vervolgens de Alt-toets ingedrukt en typt u de tekencode op het numerieke toetsenblok. Als u bijvoorbeeld het eurosymbool (€) wilt invoegen, typt u Alt + 0128. De lijst met ASCII-codes vindt u op deze site: https://www.ascii-code.com/
- Gebruik de WindowsCharacter Map, een toepassing die alle beschikbare tekens op uw computer weergeeft. Om dit te doen, drukt u op de Windows toets en typt u “Tekentabel” in de zoekbalk. Klik op de applicatie “Character Map” in de zoekresultaten. Zoek en selecteer in de tekentabel het speciale teken dat u wilt invoegen. Klik vervolgens op de knop Selecteren en vervolgens op de knop Kopiëren. Plak het teken vervolgens in uw document door op Ctrl + V te drukken.
- Gebruik software voor toetsenbordaanpassing, waarmee u uw eigen sneltoetsen kunt maken om speciale tekens in te voegen.
U kunt bijvoorbeeld AutoHotkey gebruiken, dit is gratis en open source software waarmee u scripts kunt schrijven om taken op uw computer te automatiseren. U kunt AutoHotkey downloaden van deze site: https://www.autohotkey.com/ Om een sneltoets te maken met AutoHotkey, moet u een script schrijven dat een toetscombinatie aan een speciaal teken koppelt. Als u bijvoorbeeld het eurosymbool (€) wilt invoegen door op de toetsen Ctrl + E te drukken, moet u dit script schrijven: ^e::Verzenden {€} Vervolgens moet u uw script opslaan met de .ahk-extensie en het starten met AutoHotkey. U kunt meer informatie over de syntaxis en opdrachten van AutoHotkey vinden op deze site: https://www.autohotkey.com/docs/AutoHotkey.htm
Hoe wijzig ik de functie van de Alt Gr-toets?
Als u de functie van de Alt Gr-toets wilt wijzigen, kunt u toetsenbordaanpassingssoftware gebruiken, zoals AutoHotkey, die we eerder noemden. Met AutoHotkey kunt u een script schrijven dat een andere actie koppelt aan de Alt Gr-toets. Als u bijvoorbeeld wilt dat de Alt Gr-toets Google Chrome opent, schrijft u dit script:
<^>!::Voer "C:\Program Files (x86)\Google\Chrome\Application\chrome.exe" uit
Vervolgens moet u uw script opslaan met de .ahk-extensie en starten met AutoHotkey.
Hoe reset ik de toetsenbord- en taalinstellingen?
Als u de toetsenbord- en taalinstellingen wilt resetten naar de standaardwaarden, kunt u de volgende stappen volgen:
- Stap 1: Druk op Windows toets + I om Windowsinstellingen te openen.
- Stap 2: Klik vervolgens op Tijd en Taal en kies Taal in de linkerkolom.
- Stap 3: Klik op Opnieuw instellen naast Regionale instellingen opnieuw instellen op door Microsoft aanbevolen standaardwaarden.
- Stap 4: Bevestig uw keuze door op Reset te klikken.
- Stap 5: Start uw computer opnieuw op om de wijzigingen door te voeren.
Hoe schakel ik de Alt Gr-toets in of uit?
Als u de Alt Gr-toets wilt in- of uitschakelen, kunt u software voor toetsenbordaanpassing gebruiken, zoals SharpKeys. Dit is gratis software waarmee u de functies van toetsenbordtoetsen kunt wijzigen door het Windowsregister te bewerken.
U kunt SharpKeys downloaden van deze site: https://github.com/randyrants/sharpkeys Om de Alt Gr-toets met SharpKeys in of uit te schakelen, kunt u de volgende stappen volgen:
- Stap 1: Start SharpKeys en klik op de knop Toevoegen.
- Stap 2: Klik in het geopende venster op de knop Type sleutel onder de kolom Van sleutel en druk op de Alt Gr-toets. U zult zien dat de sleutelcode in het vak wordt weergegeven.
- Stap 3: Klik vervolgens op de knop Type sleutel onder de kolom Naar sleutel en druk op de toets die u aan de Alt Gr-toets wilt koppelen. Als u bijvoorbeeld de Alt Gr-toets wilt uitschakelen, drukt u op de Esc-toets. U zult zien dat de sleutelcode in het vak wordt weergegeven.
- Stap 4: Klik op de knop OK om uw keuze te bevestigen.
- Stap 5: Klik op de knop Schrijven naar register om de wijzigingen in het Windowsregister op te slaan.
- Stap 6: Start uw computer opnieuw op om de wijzigingen door te voeren.
Hoe een vastzittende Alt Gr-toets te repareren?
Soms loopt de Alt Gr-toets vast in de ingedrukte modus en produceert hij speciale tekens elke keer dat u op een andere toets drukt. In dit geval kunt u de volgende oplossingen proberen om de Alt Gr-toets te deblokkeren:
- Druk meerdere keren op de Alt Gr-toets om te proberen deze te ontgrendelen.
- Druk tegelijkertijd op de toetsen Ctrl + Alt + Del en kies Annuleren in het scherm dat verschijnt.
- Druk tegelijkertijd op Windows + L-toetsen om uw sessie te vergrendelen en druk nogmaals op deze toetsen om deze te ontgrendelen.
- Koppel uw toetsenbord los en sluit deze weer aan of wijzig de USB-poorten.
- Maak uw toetsenbord schoon met een zachte, droge doek of met een blikje perslucht om eventuele resten te verwijderen die de Alt Gr-toets kunnen blokkeren.
Conclusie
De Alt Gr-toets is een toetsenbordtoets waarmee u speciale tekens kunt invoegen, maar soms werkt deze mogelijk niet goed. In dit artikel hebben we de mogelijke oorzaken van dit probleem gezien en de oplossingen om het probleem op te lossen. We hebben ook gezien hoe je speciale tekens kunt invoegen zonder de Alt Gr-toets te gebruiken, hoe je de functie van de Alt Gr-toets kunt wijzigen, hoe je de toetsenbord- en taalinstellingen kunt resetten, hoe je de Alt Gr-toets kunt in- of uitschakelen en hoe je een toets Alt kunt repareren Gr geblokkeerd. Maar wat te doen als de Alt + Tab-toets niet meer werkt? Deze sleutel schakelt tussen geopende vensters op uw computer en het kan erg lastig zijn om deze niet langer te kunnen gebruiken. Gelukkig zijn er ook oplossingen om te verhelpen dat de Alt + Tab-toets niet meer werkt . We hopen dat deze informatie nuttig voor u zal zijn en dat u zonder problemen weer gebruik kunt maken van de Alt Gr-toets. Als u vragen of opmerkingen heeft, aarzel dan niet om ons dit te laten weten in de daarvoor bestemde ruimte hieronder. Bedankt dat je ons hebt gelezen!

![[GetPaidStock.com]-645fed9511a34](https://tt-hardware.com/wp-content/uploads/2023/05/GetPaidStock.com-645fed9511a34-1-696x441.jpg)


