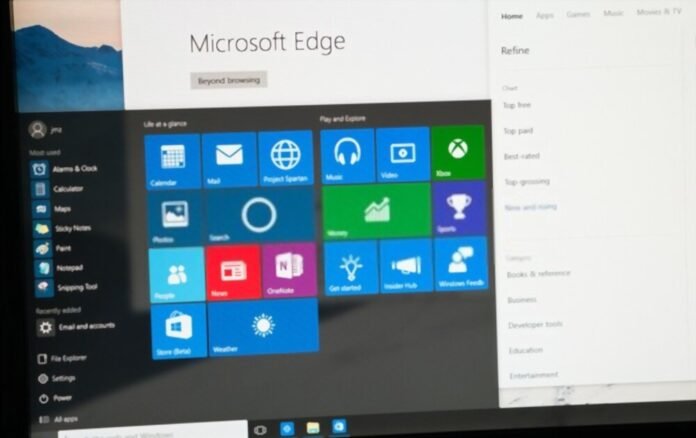De taakbalk is plotseling verdwenen en je ziet de Start-knop niet meer? Hoe kan ik het herstellen op Windows 10? Weet dat er een scala aan oplossingen is die u kunnen helpen. taakbalk verdwenen op Windows 10 kunt oplossen !
Opmerking : de taakbalk is een hoofdelement van het bureaublad. Windows zoekvak en het Cortana- , al uw actieve applicaties, datum, systeemvak, enz.
Wat zorgt ervoor dat de taakbalk van Windows 10 verdwijnt?

Er zijn verschillende redenen die ervoor kunnen zorgen dat de taakbalk verdwijnt in Windows 10. Dit zijn de bekendste:
- Waarschijnlijk wordt de taakbalk automatisch verborgen vanwege een update
- De normale pc-weergavemodus is gewijzigd
- Uw harde schijf is vol en Windows File Explorer crasht wanneer het wordt gestart
- De huidige resolutie van uw computerscherm is zeker hoger dan de originele afmetingen
- Sommige systeembestanden op uw computer zijn beschadigd. veroorzaakt het Explorer.exe
Vijf manieren om de taakbalk in Windows 10 te herstellen

Nu we een duidelijk idee hebben van wat ervoor kan zorgen dat de taakbalk verdwijnt in Windows 10, laten we enkele oplossingen bekijken die u kunnen helpen.
We raden u aan eerst deze video-tutorial te bekijken, waarin wordt uitgelegd wat u moet doen om het probleem op te lossen.
Bent u nog steeds niet tevreden? Probeer dan een van deze verschillende oplossingen:
Oplossing 1: laat de ontbrekende taakbalk opnieuw verschijnen op het bureaublad van uw pc
Om te voorkomen dat u gestoord wordt terwijl u een film op uw computer kijkt, verbergt u soms de taakbalk in uw Windowsinstellingen. Eenmaal automatisch verborgen, zal het altijd onzichtbaar zijn, tenzij u over de onderkant van het scherm beweegt. Als u enige tijd later merkt dat het niet meer verschijnt, kunt u ervoor kiezen om het automatisch verbergen uit te schakelen. Om dit te doen, volgt u deze verschillende stappen:
Stap 1 : Druk op de Windows op uw toetsenbord, zoek naar “ Instellingen ” en dubbelklik vervolgens om deze te openen

Stap 2: Voer in de zoekbalk " Configuratiepaneel " in en klik erop om er toegang toe te krijgen

Stap 3: optie Uiterlijk en personalisatie en selecteer vervolgens in het nieuwe venster dat verschijnt “ Taakbalk en navigatie ”

Stap 4 : Schakel in de Taakbalkinstellingen de optie uit: “ Taakbalk automatisch verbergen in bureaubladmodus ”
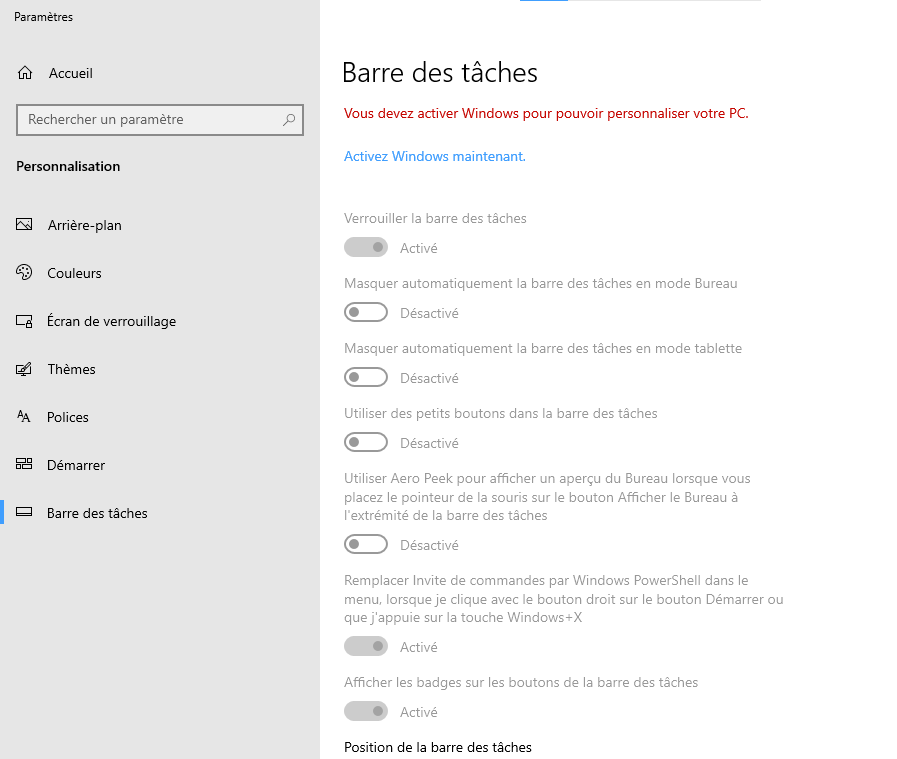
Normaal gesproken zou de taakbalk Windows opnieuw moeten verschijnen !
Zie ook: Bluetooth verdwenen op Windows 10: hoe activeer je het?
Oplossing 2: start Windows Verkenner (Explorer.exe) opnieuw
, ook bekend als " Windows Verkenner ", is de bestandsbeheerder van Microsoft waarmee u bestanden kunt bewerken of programma's kunt starten. Soms verdwijnen, naast de onzichtbare taakbalk, ook uw bureaubladpictogrammen! Omdat ze allebei functioneel zijn onder explorer.exe, is het duidelijk dat ze tegelijkertijd verborgen zijn. Volg deze stappen om dit probleem eenvoudig op te lossen:
Stap 1: Windows Taakbeheer door de sneltoets << Ctrl+Shift+Esc>>
Stap 2: Ga na het openen naar het tabblad “ Proces ” en klik vervolgens op de optie “ Windows Verkenner ”.
Stap 3: Druk nu op de knop “ Herstarten ” in de rechteronderhoek van de Manager.
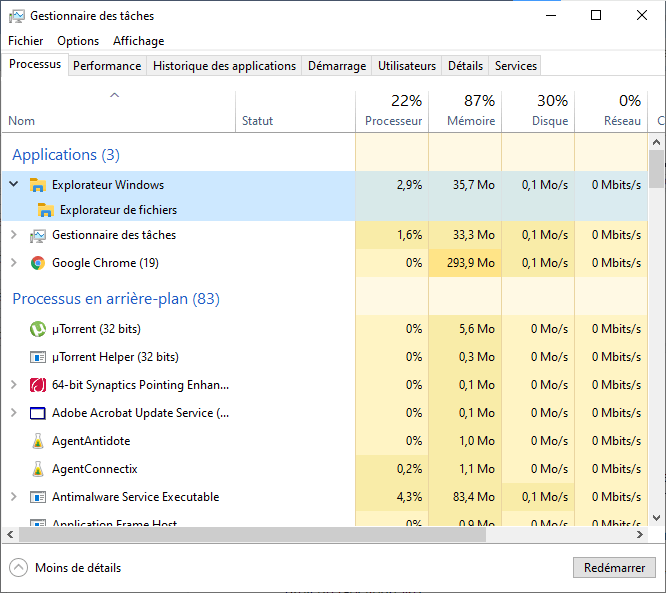
Deze procedure start het volledige browserproces opnieuw en zorgt er dus voor dat de taakbalk verschijnt. tijdens de bewerking een pop-up van Windows Explorer , betekent dit dat de explorer.exe-beheerder correct werkte.
Oplossing 3: gebruik Advanced SystemCare om de ontbrekende taakbalk in Windows te herstellen
Als u een van de voorgaande methoden heeft geprobeerd en het heeft niet gewerkt, kunt u zich wenden tot Advanced SystemCare. Het is een betrouwbare, krachtige en uitgebreide tool waarmee u een verscheidenheid aan problemen kunt oplossen en het systeem, het spel, de schijf en het opstarten op Windowskunt optimaliseren.
Wat de ontbrekende taakbalk betreft, Advanced SystemCare zal u helpen deze te repareren dankzij de professionele toolbox: WinFix ! Hier ziet u hoe u het kunt gebruiken:
Stap 1: Advanced SystemCare- software

Stap 2: Zoek in het venster " Toolbox De applicatie zal daarom automatisch de WinFix-tool installeren, wat erg handig voor u zal zijn.
Stap 3: het tabblad lObit WinFix respectievelijk Geavanceerde oplossing >> Bureaubladopties
Stap 4: Klik in het gedeelte ' Bureaublad Taakbalk kan niet worden weergegeven ' en tik vervolgens op de optie ' Repareren '
Nadat u op de knop Repareren hebt geklikt, herstelt WinFix automatisch de ontbrekende taakbalk in Windows 10!
Oplossing 4: wijzig de weergavemodus van uw computer
Wanneer u een externe monitor op uw computer aansluit, kan de taakbalk van uw pc verdwijnen en vervolgens weer verschijnen wanneer de verbinding tot stand is gebracht. Als u dit verkeerd doet, wordt de balk niet meer weergegeven. Ter informatie: er zijn verschillende weergavemodi op een computer, maar de normale optie is: “ Alleen scherm ”. U moet uw Windows in deze modus opnieuw configureren als u dit per ongeluk heeft gewijzigd. Ga daarvoor als volgt te werk:
Stap 1: de toetscombinatie Windows + P om de zijbalk aan de rechterkant van het bureaublad te openen.
Stap 2: Zorg ervoor dat u alleen de optie “ Alleen scherm ”

Nadat u het startscherm van uw bureaublad hebt aangepast, ziet u nu het Startmenu, de taakbalk en de pictogrammen ervan opnieuw verschijnen.
Oplossing 5: voer SFC uit om de taakbalk te repareren die in Windows is verdwenen
Tenslotte kan het zijn dat uw taakbalk niet meer zichtbaar is door een Windows . Daarom zou het verstandig zijn om gebruik te maken van de systeemscantool “ System File Checker ” (SFC) om problematische bestanden te lokaliseren en te repareren.
Na de stappen voor het detecteren en repareren van beschadigde bestanden, kunt u nu doorgaan met het herstellen van de taakbalk .
Omdat het ontbreekt, moet u iets anders doen om de opdrachtprompt te openen. Daarom,
Stap 1: Druk op de Windows + R . Typ " CMD " in het venster uitvoeren dat verschijnt en valideert vervolgens met OK . De opdrachtprompt moet openen!

Stap 2: Windows opdrachtprompt , typt u de opdracht " sfc /scannow " en klikt u vervolgens op de Enter-toets op uw toetsenbord om SFC uit te voeren.
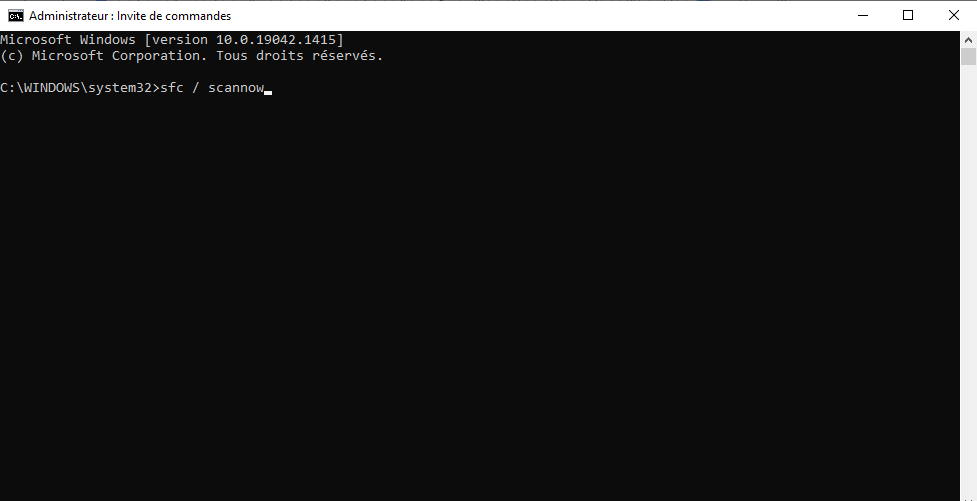
Stap 3: Start vervolgens uw computer opnieuw op en controleer of de verdwenen taakbalk weer zichtbaar is onder aan het scherm.
Concluderend worden de bovenstaande methoden voorgesteld, rekening houdend met de verschillende redenen die ervoor zorgen dat de taakbalk verdwijnt. Als u snel vaststelt waar het probleem zit, zult u het gemakkelijker vinden om uw ontbrekende taakbalk te herstellen.
Als geen van deze oplossingen echter werkt, heeft u mogelijk te maken met een virus of malware . In dit geval raden wij u aan onmiddellijk een antivirus- of antimalwareprogramma uit te voeren. Heeft u er geen op uw computer? Welnu, hier zijn de beste die we voor u hebben gevonden: