Heeft u ooit problemen ondervonden met het afdrukken van een document op WordPad ? Je bent niet alleen ! In dit artikel begeleiden wij u stap voor stap om uw documenten probleemloos af te drukken. Volg ons en ontdek hoe u eenvoudig en efficiënt op WordPad kunt afdrukken.
Stap 1: Open uw document in WordPad
![]() De eerste stap bij het afdrukken van uw document is het openen in WordPad. Als u dit nog niet heeft gedaan, kunt u dit als volgt doen:
De eerste stap bij het afdrukken van uw document is het openen in WordPad. Als u dit nog niet heeft gedaan, kunt u dit als volgt doen:
- Druk op de Windows -toets en typ "WordPad" in de zoekbalk.
- Klik op het app-pictogram om deze te openen.

- Ga naar het menu "Bestand" linksboven in het venster.

- Klik op "Openen" en selecteer het document dat u wilt afdrukken.
Misschien vind je dit artikel interessant: Printer gepauzeerd in Windows 10: wat te doen?
Stap 2: Afdrukinstellingen controleren
Voordat u begint met afdrukken, is het van cruciaal belang om de afdrukinstellingen te controleren. Om dit te doen, volgt u de onderstaande stappen:
- Ga naar het menu "Bestand" linksboven in het venster.
- Klik op "Layout" om toegang te krijgen tot afdrukinstellingen.

- Controleer instellingen zoals richting (staand of liggend), marges en papierformaat.

- Breng de nodige wijzigingen aan en klik op "OK" om de wijzigingen te valideren.
Stap 3: De printer selecteren
Zorg ervoor dat de printer die u wilt gebruiken is geselecteerd. Hier leest u hoe u het moet doen:
- Ga naar het menu "Bestand" linksboven in het venster.
- Klik op "Afdrukken".

- In het geopende venster selecteert u de gewenste printer in de vervolgkeuzelijst.
Tip: Voeg een printer toe
Als uw printer niet in de lijst voorkomt, moet u deze mogelijk handmatig toevoegen. Hier leest u hoe u het moet doen:
- Druk op de Windows -toets en typ "Printers" in de zoekbalk.
- Klik op "Printers en scanners" om de instellingen te openen.
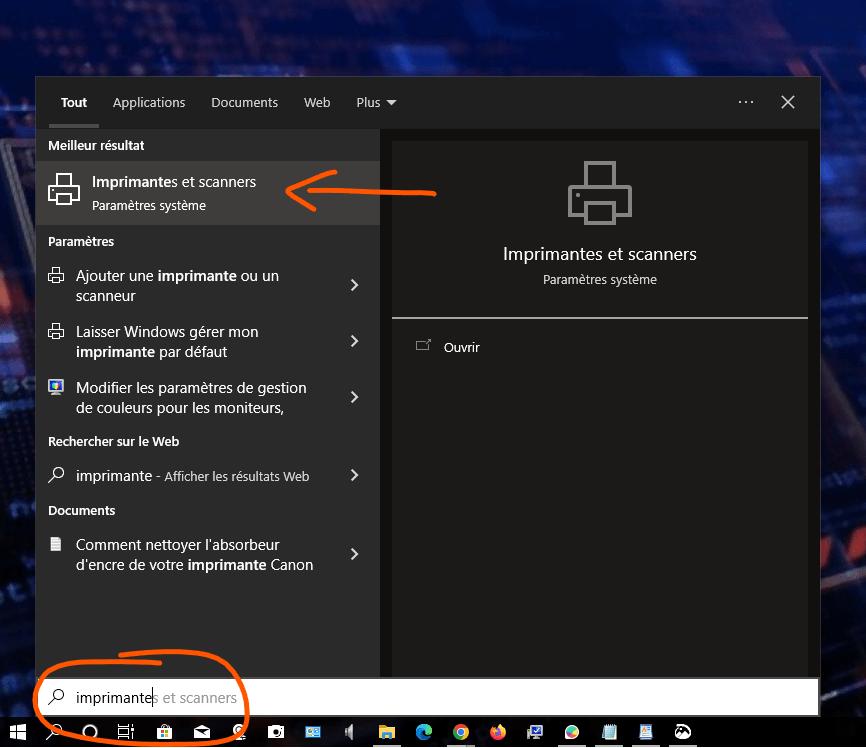
- Klik op "Een printer of scanner toevoegen" en volg de instructies op het scherm om uw printer toe te voegen.

Lees ook: Een video-achtergrond instellen voor Windows
Stap 4: Begin met afdrukken
U bent nu klaar om uw document af te drukken. Volg deze stappen om te beginnen met afdrukken:
- Ga naar het menu "Bestand" linksboven in het venster.
- Klik op "Afdrukken".
- Controleer in het geopende venster de afdrukinstellingen en het aantal exemplaren dat u nog een laatste keer wilt afdrukken.
- Klik op "Afdrukken" om uw document afdrukken te starten.
Stap 5: Veelvoorkomende problemen oplossen
Soms kunt u problemen tegenkomen tijdens het afdrukken naar WordPad. Hier zijn enkele oplossingen voor veelvoorkomende problemen:
Probleem: De printer werkt niet
Oplossing: Zorg ervoor dat de printer is ingeschakeld, goed is aangesloten op uw computer en voldoende inkt en papier heeft.
Probleem: De afdrukkwaliteit is slecht
Oplossing: controleer de instellingen van de afdrukkwaliteit in het venster "Afdrukken" en zorg ervoor dat ze aan uw behoeften voldoen. U kunt ook proberen uw printerafdrukkoppen schoon te maken.
Probleem: Tekst is afgesneden of niet goed uitgelijnd
Oplossing: Pas de lay -outinstellingen aan, zoals marges en oriëntatie, in het WordPad -menu "Layout".
Nu u deze stapsgewijze handleiding heeft gevolgd, zou u zonder problemen naar WordPad moeten kunnen afdrukken. Vergeet niet om de afdrukinstellingen regelmatig te controleren en ervoor te zorgen dat uw printer goed werkt om de best mogelijke resultaten te bereiken. Goede impressie !

![[GetPaidStock.com]-645514b947b8a](https://tt-hardware.com/wp-content/uploads/2023/05/GetPaidStock.com-645514b947b8a-696x441.jpg)


