Bent u verdwaald in WordPad en vraagt u zich af hoe u een nieuwe pagina ? Maak je geen zorgen, we zijn hier om te helpen! In dit artikel geven we u stapsgewijze instructies voor het toevoegen van een nieuwe pagina in WordPad, evenals enkele tips om uw bewerkingservaring eenvoudiger te maken.
Stap 1: Begrijp de beperkingen van WordPad
![]() Het is belangrijk om te benadrukken dat WordPad eenvoudige teksteditor is , die niet zoveel functies biedt als geavanceerdere tekstverwerkingssoftware, zoals Microsoft Word . Dit betekent dat er geen specifieke functie is voor het toevoegen van pagina's in WordPad. Er is echter een eenvoudige truc die u kunt gebruiken om de illusie van een nieuwe pagina te creëren.
Het is belangrijk om te benadrukken dat WordPad eenvoudige teksteditor is , die niet zoveel functies biedt als geavanceerdere tekstverwerkingssoftware, zoals Microsoft Word . Dit betekent dat er geen specifieke functie is voor het toevoegen van pagina's in WordPad. Er is echter een eenvoudige truc die u kunt gebruiken om de illusie van een nieuwe pagina te creëren.
Stap 2: Voeg een handmatig pagina-einde in
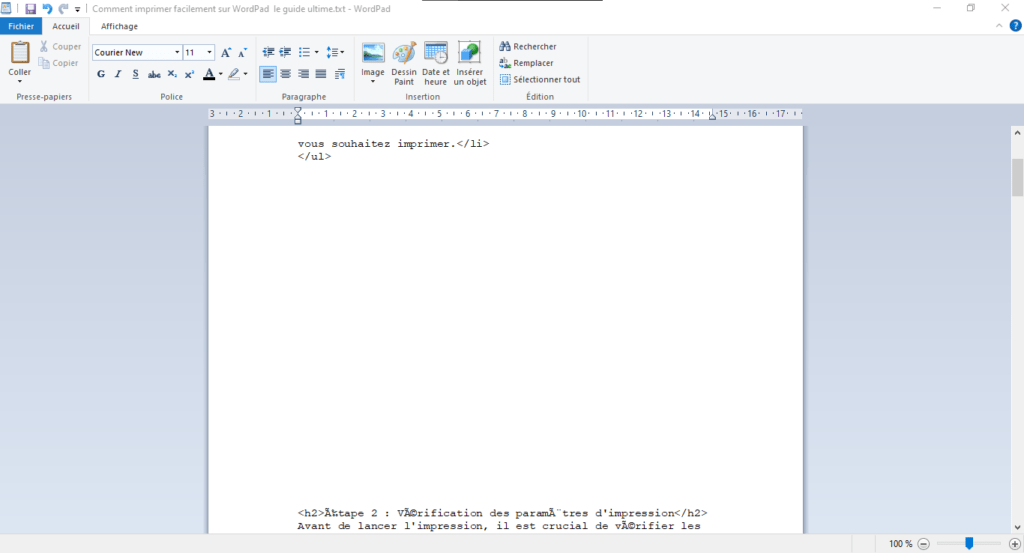
U kunt als volgt een handmatig pagina-einde invoegen in WordPad: Plaats de cursor op de plek waar u het pagina-einde wilt invoegen. Druk op de 'Enter'-toets totdat u een nieuwe, lege 'pagina' bereikt. Het is belangrijk op te merken dat deze methode meer geschikt is voor een oplossing dan een echte functie. U kunt er echter wel uw document mee ordenen alsof u een nieuwe pagina hebt toegevoegd.
Misschien vind je dit artikel leuk: 7 methoden om problemen op te lossen bij het openen van Windows
Stap 3: Gebruik WordPad-alternatieven
Als u merkt dat WordPad niet aan uw tekstverwerkingsbehoeften voldoet, zijn er veel gratis en betaalde alternatieven die geavanceerdere functies bieden, waaronder het toevoegen van pagina's. Hier zijn enkele voorbeelden :
- Microsoft Word: een zeer populair en uitgebreid tekstverwerkingsprogramma, beschikbaar als onderdeel van een Microsoft 365-abonnement.
- LibreOffice Writer: een gratis, open-source tekstverwerkingssoftware die veel geavanceerde functies biedt.
- Google Docs: een gratis online teksteditor waarmee u documenten kunt maken, bewerken en delen met anderen.
Veelgestelde vragen
Hoe voeg ik een automatisch pagina-einde in WordPad in?
Helaas ondersteunt WordPad geen automatische pagina-einden. Er is echter een eenvoudige oplossing: handmatig pagina-einden invoegen. Om dit te doen, plaatst u de cursor op de plek waar u het pagina-einde wilt invoegen en drukt u op de “Enter”-toets totdat u een nieuwe lege “pagina” bereikt.
Kun je afbeeldingen in WordPad invoegen?
Ja, u kunt afbeeldingen in WordPad invoegen. Om dit te doen, volgt u deze stappen:
- Plaats de cursor op de plek waar u de afbeelding wilt invoegen.
- Klik op het menu "Invoegen" bovenaan het WordPad-venster.
- Selecteer 'Afbeelding' in het vervolgkeuzemenu.
- Blader naar de afbeelding die u wilt invoegen en klik vervolgens op 'Openen'.
De afbeelding wordt dan ingevoegd op de cursorlocatie. U kunt het formaat van de afbeelding wijzigen en deze verplaatsen door op de handvatten te klikken en deze te slepen die rond de afbeelding verschijnen.
Hoe tekst opmaken in WordPad?
Om tekst in WordPad op te maken, kunt u de opmaakopties gebruiken die beschikbaar zijn in de werkbalk bovenaan het venster. Hier volgen enkele voorbeelden van opmaak die u op uw tekst kunt toepassen:
- Verander het lettertype en de lettergrootte
- Maak tekst vet, cursief of onderstreept
- Lijn tekst links, gecentreerd of rechts uit
- Tekstkleur wijzigen
Om opmaak toe te passen, selecteert u de tekst die u wilt bewerken en klikt u vervolgens op de juiste opmaakoptie in de werkbalk.
Hoe een tabel in WordPad invoegen?
WordPad ondersteunt het invoegen van tabellen niet. Als u een tabel moet maken, heeft u geavanceerdere tekstverwerkingssoftware nodig, zoals Microsoft Word, LibreOffice Writer of Google Docs. Deze software biedt functies voor het invoegen en opmaken van tabellen waarmee u tabellen kunt maken en aanpassen aan uw behoeften.
Is het mogelijk om kop- en voetteksten toe te voegen in WordPad?
Nee, WordPad biedt geen functionaliteit voor het toevoegen van kop- en voetteksten. Als u kop- of voetteksten aan uw document moet toevoegen, heeft u geavanceerdere tekstverwerkingssoftware nodig, zoals Microsoft Word, LibreOffice Writer of Google Docs. Deze software biedt functies voor het invoegen en opmaken van kop- en voetteksten, evenals de mogelijkheid om elementen zoals paginanummers, datums en logo's op te nemen.
Hoe maak ik lijsten met opsommingstekens of genummerde lijsten in WordPad?
Ga als volgt te werk om een lijst met opsommingstekens of genummerde namen in WordPad te maken:
- Plaats de cursor op de plek waar u de lijst wilt laten beginnen.
- Voor een lijst met opsommingstekens typt u een koppelteken (-) of asterisk (*) gevolgd door een spatie en begint u vervolgens met het typen van uw eerste lijstitem.
- Voor een genummerde lijst typt u '1'. gevolgd door een spatie en begin vervolgens met het typen van uw eerste lijstitem.
- Druk op “Enter” om een nieuw item aan de lijst toe te voegen. WordPad past automatisch de nummering voor genummerde lijsten aan.
Houd er rekening mee dat WordPad geen geneste lijsten met opsommingstekens of genummerde lijsten ondersteunt, zoals geavanceerdere tekstverwerkingssoftware dat wel doet.
Kunt u Microsoft Word-documenten openen en bewerken in WordPad?
WordPad kan bepaalde typen Microsoft Word-bestanden (.doc en .docx) openen, maar de compatibiliteit is beperkt. De opmaak en sommige geavanceerde functies van Word-documenten worden mogelijk niet correct weergegeven of bewerkt in WordPad. Voor een betere compatibiliteit met Word-documenten kunt u Microsoft Word, LibreOffice Writer of Google Docs gebruiken.
Hoe converteer ik een WordPad-document naar een PDF-bestand?
Als u een WordPad-document naar een PDF-bestand wilt converteren, kunt u PDF-conversiesoftware van derden gebruiken, of het WordPad-document opslaan als een RTF-bestand (Rich Text Format) en geavanceerdere tekstverwerkingssoftware gebruiken, zoals Microsoft Word of LibreOffice Writer. om RTF-bestand naar PDF te converteren. De meeste geavanceerde tekstverwerkingssoftware biedt een optie “Opslaan als” of “Exporteren” waarmee u het PDF-formaat kunt kiezen.
Hoe hyperlinks in WordPad invoegen?
WordPad ondersteunt het invoegen van hyperlinks niet. Als u hyperlinks aan uw document moet toevoegen, heeft u geavanceerdere tekstverwerkingssoftware nodig, zoals Microsoft Word, LibreOffice Writer of Google Docs. Deze software biedt functies voor het invoegen van hyperlinks en opmaak waarmee u koppelingen naar websites, e-mailadressen of andere documenten kunt maken.
Wat zijn WordPad-alternatieven voor Linux-gebruikers?
Voor Linux-gebruikers zijn er verschillende WordPad-alternatieven die vergelijkbare of meer geavanceerde functies bieden. Een van de meest populaire opties zijn:
- LibreOffice Writer: een gratis, open-source tekstverwerkingssoftware die veel geavanceerde functies biedt.
- AbiWord: een lichtgewicht, open-source teksteditor vergelijkbaar met WordPad.
- KWrite of Kate: Teksteditors voor de KDE-deskmousemgeving, die basisfunctionaliteit biedt voor het maken en bewerken van documenten.
- gedit: een eenvoudige teksteditor voor de GNOME-deskmousemgeving, ideaal voor basistekstbewerkingstaken.
Voor Linux-gebruikers zijn er verschillende WordPad-alternatieven die vergelijkbare of meer geavanceerde functies bieden. Een van de meest populaire opties zijn:
- LibreOffice Writer: een gratis, open-source tekstverwerkingssoftware die veel geavanceerde functies biedt.
- AbiWord: een lichtgewicht, open-source teksteditor vergelijkbaar met WordPad.
- KWrite of Kate: Teksteditors voor de KDE-deskmousemgeving, die basisfunctionaliteit biedt voor het maken en bewerken van documenten.
- gedit: een eenvoudige teksteditor voor de GNOME-deskmousemgeving, ideaal voor basistekstbewerkingstaken.
- LibreOffice Writer: een gratis, open-source tekstverwerkingssoftware die veel geavanceerde functies biedt.
- AbiWord: een lichtgewicht, open-source teksteditor vergelijkbaar met WordPad.
- KWrite of Kate: Teksteditors voor de KDE-deskmousemgeving, die basisfunctionaliteit biedt voor het maken en bewerken van documenten.
- gedit: een eenvoudige teksteditor voor de GNOME-deskmousemgeving, ideaal voor basistekstbewerkingstaken.
Lees ook: watermerk Windows van je scherm?
Conclusie
In deze FAQ zijn enkele van de meest gestelde vragen over WordPad en de functies ervan behandeld. Hoewel WordPad een eenvoudig en handig hulpmiddel is voor eenvoudige tekstbewerkingstaken, is het belangrijk om de beperkingen ervan te onderkennen en te overwegen om voor specifieke behoeften geavanceerdere tekstverwerkingssoftware te gebruiken. Alternatieven zoals Microsoft Word, LibreOffice Writer en Google Docs bieden een breder scala aan functies waarmee u documenten op een efficiëntere en veelzijdige manier kunt maken en bewerken.
| Software | Pagina's toevoegen | Kosten | Compatibiliteit |
|---|---|---|---|
| Microsoft Word | Ja | Microsoft 365-abonnement | Windows , macOS, iOS, Android |
| LibreOffice-schrijver | Ja | Vrij | Windows , macOS, Linux |
| Google documenten | Ja | Vrij | Online (alle besturingssystemen) |

![[GetPaidStock.com]-64552b7c82ece](https://tt-hardware.com/wp-content/uploads/2023/05/GetPaidStock.com-64552b7c82ece-696x452.jpg)


