Heeft u zojuist een originele kwaliteitsvideo gemaakt op CapCut , maar weet u niet hoe u deze moet exporteren ?
In dit artikel leggen we uit hoe je met een paar klikken een CapCut-video exporteert , maar ook hoe je met deze applicatie je video's bewerkt en optimaliseert. Volg de leider !
Hoe video's vanuit CapCut te exporteren
Nadat u uw video's met CapCut , kunt u ze exporteren vanuit de applicatie , om op te slaan in het geheugen van uw apparaat, of te delen op sociale netwerken of deelplatforms . Met CapCut kunt u het formaat en de uitvoerkwaliteit uw geëxporteerde video's in de applicatie beheren Hier leest u hoe u het moet doen:
Hoe kies je het formaat en de uitvoerkwaliteit van je video's?
Voordat u uw video's vanuit CapCut exporteert, kunt u uitvoerformaat en kiezen , afhankelijk van uw voorkeuren en behoeften.
Hier leest u hoe u het moet doen:
- Tik op de knop ' Exporteren ' rechtsboven in het scherm. Je ziet een venster met de opties voor het exporteren van je video.
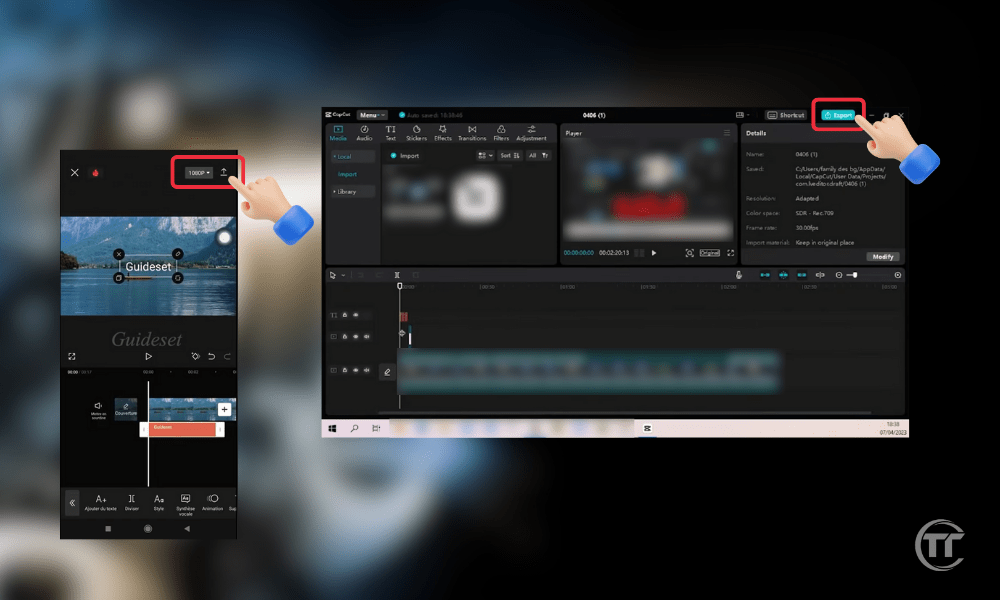
- U kunt het uitvoerformaat van uw video kiezen, tussen “MP4" Of "GIF”.
- Het “ MP4 ”-formaat is het standaardformaat voor video's, waarmee u het geluid en de kwaliteit van uw video kunt behouden.
- GIF -formaat is het geanimeerde formaat voor afbeeldingen , waarmee je loops kunt maken zonder geluid, maar met verminderde kwaliteit.
Om het uitvoerformaat van uw video te kiezen, tikt u op de knop ' Formaat ' linksonder in het scherm en selecteert u de gewenste optie.
- U kunt ook de uitvoerkwaliteit van uw video kiezen, tussen “Zwak”, “Gemiddeld”, “Hoog" Of "Gepersonaliseerd”. De uitvoerkwaliteit van uw video bepaalt de resolutie, de stroom En de grootte van je video. Hoe hoger de kwaliteit, hoe scherper en vloeiender uw video zal zijn, hoe meer opslagruimte deze in beslag zal nemen.
- Om de uitvoerkwaliteit van uw video te kiezen, tikt u op de knop ' Kwaliteit ' rechtsonder in het scherm en selecteert u de gewenste optie.
- optie Aangepast , kunt u uw video-instellingen handmatig aanpassen, zoals resolutie, bitrate, framerate, enz.
- Wanneer je het formaat en de uitvoerkwaliteit Exporteren ". Je video is klaar om te exporteren vanuit CapCut.
Op pc:
Op mobiel:
Hoe kunt u uw video's opslaan in het geheugen van uw apparaat?
Als u uw video's in het geheugen van uw apparaat wilt opslaan, kunt u dit eenvoudig doen vanuit CapCut.
Hier leest u hoe u het moet doen:
- Op mobiel, na het kiezen van het formaat en de uitvoerkwaliteit van uw video, tikt u op de knop ' Exporteren ' rechtsboven in het scherm. U ziet een voortgangsbalk die u laat zien hoeveel tijd er nog rest voordat uw video-export is voltooid.
- Op pc kunt u in uw video-exportvenster kiezen waar u uw video wilt opslaan.
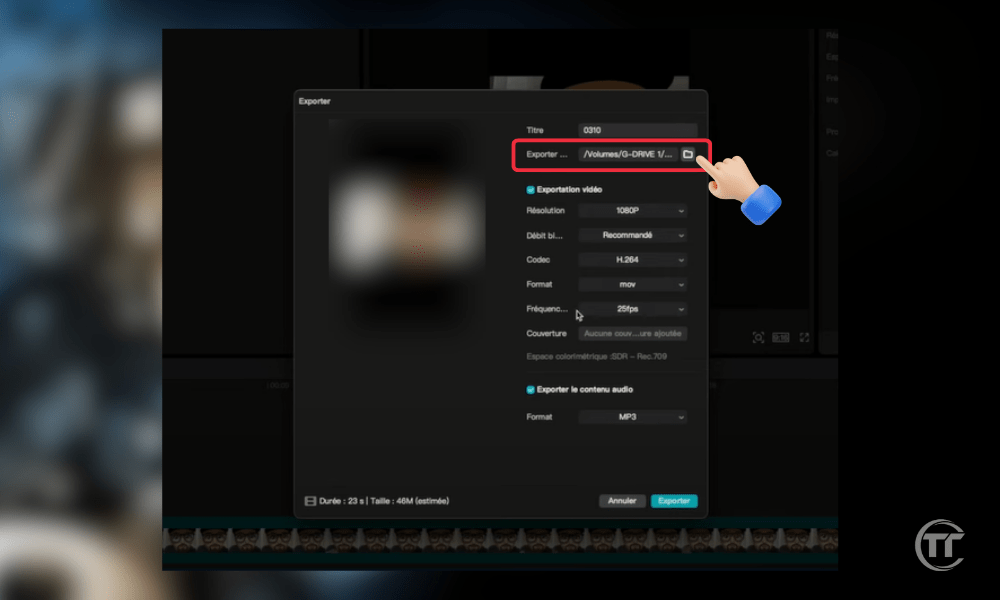
- Wanneer het exporteren van uw video is voltooid, ziet u een bericht waarin wordt bevestigd dat uw video is opgeslagen in het geheugen van uw apparaat. Je kunt ook de grootte en duur van je video zien.
- U kunt toegang krijgen tot uw video vanuit de galerij van uw apparaat, of vanuit de CapCut-applicatie op uw mobiel, door op de knop " Mijn video's " links bovenaan het scherm te drukken. U kunt uw video ook vanuit deze toepassingen bewerken, verwijderen of delen.
Gerelateerd artikel : Met CapCut, de creatieve suite, benut je de kracht van AI voor je video's
Hoe deel je je video's op sociale netwerken of deelplatforms?
Als u uw video's op sociale netwerken of deelplatforms wilt delen, kunt u dit rechtstreeks vanuit CapCut doen. Hier leest u hoe u het moet doen:
- Alleen op mobiel, wanneer je video klaar is met exporteren, zie je een lijst met deelopties, zoals “ TikTok ”, “ Instagram ”, “ Facebook ”, “ YouTube ”, enz. U kunt door de opties bladeren of de zoekbalk bovenaan het scherm gebruiken om de gewenste optie te vinden.
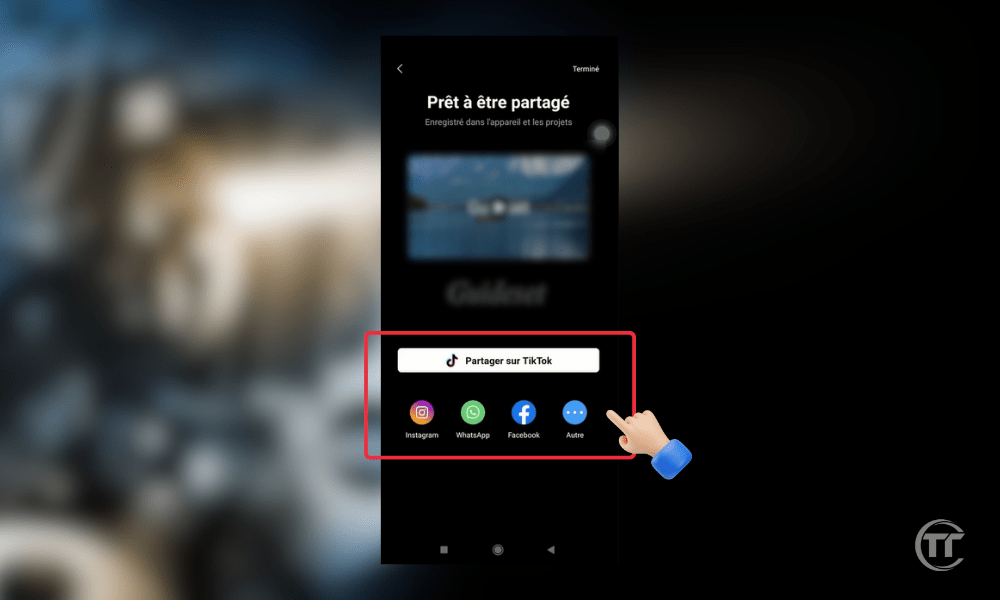
- gewenste deeloptie doorgestuurd naar de bijbehorende applicatie uw video kunt op het sociale netwerk of deelplatform van uw keuze. Je kunt ook een titel, beschrijving, hashtags, vermeldingen, etc. toevoegen. toevoegen aan uw video, afhankelijk van de toepassing die u gebruikt.
- Publiceren ' of ' Delen van de app . Je video wordt dan gedeeld op het door jou gekozen sociale netwerk of deelplatform.
Hoe beheert u uw geëxporteerde video's in CapCut?
Als u uw geëxporteerde video's in CapCut wilt beheren, kunt u dit eenvoudig vanuit de app doen. Hier leest u hoe u het moet doen:
- Tik op mobiel op de knop ' Mijn video's ' linksboven in het scherm. Je ziet een lijst met alle video's die je vanuit CapCut hebt geëxporteerd, met hun naam, datum, duur en grootte.
- Je kunt video's slepen om de volgorde te wijzigen, op video's tikken om ze te selecteren, of video's lang ingedrukt houden om meer opties te bekijken, zoals " Bewerken ", " Verwijderen ", " Delen ", " Hernoemen ", enz. .
- Sorteren ' rechtsboven in het scherm gebruiken
- Als je klaar bent, tik je op de knop ' Voltooien ' rechtsboven in het scherm.
Veelgestelde vragen
Over CapCut
CapCut is een videobewerkingsapplicatie , met mogelijkheid tot een abonnement op de Pro-versie, ontwikkeld door Bytedance , het bedrijf dat ook eigenaar is van TikTok , een van de populairste videodeelplatforms ter wereld. CapCut is beschikbaar op Android- , iOS- en ook Windows en Mac . Je kunt het gratis downloaden in de Stores en rechtstreeks vanaf hun website.
Met CapCut kunt u video's hoge kwaliteit , met visuele effecten , overgangen , muziek , tekst , stickers en nog veel meer . Je kunt CapCut persoonlijke , professionele , educatieve , artistieke video's , of gewoon voor de lol .
Hoe importeer ik video's uit verschillende bronnen in CapCut?
Vanuit uw apparaatgalerij:
- Open CapCut en klik op “ Nieuw project ”.
- Selecteer de video's uit uw galerij die u wilt importeren.
- Klik op “ Importeren ” om ze aan uw project toe te voegen.
Vanaf de CapCut-camera:
- Open CapCut en klik op “ Nieuw project ”.
- Klik op “ Opslaan ” om toegang te krijgen tot de CapCut-camera.
- Pas uw opname-instellingen , zoals modus, zoom, resolutie, enz.
- Druk op de rode om je video op te slaan.
- Tik op “ Voltooien ” om het aan uw project toe te voegen.
Vanuit andere applicaties of bronnen:
- Open de applicatie of bron waarin de video die u wilt importeren zich bevindt.
- Selecteer de video en klik op de Delen .
- Zoek en klik op de optie " CapCut " om deze met CapCut te delen.
- De video wordt geïmporteerd in CapCut .
Hoe capcut-video zonder watermerk exporteren?
zonder watermerk wilt exporteren gratis doen . Het watermerk is het CapCut-logo dat rechtsonder in uw video verschijnt, wat aangeeft dat u de applicatie hebt gebruikt om uw video te maken.
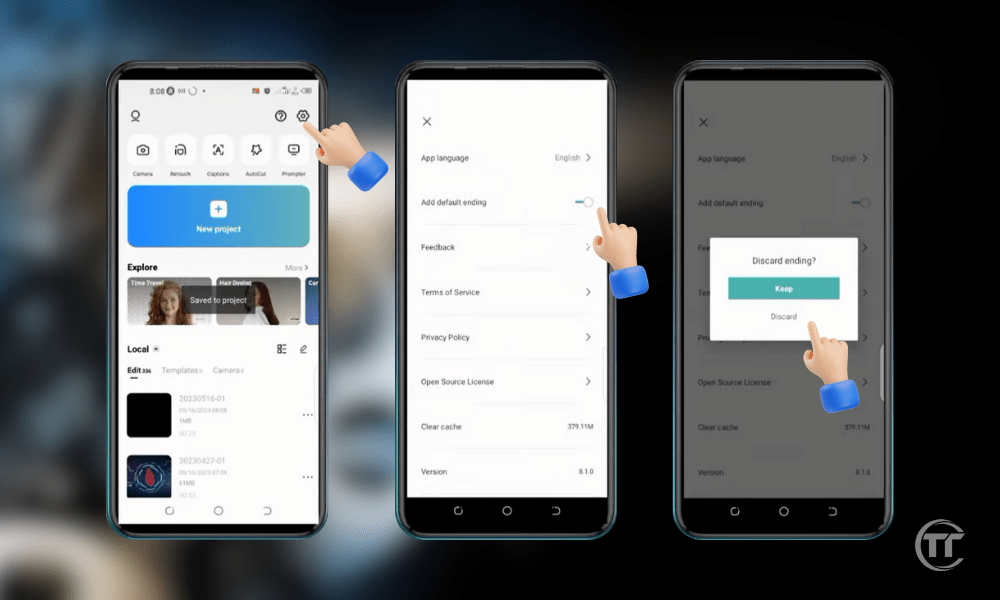
Hier leest u hoe u het moet doen:
- Nadat je het uitvoerformaat en de kwaliteit van je video hebt gekozen, tik je op de knop ' Exporteren ' rechtsboven in het scherm. Je ziet een venster met de opties voor het exporteren van je video.
- Tik op de knop ' Watermerk ' linksonder in het venster. Je ziet een schakelaar waarmee je het watermerk van je video kunt in- of uitschakelen.
- Tik op de schakelaar om uit te schakelen . Je ziet een bericht waarin wordt bevestigd dat je video zonder watermerk wordt geëxporteerd.
- Tik op de knop ' Exporteren ' rechtsboven in het venster en wacht tot je video klaar is met exporteren. Je video wordt zonder watermerk vanuit CapCut geëxporteerd.
Goed om te weten : De 5 beste platforms om views op Tiktok te krijgen!
Hoe optimaliseer je je CapCut-video's?
Hier zijn enkele tips voor het optimaliseren van uw CapCut-video's:
- Gebruik sjablonen en middelen : kies uit een verscheidenheid aan kant-en-klare sjablonen en middelen en pas ze aan met uw eigen video's, tekst, muziek en meer.
- Verbeter de kwaliteit en stabiliteit van uw video's : pas de helderheid, het contrast, de verzadiging, de scherpte, de onscherpte, enz. aan en corrigeer trillingen en vervormingen in uw video's.
- Synchroniseer uw video's met het ritme van de muziek : stem de bewegingen en overgangen van uw video's af op het ritme van de muziek die u kiest, met behulp van de automatische, handmatige of aangepaste modus.
- Creëer speciale effecten met CapCut: geef stijl en dynamiek aan uw video's, met behulp van slow motion, fast motion, reverse, mirror, loop, blend, mask, enz.




