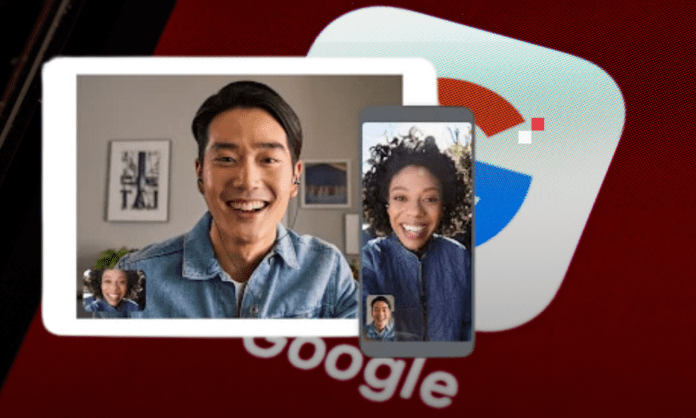Bent u op zoek naar een videoconferentietool om te communiceren met uw collega's, vrienden of familie? Misschien heeft u wel eens gehoord van Google Meet de online service van Google op afstand vergaderingen kunt maken of eraan kunt deelnemen .
Maar is Google Meet echt de beste keuze ? Wat zijn de voor- en nadelen ? Hoe verhoudt het zich tot zijn rivalen, zoals Zoom , Skype , Teams , enz.? ?
In dit artikel presenteren we de voordelen en beperkingen van Google Meet , evenals tips om het gebruik ervan te optimaliseren.
Wat zijn de voordelen van Google Meet?
Google Meet heeft verschillende voordelen die het tot een krachtige en gebruiksvriendelijke tool voor videoconferenties maken. Hier zijn enkele voordelen:
Makkelijk te gebruiken
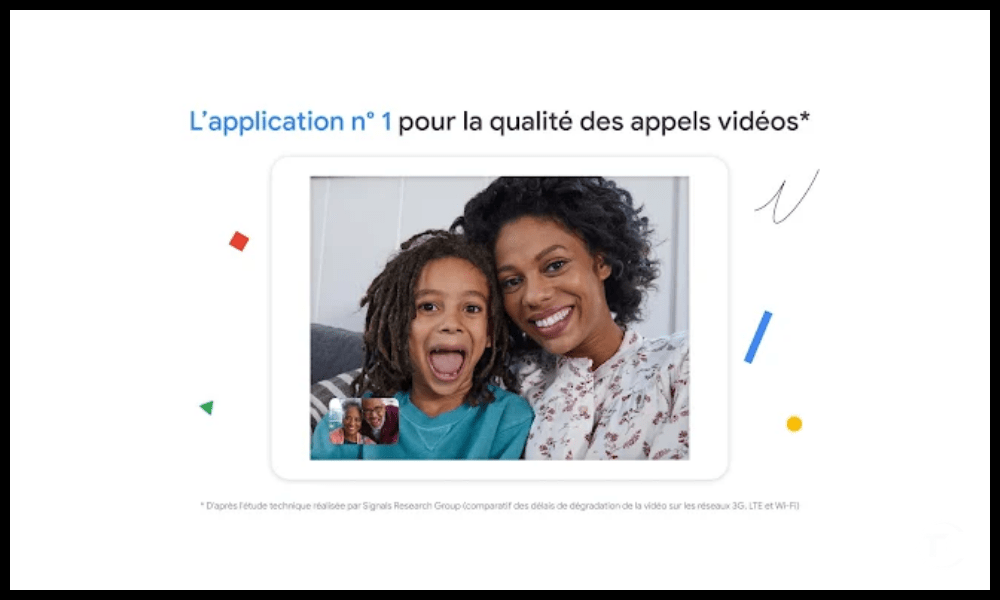
Google Meet is toegankelijk via een webbrowser , zonder dat u software hoeft te downloaden of te installeren. Log eenvoudig in met uw Google-account, maak of neem deel aan een vergadering en deel de link met deelnemers. Google Meet is ook beschikbaar op Android- en iOS-smartphones , met een speciale applicatie die dezelfde functies biedt als de webversie.
Google Meet-functies
Google Meet biedt veel functies die de ervaring van videoconferenties verrijken, zoals filters, effecten, ondertitels, scherm delen en meer.
Bijvoorbeeld : het is mogelijk om uw achtergrond aan te passen, uw gezicht te vervagen, een kleurthema te kiezen, de woorden van de gesprekspartners in realtime te vertalen, uw bureaublad of een specifiek venster te delen, enz.
Google Meet-beveiliging
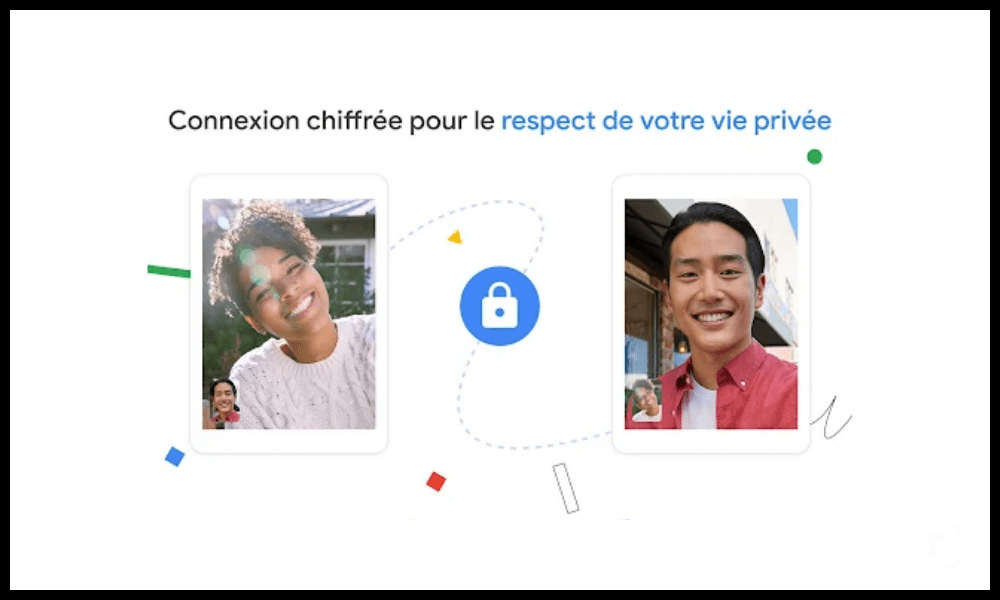
Google Meet garandeert een hoog beveiligingsniveau voor online vergaderingen, met behulp van gegevensversleuteling , bescherming tegen Denial of Service-aanvallen, gebruikersauthenticatie, toegangscontrole, enz. Google Meet voldoet ook aan privacy- en compliancenormen, zoals GDPR , HIPAA , FERPA , enz.
Integratie met andere Google-services
Google Meet integreert naadloos met andere apps in de Google Workspace-suite , zoals Gmail , Drive , Documenten , Agenda , etc. Zo is het mogelijk om een vergadering te plannen , een uitnodiging per e-mail , documenten vanuit uw opslagruimte bij te voegen, in realtime samen te werken aan gedeelde bestanden, enz.
Wat zijn de beperkingen van Google Meet?
Google Meet is niet zonder gebreken en heeft ook nadelen die de kwaliteit of bruikbaarheid van videoconferenties kunnen schaden. Hier zijn enkele van de beperkingen:
Beperkte duur van bijeenkomsten
Google Meet voor gebruikers van de gratis versie een maximale duur van 60 minuten per vergadering , wat mogelijk niet voldoende is voor lange of complexe vergaderingen. Om van een onbeperkte duur te kunnen profiteren , moet u zich abonneren op een betaald abonnement , dat tussen de € 5,20 en € 15,60 per gebruiker per maand kost, afhankelijk van het serviceniveau.
Het aantal deelnemers
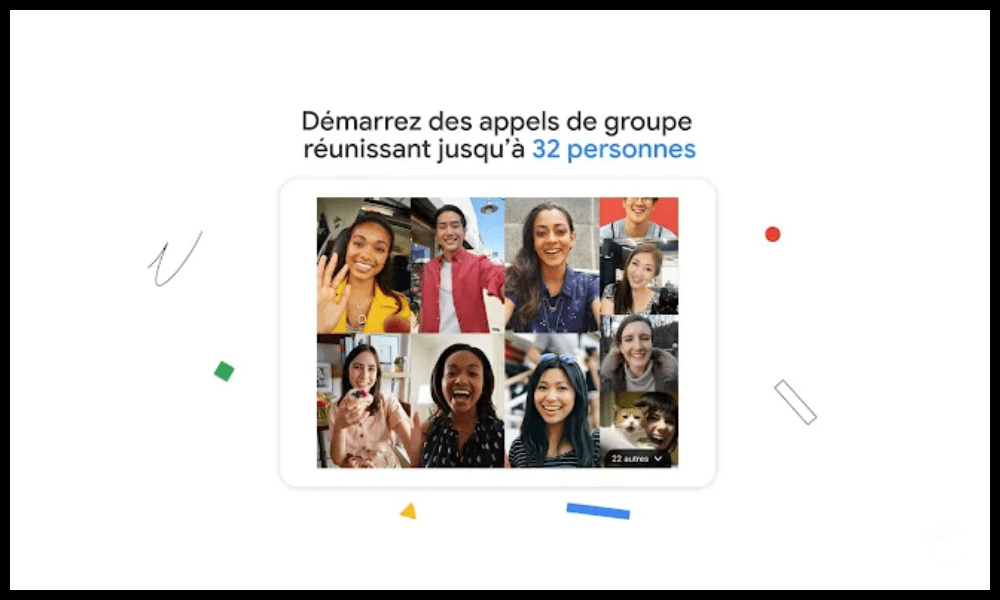
Google Meet beperkt het aantal deelnemers tot 100 personen voor de gratis versie , 150 voor de Business Standard-versie en 250 voor de Business Plus-versie . Deze aantallen kunnen lager zijn dan die van sommige concurrenten, zoals Zoom tot 1.000 deelnemers toestaat met de Enterprise-versie .
Google Zoeken : 10 tips om als een professional op Google te zoeken
Geluids- en beeldkwaliteit
Google Meet is afhankelijk van de kwaliteit van de internetverbinding en de hardware die wordt gebruikt voor videoconferenties. Als de bandbreedte laag is, kan het geluid of beeld schokkerig, vertraagd of onderbroken zijn. Als de microfoon of camera van slechte kwaliteit is, kan het geluid of beeld vervormd, luidruchtig of wazig zijn. Het is daarom belangrijk om deze elementen te controleren voordat u een vergadering start of bijwoont.
Hoe optimaliseer je het gebruik van Google Meet?
Google Meet kan worden geoptimaliseerd om een betere gebruikerservaring , door een paar tips te volgen en een paar trucjes te gebruiken. Hier zijn enkele voorbeelden :
- Kies goede verlichting : voor een helder en scherp beeld moet u tegenlicht, schaduwen of reflecties vermijden. Kies een natuurlijke of kunstmatige lichtbron die het gezicht gelijkmatig verlicht, zonder te sterk of te zwak te zijn.
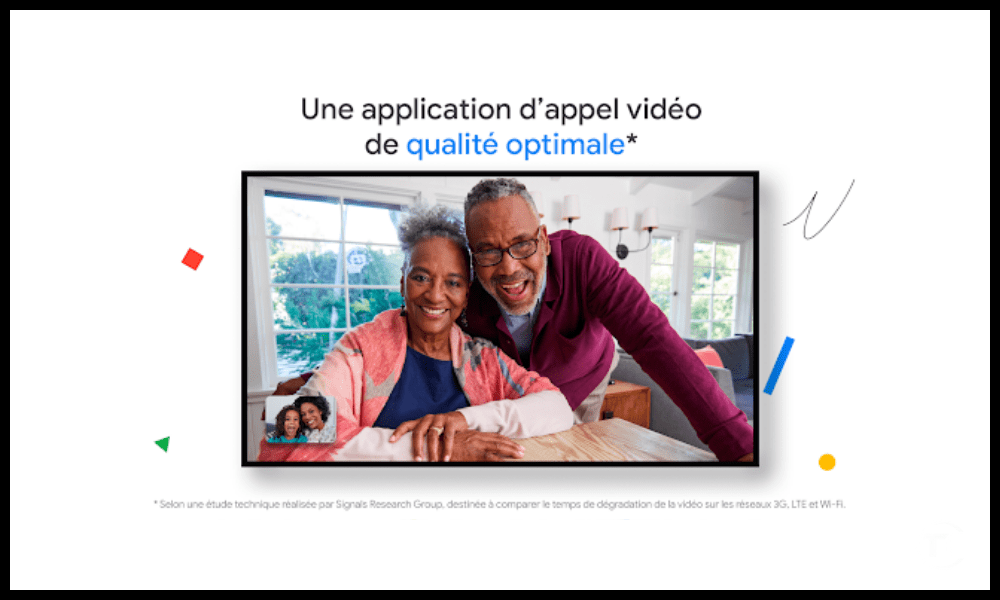
- Een goede microfoon kiezen : Om hoorbaar en verstaanbaar geluid te krijgen, moet u achtergrondgeluiden, echo's of interferentie vermijden. Geef de voorkeur aan een geïntegreerde of externe microfoon die de stem duidelijk opvangt, zonder te dichtbij of te ver van de mond te zijn.
- Kies een goede verbinding : voor een soepele en stabiele vergadering moet u langzame, onstabiele of verzadigde verbindingen vermijden. Geef de voorkeur aan een bekabelde of draadloze verbinding die voldoende snelheid biedt, zonder deze te delen met andere apparaten of applicaties.
- Gebruik sneltoetsen : Om tijd en gemak te besparen is het mogelijk om sneltoetsen te gebruiken waarmee u snel acties kunt uitvoeren, zonder dat u de muis of het menu hoeft te gebruiken. Het is bijvoorbeeld mogelijk om de microfoon te dempen of op te heffen met de Ctrl+D , de camera te dempen of op te heffen met de Ctrl+E , de vergadering te verlaten met de Ctrl+B , enz.
- Gebruik extensies : om functies of opties aan Google Meet toe te voegen, is het mogelijk om extensies te gebruiken die in de webbrowser zijn aangesloten.
- Gebruik applicaties van derden : Om vergaderingen met Google Meet , is het mogelijk om applicaties van derden te gebruiken die verbinding maken met de videoconferentiedienst. Zo is het mogelijk om Kahoot , een applicatie waarmee je interactieve quizzen kunt maken en spelen, te gebruiken om bijeenkomsten te faciliteren of te evalueren.
Veelgestelde vragen
Hoe maak je een vergadering op Google Meet?
Om een vergadering op Google Meet te maken , moet u inloggen met uw Google-account en vervolgens op de knop ' Nieuwe vergadering startpagina van Google Meet . Er kan dan gekozen worden uit drie opties:
- Maak een vergadercode aan , waarmee u een unieke en aanpasbare link kunt genereren die u met deelnemers kunt delen.
- Start Instant Meeting , waarmee u direct een vergadering kunt starten en de link later met deelnemers kunt delen.
- Plannen in Google Agenda , waarmee u een evenement in uw Google-agenda kunt maken en de vergaderingslink kunt toevoegen.
Onze tips : Hoe reset ik een Chromecast naar de fabrieksinstellingen?
Hoe kan ik deelnemen aan een vergadering op Google Meet?
Om deel te nemen aan een vergadering op Google Meet , moet u inloggen met uw Google-account en vervolgens op de knop ' Deelnemen aan een vergadering ' klikken op de startpagina van Google Meet. Vervolgens moet u de door de organisator verstrekte vergaderingscode of link invoeren en op “ Deelnemen ” klikken.
Het is ook mogelijk om deel te nemen aan een vergadering vanuit een e-mail, een Google Agenda-evenement of een Google Chat-uitnodiging.
Hoe nodig ik deelnemers uit voor een vergadering op Google Meet?
Om deelnemers uit te nodigen voor een vergadering op Google Meet , moet u de vergaderingslink kopiëren en delen met de gewenste mensen, per e-mail , per bericht of op een andere manier.
Het is ook mogelijk om deelnemers rechtstreeks vanuit de vergadering toe te voegen , door rechtsonder in het scherm op de knop Mensen toevoegen
Hoe ondertitels inschakelen op Google Meet?
Om ondertiteling op Google Meet te activeren, moet u op de knop ‘ Ondertiteling CC’ symbool . Het is dan mogelijk om de ondertiteltaal te kiezen uit de beschikbare talen, zoals Frans, Engels, Spaans, enz. De ondertitels verschijnen vervolgens onderaan het scherm en transcriberen de woorden van de gesprekspartners in realtime.
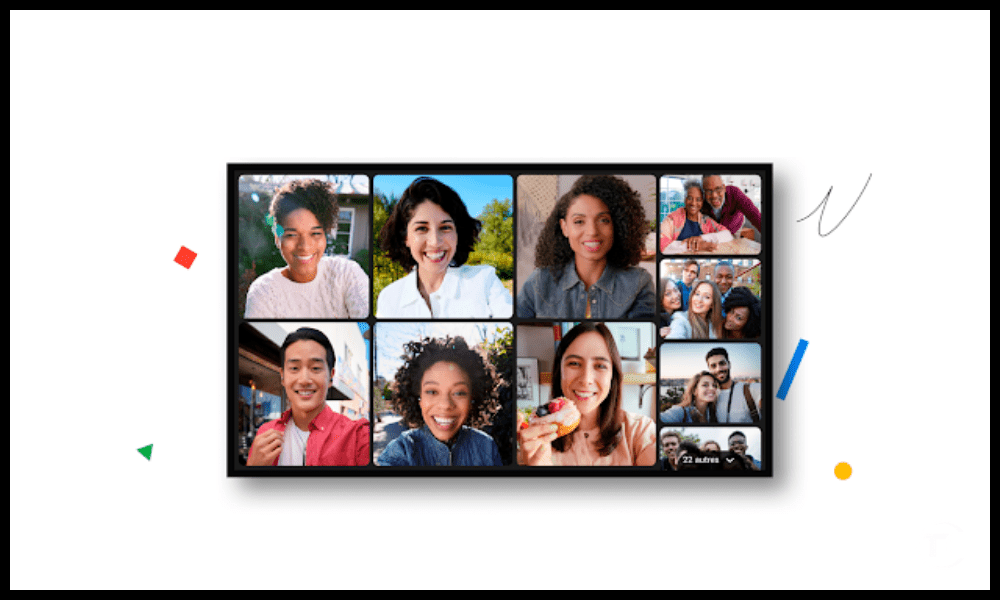
Hoe deel je je scherm op Google Meet?
Om uw scherm te delen op Google Meet , klikt u op de knop ‘ Nu presenteren ’ rechtsonder in het scherm. Er kan dan gekozen worden uit drie opties:
- Uw scherm , waarmee u alles kunt delen wat op uw scherm wordt weergegeven, inclusief vensters, tabbladen of applicaties.
- Een venster , waarmee u een specifiek venster kunt delen, zoals een document, een presentatie of software.
- Een Chrome-tabblad , waarmee u een geopend tabblad in de Chrome-browser kunt delen, zoals een website, een video of een game.
Hoe neem je een vergadering op via Google Meet?
Om een vergadering op Google Meet op te nemen , klikt u op de knop ‘ Meer ’ rechtsonder in het scherm en vervolgens op ‘ Vergadering opnemen’.
- Klik op de knop ' Meer ' rechtsonder in het scherm en klik vervolgens op ' Vergadering opnemen '.
- Accepteer de gebruiksvoorwaarden en klik op ' Accepteren '.
- Laat de rode stip linksboven in het scherm aangeven dat er wordt .
- nogmaals op de knop Meer en klik vervolgens op ' Opname stoppen ' als u klaar bent.
- Controleer je e-mail voor de link naar de opname, die ook is opgeslagen in Google Drive.