Word is een zeer populaire tekstverwerkingssoftware die door miljoenen mensen over de hele wereld wordt gebruikt. Hiermee kunt u professionele of persoonlijke documenten schrijven , maar deze ook opmaken volgens uw behoeften en wensen. Een van de vele opmaakopties is de mogelijkheid om tekst in Word te kaderen . Dit kan handig zijn om een citaat, titel, definitie of ander belangrijk element van het document te benadrukken. Maar hoe kader je tekst in met Word? Wat zijn de stappen die u moet volgen? Wat zijn de voor- en nadelen van deze techniek? Dit is wat we zullen zien in dit volledige en gedetailleerde artikel.
Wat is tekstframing?
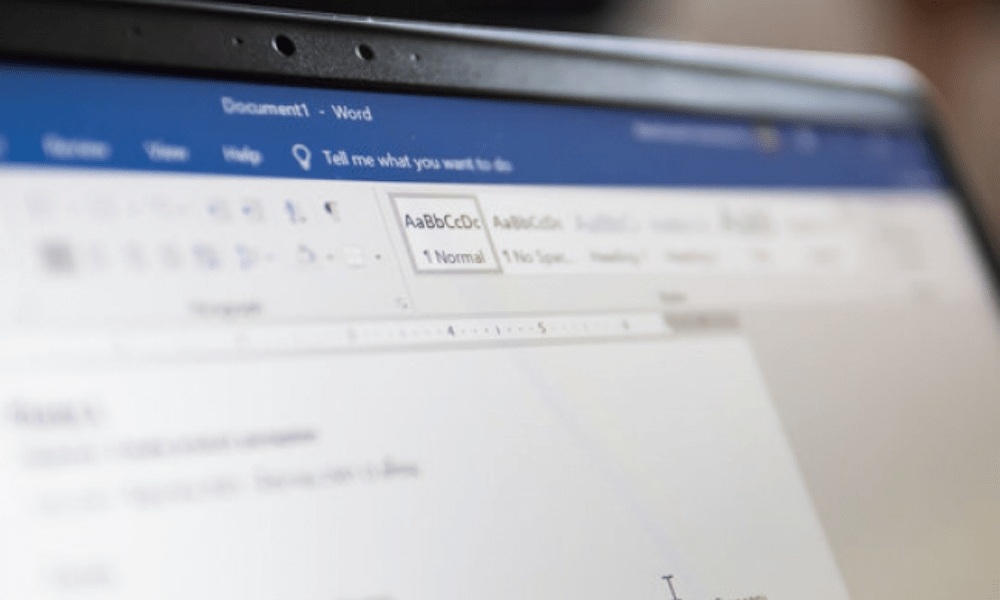
Een tekstkader is een rand die tekst of een deel van de tekst in een Word-document omringt . vormen , kleuren , diktes en stijlen hebben , afhankelijk van het gewenste effect. Het kan ook vergezeld gaan van een gekleurde achtergrond of een slagschaduw om het contrast en de visuele aantrekkingskracht te versterken.
Een tekstkader kan verschillende doeleinden dienen:
- Vestig de aandacht van de lezer op belangrijke of relevante informatie
- Structureer het document door afzonderlijke gebieden te creëren
- Elementen afbakenen die tot dezelfde categorie of hetzelfde thema behoren
- Geef reliëf en dynamiek aan het document
- Personaliseer het document volgens uw smaak en creativiteit
Als u problemen ondervindt met Winword.exe terwijl u Word gebruikt, kunt u proberen Office te repareren of opnieuw te installeren om problemen met ontbrekende of beschadigde systeembestanden op te lossen.
Hoe tekst inlijsten met Word?
Om een tekst in te kaderen met Word moet u de volgende stappen volgen:
- Selecteer de tekst die u wilt inlijsten of klik op de plaats waar u het kader wilt invoegen
- Ga naar het Ontwerpen

- Klik op de Randen in de Alinea
- Kies de optie Rand en arcering...
- In het geopende venster kiest u het Rand
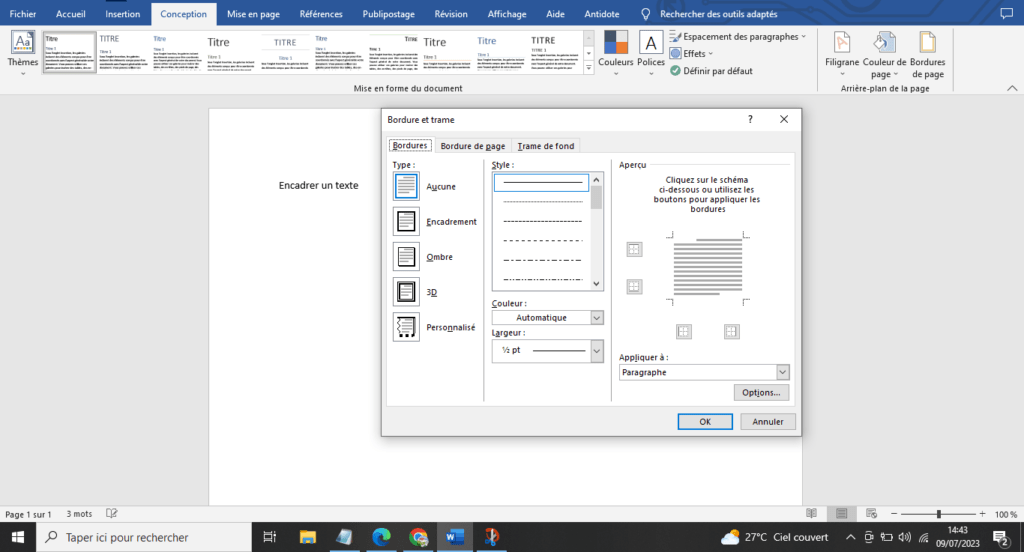
- Selecteer het gewenste randtype in de Stijl
- Kies de randkleur in de Kleur
- Kies de randdikte in de Breedte
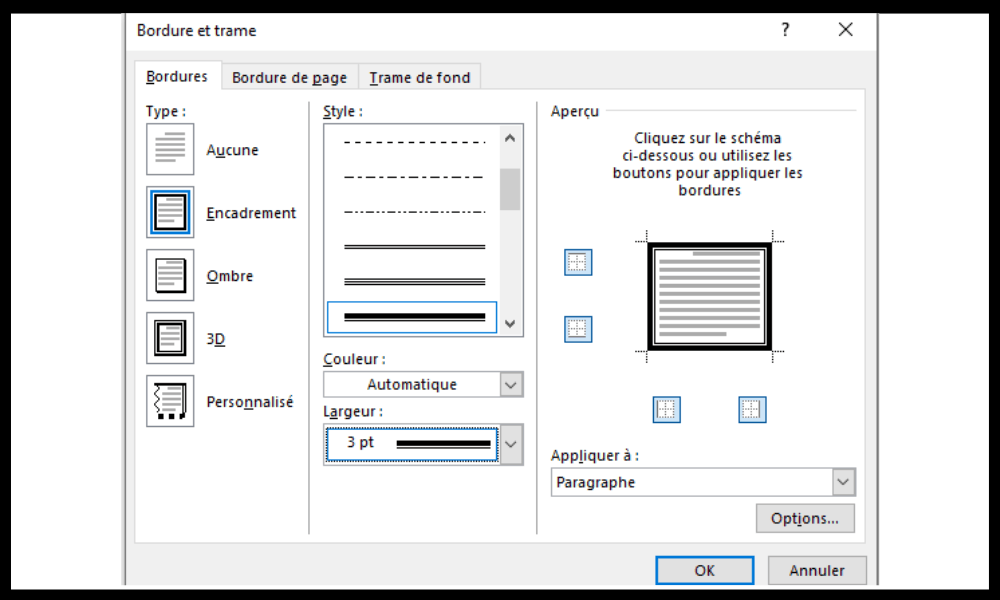
- Kies de randindeling in het Voorbeeld door op de overeenkomstige knoppen te klikken
- Bevestig door op de OK
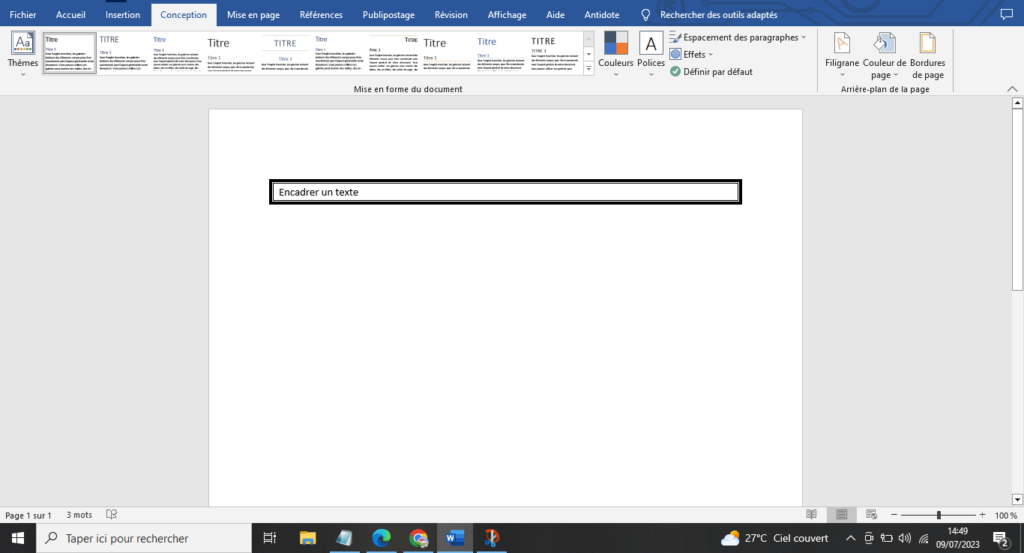
En daar heb je het, de tekst is omlijst met Word! Het is mogelijk om het raamwerk op elk moment te wijzigen door dezelfde stappen te herhalen en de instellingen indien nodig te wijzigen.
Wat zijn de voor- en nadelen van het inlijsten van tekst met Word?
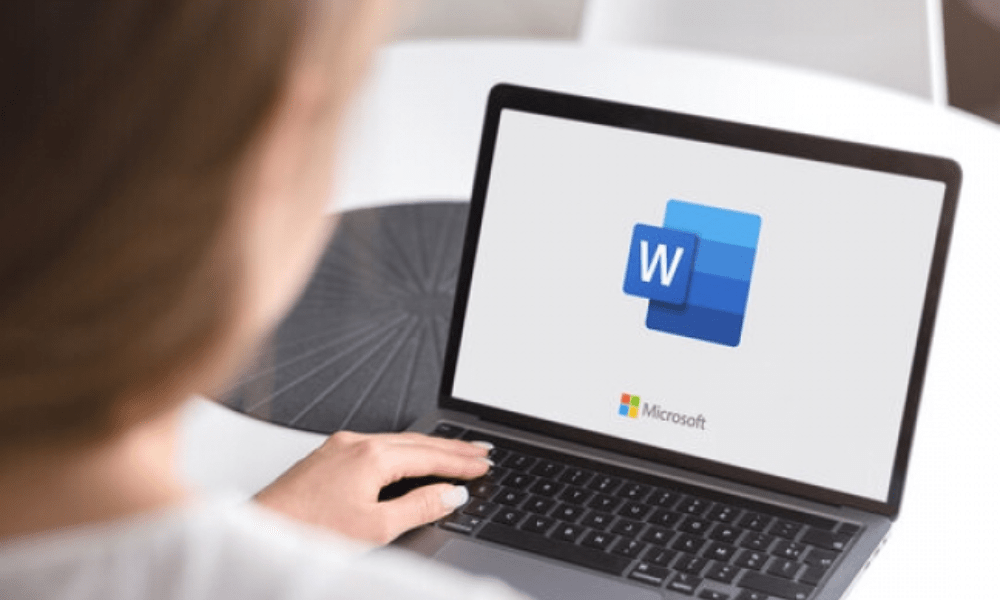
Het inlijsten van tekst met Word heeft voor- en nadelen waarvan u zich bewust moet zijn voordat u aan de slag gaat.
Voordelen zijn :
- Het is een eenvoudige en snelle techniek om te implementeren.
- Het is een en mogelijkheden biedt
- Het is een techniek die het document aantrekkelijker en professioneler
De nadelen zijn :
- Dit is een techniek die bij overmatig gebruik het document kan verzwaren en de leesbaarheid ervan kan schaden.
- Dit is een techniek die compatibiliteitsproblemen met andere software of bestandsformaten
- Dit is een techniek die moeilijk kan worden aangepast aan veranderingen in de lay-out of tekstgrootte
Veelgestelde vragen
Hier vindt u enkele veelgestelde vragen over het inlijsten van tekst met Word :
Hoe verwijder ik een tekstkader?
Als u een tekstkader wilt verwijderen, selecteert u eenvoudigweg de ingekaderde tekst, gaat u naar het Pagina-indeling , klikt u op de Randen en kiest u de Geen randen .
Hoe kader je tekst met een gekleurde achtergrond?

Als u tekst met een gekleurde achtergrond wilt omkaderen, volgt u dezelfde stappen als voor het omkaderen van tekst met een rand , maar kiest u het Achtergrond in plaats van het Rand . Vervolgens kunt u de achtergrondkleur kiezen in de Framekleur .
Hoe kan ik tekst omkaderen met een slagschaduw?
Om tekst met een slagschaduw te omlijsten , moet u dezelfde stappen volgen als voor het omkaderen van tekst met een rand, maar dan door het vakje Schaduw in het gedeelte Opties van het venster Rand en arcering .
Hoe tekst omkaderen met een aangepaste vorm?
Als u tekst met een aangepaste vorm wilt omkaderen , moet u een vorm in het document invoegen, het formaat ervan wijzigen en deze naar wens positioneren. Vervolgens kopieert u de in te kaderen tekst en plakt u deze in de vorm. Vervolgens kunt u de vorm en tekst naar wens aanpassen.
Hoe tekst omkaderen met een afbeelding?
Om tekst met een afbeelding te omkaderen , moet u een afbeelding in het document invoegen, het formaat ervan wijzigen en deze naar wens positioneren, er vervolgens met de rechtermuisknop op klikken en de optie Tekstterugloop kiezen . Vervolgens kunt u de optie Achter de tekst of Voor de tekst , afhankelijk van of u de tekst wel of niet zichtbaar wilt hebben op de afbeelding. Vervolgens kunt u de afbeelding en tekst naar wens aanpassen.
Hoe centreer ik tekst in een kader?
Om tekst in een kader te centreren , moet u de tekst selecteren die u wilt centreren, vervolgens naar het Home van het lint gaan en op de knop Centreren in de groep Alinea .
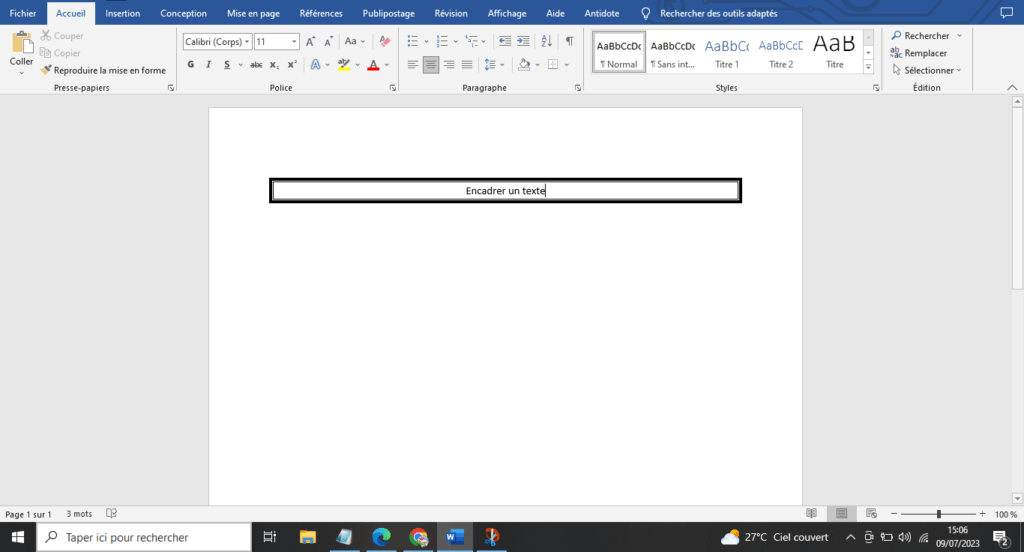
Hoe meerdere tekstkaders uitlijnen?
Om meerdere tekstkaders uit te lijnen , moet u de kaders selecteren die u wilt uitlijnen, vervolgens naar het tabblad Opmaak van het lint gaan en op de knop Uitlijnen in de groep Organiseren klikken. U kunt vervolgens de optie Links uitlijnen, Midden uitlijnen, Rechts uitlijnen, Boven uitlijnen, Midden uitlijnen of Onder uitlijnen , afhankelijk van uw behoeften.
Hoe voorkom ik dat tekstkaders bewegen tijdens het bewerken van het document?
Om ervoor te zorgen dat de tekstkaders niet bewegen wanneer u het document wijzigt , moet u met de rechtermuisknop op elk kader klikken en de optie Vorm opmaken kiezen. In het geopende venster kiest u het tabblad Indeling en eigenschappen en klikt u vervolgens op de Positie . Vast kiezen in het Locatieopties .
Hoe zorg ik ervoor dat tekstkaders passen bij de tekstgrootte?
Om de tekstkaders passend te maken voor de tekstgrootte , klikt u met de rechtermuisknop op elk kader en kiest u de Vorm opmaken . In het geopende venster kiest u het tabblad Grootte en rotatie en schakelt u vervolgens het vakje Verhoudingen vergrendelen uit in het gedeelte Schaal.
Hoe maak ik tekstkaders aan elkaar gekoppeld?
Om de tekstkaders aan elkaar te koppelen , klikt u met de rechtermuisknop op elk kader en kiest u voor de Een koppeling maken tussen tekstvakken . We kunnen dan kleine blauwe vierkantjes zien verschijnen aan de randen van de frames. Klik eenvoudig op een blauw vierkant in een frame en sleep het naar een ander blauw vierkant in een ander frame om er een link tussen te maken. De tekst loopt dan automatisch van het ene frame naar het andere.
Conclusie
Het inlijsten van tekst met Word is een eenvoudige en effectieve techniek om bepaalde elementen van uw document te benadrukken. Of u nu de aandacht wilt trekken, inhoud wilt structureren, categorieën wilt afbakenen of de weergave wilt aanpassen , u heeft een grote verscheidenheid aan keuzes en mogelijkheden om tekstkaders te maken die zijn aangepast aan uw behoeften. Bovendien kunt u de frame-instellingen op elk moment wijzigen , afhankelijk van uw wensen en uw aanpassingen. Word nu op een computer of op een smartphone gebruikt , u kunt tekst eenvoudig en snel inlijsten door de stappen te volgen die we in dit artikel hebben gezien. Voel je vrij om te experimenteren en plezier te hebben met de verschillende rand- en inslagopties. U zult zien dat uw document aan uitstraling en professionaliteit wint .




