Cortana op Windows 10 is een intelligente stemassistent gemaakt door Microsoft! Voor sommige mensen kan het echter onnodig of zelfs te opdringerig blijken. Maakt u zich zorgen en wilt u Cortana van uw computer uitschakelen? In deze tutorial wordt uitgelegd hoe u Cortana permanent kunt verwijderen op Windows 10!
Allereerst nodigen wij u uit om te zien wat Cortana is !
Waarom Cortana verwijderen?
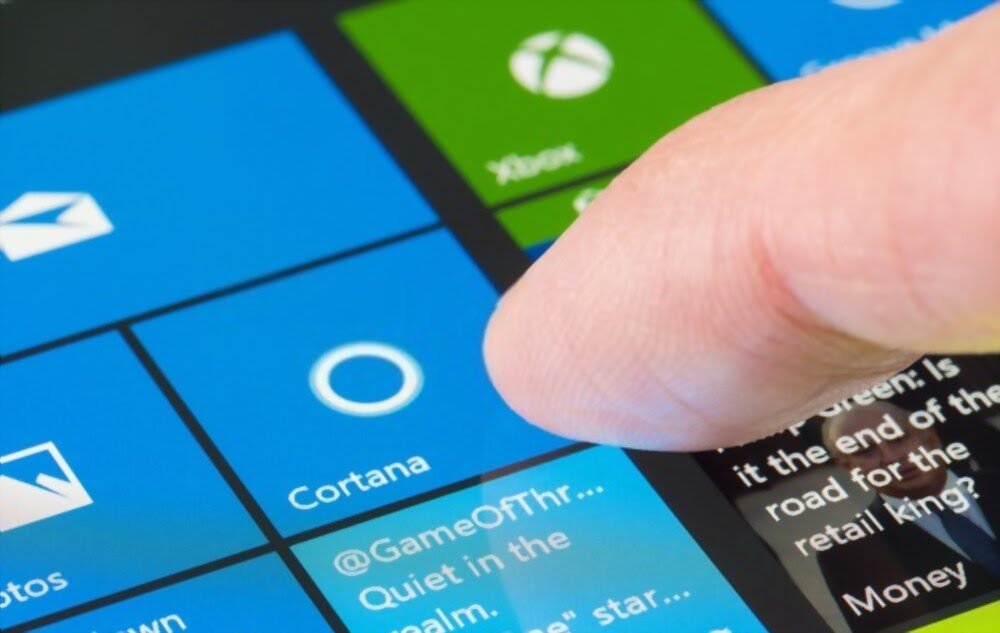
- Cortana werkt niet altijd en neemt daardoor onnodig ruimte in beslag op je pc.
- Microsoft heeft de mogelijkheid om al uw persoonlijke gegevens te verzamelen via Cortana.
- Cortana is soms beperkt , waardoor het een onnodig programma is.
- Cortana gebruikt uw systeembronnen .
Hoe Cortana volledig verwijderen op Windows 10?

Er zijn verschillende opties waarmee u Cortana permanent van uw computer kunt verwijderen. In deze gids presenteren we u enkele zeer effectieve en zeer eenvoudige methoden om in de praktijk te brengen. Door ze precies te volgen, kunt u Cortana volledig verwijderen en indien nodig later herstellen .
We nodigen u uit om de video te bekijken voor een snelle de-installatie! Lees de rest van het artikel voor meer informatie!
Verwijder Cortana permanent op Windows 10 met PowerShell

Volg deze stappen om Cortana volledig van uw computer op te schonen via PowerShell:
Stap 1: Typ << PowerShell >> Windows zoekbalk
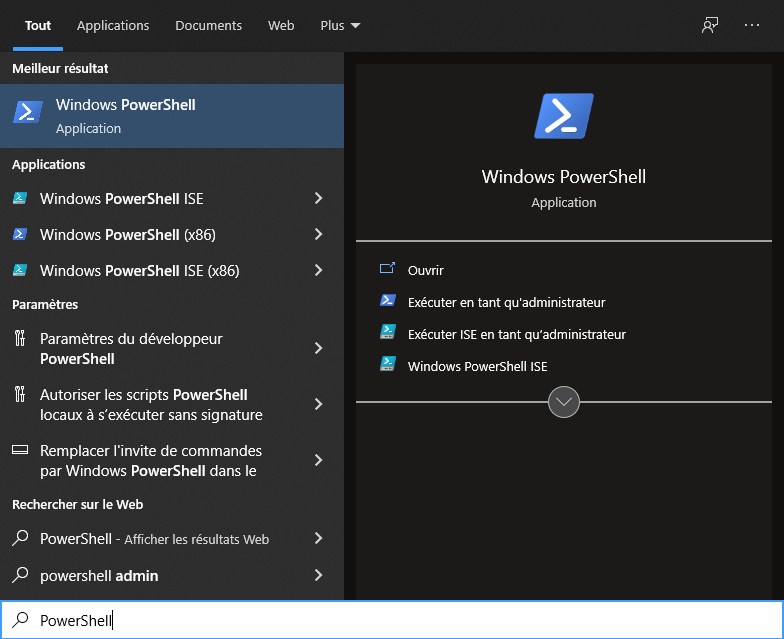
Stap 2: Klik met de rechtermuisknop op het programma
Stap 3: Selecteer de optie “ Als administrator uitvoeren ”
Stap 4: Bevestig de vraag of deze app gebruikt kan worden om wijzigingen aan te brengen aan uw apparaat met “ Ja ”.
Stap 5: Het blauwe invoervenster van de PowerShell-app wordt dan geopend!
Stap 6: Kopieer vervolgens de volgende opdracht na de systeeminformatie: " Get -AppXPackage -allusers Microsoft.549981C3F5F10 | Verwijder-appxpackage ".
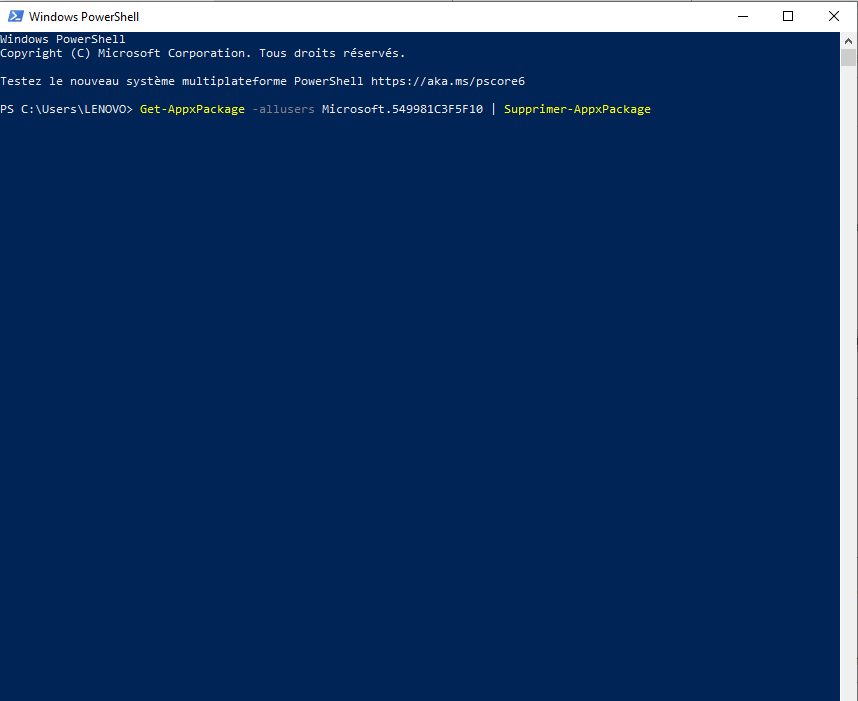
Stap 7: Bevestig vervolgens met de “Enter”-toets. De Personal Productivity Assistant van Microsoft wordt vervolgens van uw pc verwijderd.
Let op : Nadat u deze stappen heeft gevolgd, ziet u een statusbericht met een groene achtergrond waarin u wordt geïnformeerd dat PowerShell correct werkt ! Het vorige scherm verschijnt dan weer! Weet in dit geval dat u Cortana volledig hebt verwijderd op uw Windows 10. Start vervolgens uw computer opnieuw op om het Cortana-pictogram te laten verdwijnen.
Schakel Cortana uit via het register
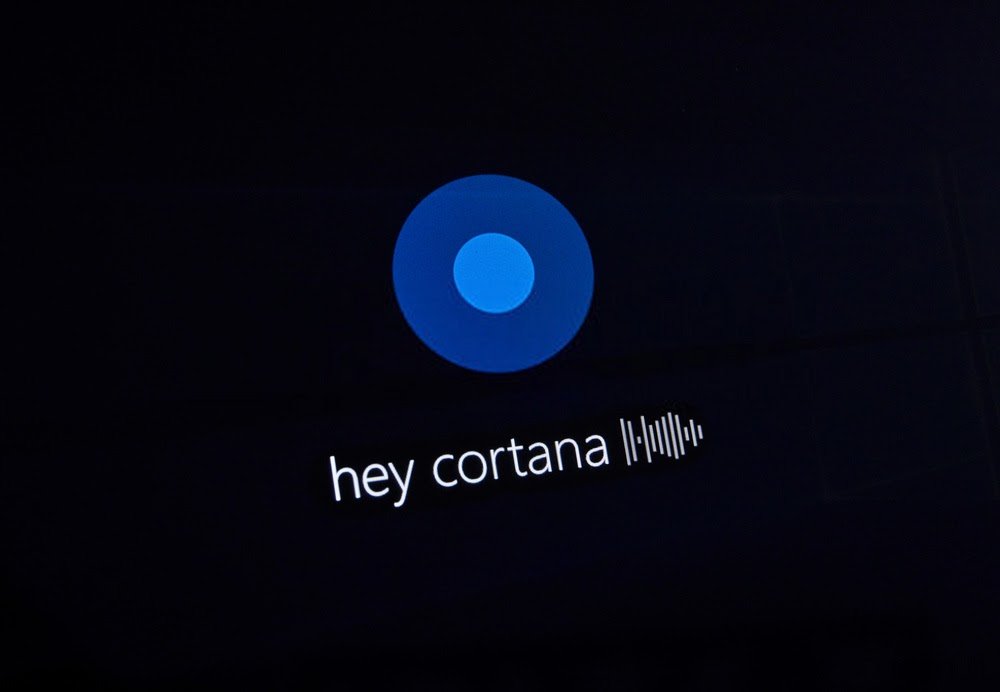
Moeten we Cortana op Windows 10 noodzakelijkerwijs permanent verwijderen? Het antwoord is duidelijk en beknopt: NEE ! U moet weten dat een volledige verwijdering van Cortana niet nodig is. Afmelden is voldoende om te voorkomen dat uw gebruiksgegevens naar Microsoft worden verzonden. Als u Cortana alleen van uw computer wilt uitschakelen, doet u het volgende:
Stap 1: Typ Windows zoekbalk regedit ”

Stap 2: Klik vervolgens op << openen >>.
Stap 3: U krijgt dan het venster te zien waarin u wordt gevraagd of deze applicatie kan worden gebruikt om wijzigingen aan uw apparaat aan te brengen. Hier moet je dus heel voorzichtig zijn! U mag alleen wijzigingen in het register aanbrengen als u ermee bekend bent, omdat dit gemakkelijk onbedoelde schade kan veroorzaken .
Stap 4: Open na bevestiging de map < <HKEY_LOCAL_MACHINE> >.
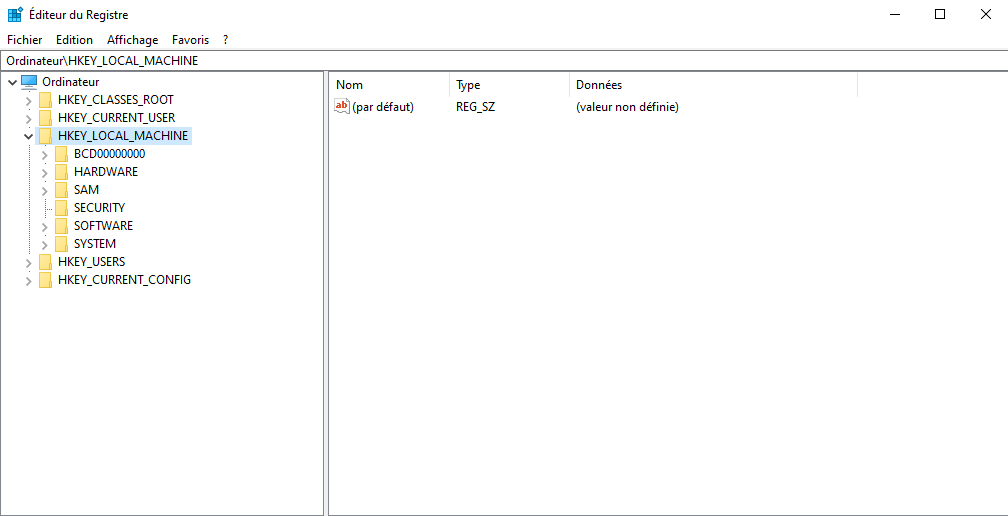
Stap 5: Volg daarna het deactivatieproces door op de opties te klikken: Software → Beleid → Microsoft → Windows → Windows Zoeken
Stap 6: Windows sleutel niet bestaat, klik dan met de rechtermuisknop op de Windows om deze zelf te maken. Selecteer hiervoor de opties: Nieuw → Sleutel
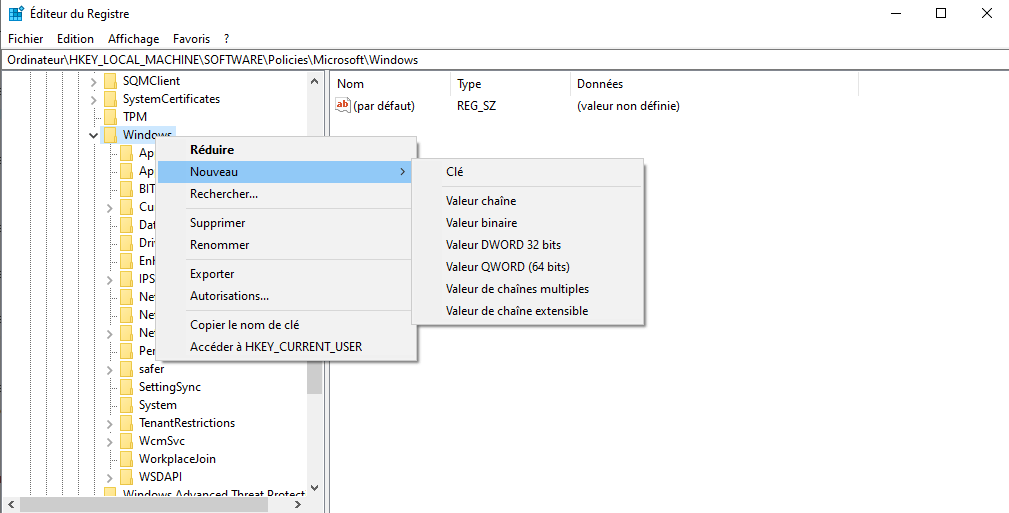
Stap 7: Nadat u uw sleutel heeft aangemaakt, moet u deze de naam " Windows Search " geven.
Stap 8: Bevestig vervolgens met de toets “ Enter ”
Stap 9: Klik vervolgens met de rechtermuisknop op de map en in het rechtergebied, selecteer de optie " Dwordwaarde (32 -bit) "

Stap 10: Hier moet u deze waarde een naam geven << AllowCortana >> en vervolgens de waarde op << 0 >> laten staan en valideren met de toets " Enter "
Belangrijke opmerking : de sleutel retourneert de waarde << 0 >> of blijft volledig uitgeschakeld. De waarde << 1 >> reactiveert Cortana. Als u wilt, kunt u de waarde opnieuw verwijderen.
Alstublieft ! U hebt Cortana met succes uitgeschakeld zonder een gedwongen verwijdering uit te voeren. Wanneer u uw computer opnieuw opstart, zult u merken dat Cortana niet langer actief is.
Zie ook: Windows 10: Hoe schakel ik Windows Defender uit?
Hoe Cortana van de taakbalk verwijderen?

Misschien wilt u Cortana verbergen in plaats van haar permanent van uw computer te verwijderen of uit te schakelen? Merk op dat het mogelijk is om het uit het zicht te houden door het simpelweg uit het systeemvak te verwijderen.
Om dit te doen, volgt u de volgende stappen:
Stap 1: Klik met de rechtermuisknop op de taakbalk
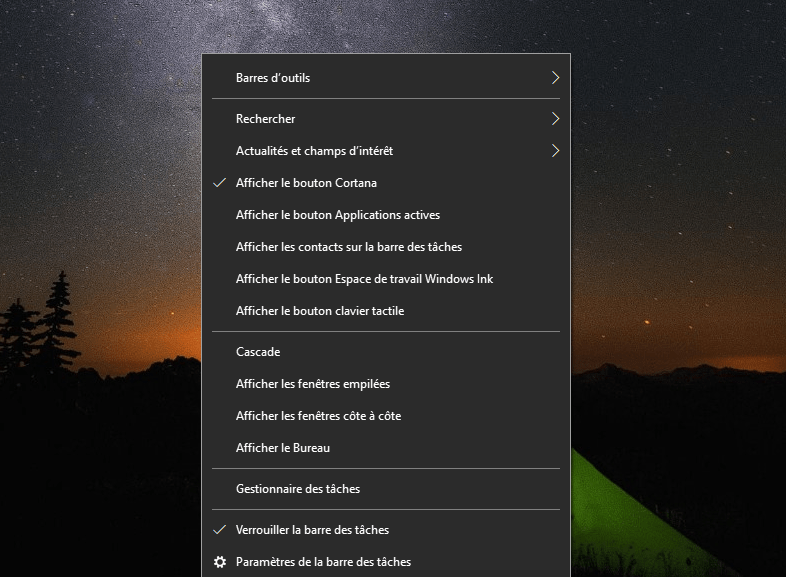
Stap 2: Selecteer vervolgens de optie " Cortana-knop weergeven ". Hiermee kunt u Cortana uitschakelen op de taakbalk. De Microsoft-assistent is dan onzichtbaar
Als u het Cortana-programma opnieuw aan de taakbalk wilt toevoegen, volgt u deze stappen:
Stap 1: Klik met de rechtermuisknop op de taakbalk van uw computer.
Stap 2: Voeg Cortana toe aan de taakbalk door op de optie " Cortana-knop weergeven " te klikken.
Hoe Cortana uit het Start-menu te verwijderen
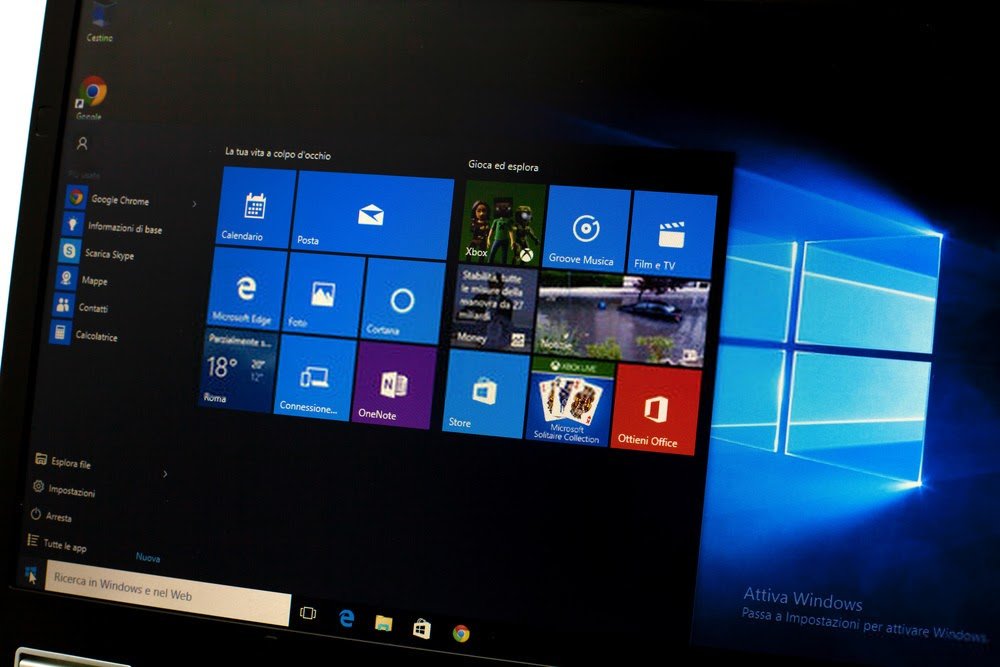
Wilt u Cortana voorlopig behouden, maar wilt u niet dat het elke keer dat u het start, wordt opgestart? Het is inderdaad mogelijk om het uit het Start-menu te verwijderen. Hier leest u hoe u het moet doen:
Stap 1: Cortana ' in de zoekbalk van uw computer
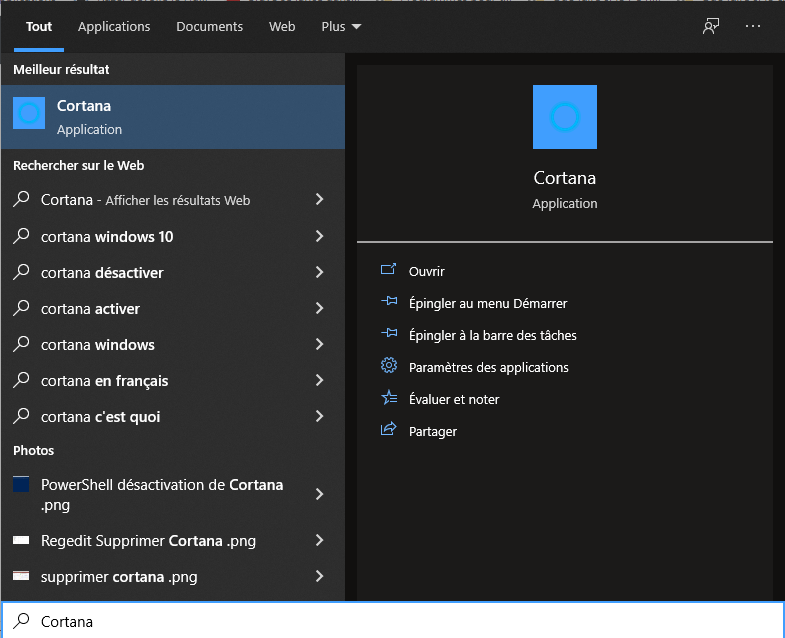
Stap 2: Zoek in de Microsoft Assistant-instellingen naar de optie " Wordt uitgevoerd bij inloggen " en schakel vervolgens de schuifregelaar uit.

Start daarna Windowsopnieuw op. Cortana wordt niet langer automatisch uitgevoerd wanneer u uw computer opstart!
De methode om Cortana opnieuw te installeren nadat u het hebt verwijderd
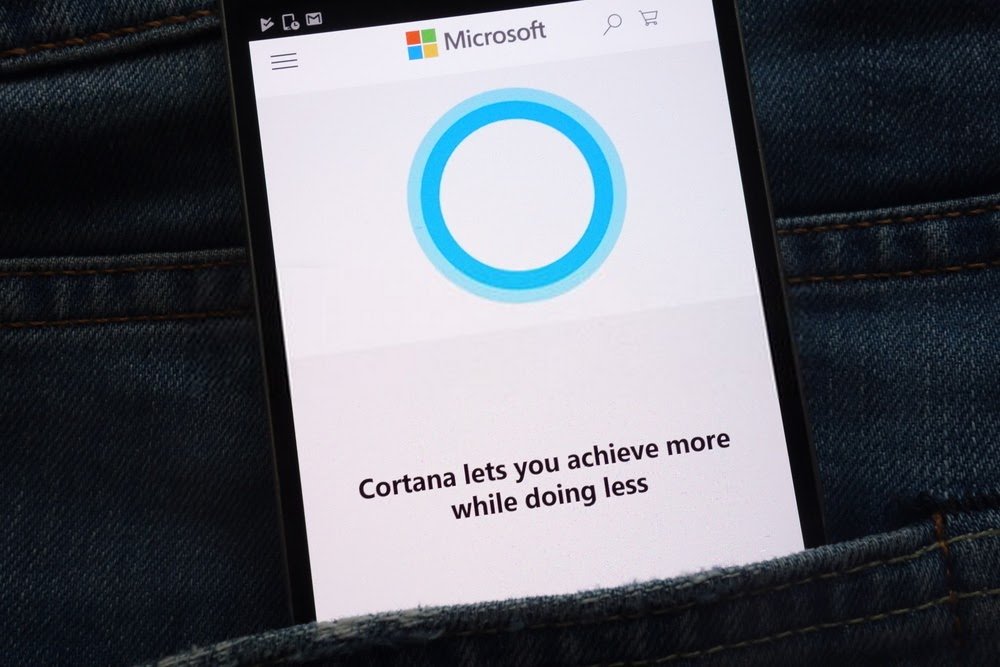
Als u Cortana om de een of andere reden opnieuw wilt installeren nadat u het permanent hebt verwijderd of uitgeschakeld, kunt u het programma eenvoudig downloaden via de Microsoft Store.
Cortana opnieuw installeren:
Stap 1 : Open eerst de Microsoft Store via de taakbalk of zoek direct naar de software.

Stap 2: Eenmaal in de Microsoft Store zoekt u naar “ Cortana ” in de zoekbalk en selecteert u de app met dezelfde naam die zal verschijnen.
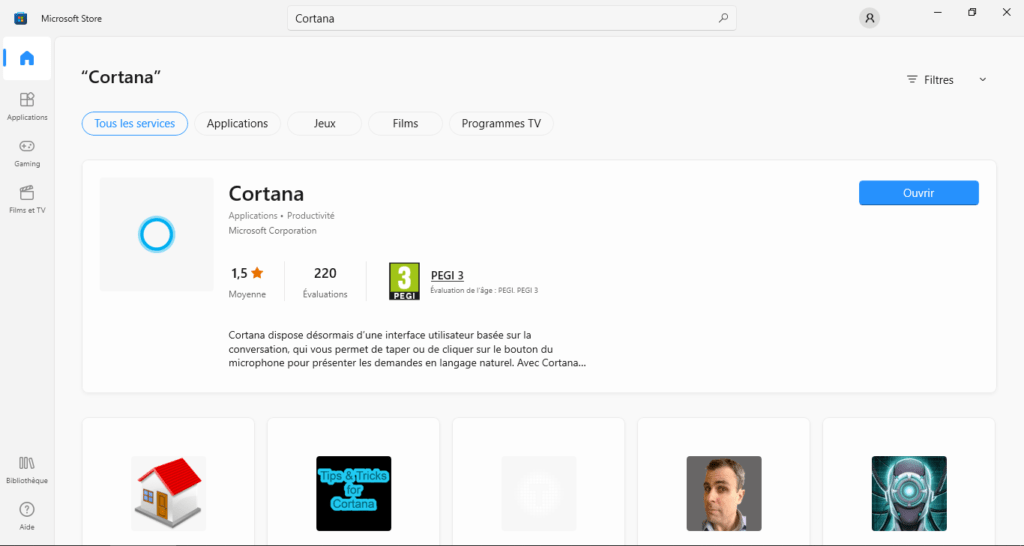
Stap 3: Net als elke andere app kunt u deze eenvoudig downloaden en installeren met een muisklik
Stap 4: Om na de installatie de Cortana-knop weer te geven, klikt u met de rechtermuisknop op de taakbalk en selecteert u de optie " Cortana-knop weergeven ". Het is klaar ! De stemassistent van Microsoft is weer beschikbaar op uw computer.
Heeft deze gids u geholpen? Laat het ons weten door een reactie toe te voegen!




