Ctrl + Alt + Del is een sneltoets die in Windows om een toepassing geforceerd af te sluiten. Maar is het mogelijk om deze toetsencombinatie op een Mac ?
Waar is de sneltoets Ctrl+Alt+Del voor in Windows ?

Deze sneltoets is handig als u problemen heeft met uw computer een programma wilt dat niet meer reageert of als u snel van gebruiker wilt wisselen zonder al uw geopende programma's te hoeven sluiten.
De sneltoets Ctrl + Alt + Del in Windows met verschillende functies:

- Vergrendelen : Met deze optie wordt de computer vergrendeld en wordt het vergrendelscherm weergegeven. U moet uw wachtwoord invoeren om de computer te ontgrendelen en door te gaan met werken.
- Gebruiker wisselen : Met deze optie kunt u van gebruiker wisselen zonder dat u de computer opnieuw hoeft op te starten. Dit kan handig zijn als meerdere mensen dezelfde computer gebruiken en u naar uw account wilt overschakelen zonder de gegevens of instellingen van de andere gebruiker te verliezen.
- Afmelden : Met deze optie wordt u afgemeld bij uw Windows en wordt het inlogscherm weergegeven. U moet uw gebruikersnaam en wachtwoord invoeren om weer in te loggen op uw account.
- Taakbeheer : Met deze optie wordt Taakbeheer geopend, waarmee u de programma's en processen op uw computer kunt zien en deze indien nodig kunt stoppen. Taakbeheer kan handig zijn voor het oplossen van prestatieproblemen of het sluiten van niet-reagerende programma's.
Het is belangrijk op te merken dat deze opties alleen beschikbaar zijn wanneer u bent aangesloten op uw Windows-account. Als u zich op het verbindingsscherm bevindt of als u uw computer hebt vergrendeld, zijn alleen de opties "Gebruiker wijzigen" en "ontkoppelen" beschikbaar.
Waarom werkt de sneltoets Ctrl + Alt + Del niet op Mac?

Op een Mac werkt de sneltoets Ctrl + Alt + Del niet, omdat deze niet hetzelfde nut heeft als op een Windowscomputer.
Op een Mac wordt de toetsencombinatie Ctrl+Alt+Del gebruikt om de weergavemodus te wijzigen , bijvoorbeeld om van normaal naar volledig scherm te gaan of om de schermresolutie aan te passen.
Als u een actie wilt uitvoeren die vergelijkbaar is met wat gewoonlijk wordt uitgevoerd met Ctrl+Alt+Del op een Windows , kunt u de toetsencombinatie Command+Option+Esc gebruiken om een niet-reagerende toepassing op uw Mac geforceerd te stoppen.
Laten we nu alle mogelijke alternatieven samen bekijken om dezelfde taken uit te voeren als de sneltoets Ctrl + Alt + Del!
Alternatieven voor Ctrl + Alt + Del om een programma te sluiten
1: Command + Optie + Esc
Op een Mac reageert een applicatie soms niet meer en kan deze niet normaal worden afgesloten. Als u zich in deze situatie bevindt, kunt u in plaats van Ctrl + Alt + Del zoals op Windows , de toetsencombinatie Command + Option + Esc om een applicatie op Mac geforceerd te sluiten .

Hier leest u hoe u het moet doen:
- Druk tegelijkertijd op de besturingstoets + optie + Escape. dialoogvenster Forcing to Att Applications op uw Mac geopend.
- Selecteer de niet-reagerende applicatie uit de lijst met weergegeven applicaties.
- Klik op de knop " Force R " om de toepassing te sluiten.
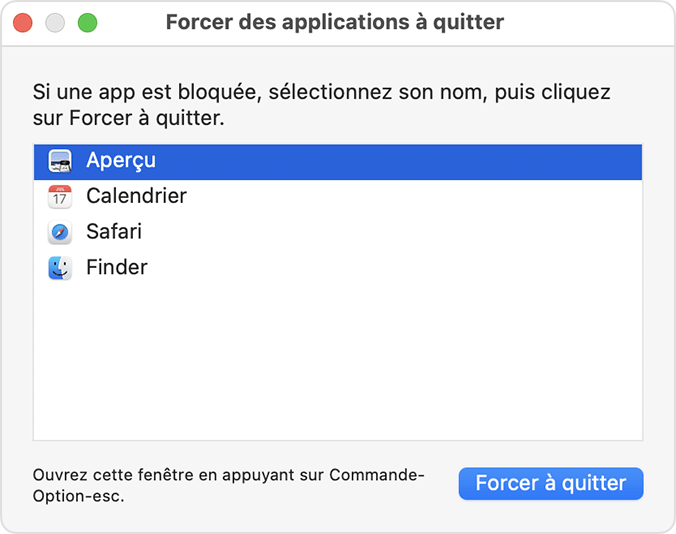
Het is belangrijk op te merken dat het gedwongen stoppen van een applicatie kan leiden tot verlies van niet-opgeslagen gegevens of beschadiging van bestanden. Gebruik deze optie alleen als laatste redmiddel, wanneer de toepassing niet meer reageert en er geen andere manier is om deze te sluiten.
Als u regelmatig problemen ondervindt met een app die niet reageert, kunt u proberen deze opnieuw te installeren of voor hulp contact op te nemen met de ontwikkelaar. Over het algemeen is het dwingen van een programma om te stoppen niet de aanbevolen oplossing om prestatie- of stabiliteitsproblemen op een Mac op te lossen.
2. Gebruik het Apple-menu
Zo snel als de sneltoets Ctrl + Alt + Del. Hier is een van de gemakkelijkste manieren om een niet-reagerend programma op uw Mac te sluiten

Om een programma op Mac af te sluiten met het Apple Menu , kun je deze stappen volgen:
- Klik op het Apple-menu in de linkerbovenhoek van het scherm.
- Selecteer in het menu dat wordt geopend "Dwingen om te vertrekken".
- Selecteer het programma dat u wilt sluiten in de lijst met actieve applicaties.
- Klik op de knop "Forceren om te verlaten" om het programma te sluiten.
Deze methode zou het niet-reagerende programma moeten sluiten en u in staat stellen verder te werken. Taakbeheer proberen
3. Sluit een app vanuit het Dock
Om een niet-reagerend programma vanuit het Dock op een Mac , kunt u de volgende stappen proberen:

- Klik met de rechtermuisknop op het programmapictogram in het Dock.
- Selecteer in het menu dat wordt geopend "Dwingen om te vertrekken".
- Klik op de knop "Forceren om te verlaten" om het programma te sluiten.
Deze methode zou het niet-reagerende programma moeten sluiten en u in staat stellen verder te werken. Als deze methode niet werkt, kunt u proberen Taakbeheer of Activiteitenmonitor van Mac te gebruiken om het programma handmatig te stoppen. U kunt ook proberen uw Mac opnieuw op te starten om alle actieve programma's en processen te sluiten.
Dit artikel is misschien interessant voor u: Instagram gebruiken op een Mac
4. Open Taakbeheer
Mac Task Manager is een applicatie waarmee u de programma's en processen op uw computer kunt zien en deze indien nodig kunt stoppen. Dit kan handig zijn voor het oplossen van prestatieproblemen of het sluiten van niet-reagerende programma's.
Zonder dat u Ctrl + Alt + Del op Mac kunt gebruiken, moet u deze stappen volgen om Mac-taakbeheer te openen:
- Open Finder door op het Finder-pictogram in het Dock te klikken.
- Selecteer in het menu "Go" "Hulpprogramma's".
- Dubbelklik in de lijst met hulpprogramma's op het pictogram "Activiteit". Dit opent de Mac -taakbeheerder.
De Mac Task Manager geeft een lijst weer van alle programma's en processen die worden uitgevoerd, evenals informatie over het gebruik van geheugen en processor door elk programma. Als u een programma ziet dat veel bronnen gebruikt die niet reageren, kunt u dit selecteren en op de knop "Stopproces" klikken om het te sluiten.
Als geen van deze methoden werkt, probeer dan het programma .
Voorzorgsmaatregelen die u moet nemen voordat u de snelkoppeling gebruikt: Command + Option + Esc op Mac

- Zorg ervoor dat u een back-up van uw gegevens maakt . Wanneer u een programma geforceerd stopt, bestaat het risico dat niet-opgeslagen gegevens verloren gaan of bestanden beschadigd raken. Om dit te voorkomen, moet u altijd een back-up van uw gegevens maken voordat u een programma dwingt te stoppen.
- Probeer eerst andere sluitingsmethoden. Voordat u een programma forceert om te stoppen, moet u proberen het normaal te sluiten met behulp van het menu "Bestand" of door op de knop "Sluiten" in het programmavenster te klikken. Als dit niet werkt, kunt u proberen de taakbeheer of MAC -activiteiteninstructeur te gebruiken om het programma handmatig te stoppen.
- Gebruik de sneltoets Command+Option+Esc alleen als laatste redmiddel. Deze alternatieve sneltoets naar Ctrl+Alt+Del voor mac is ontworpen om een programma geforceerd af te sluiten wanneer dat dringend nodig is, maar het wordt niet aanbevolen om het regelmatig te gebruiken. Als u regelmatig problemen ondervindt met niet-reagerende programma's, kunt u proberen deze opnieuw te installeren of voor hulp contact op te nemen met de ontwikkelaar. Over het algemeen kan het dwingen van een programma om te stoppen resulteren in gegevensverlies of bestandsbeschadiging, dus het is beter om een duurzamere oplossing voor het probleem te vinden.
- Wees u bewust van veiligheidsrisico's. Als u een programma dat beveiligingstaken uitvoert, zoals antivirus of firewall, geforceerd stopt , kan uw computer gevaar lopen. Zorg ervoor dat u dergelijke programma's niet sluit, tenzij dit absoluut noodzakelijk is en dat u de risico's begrijpt.
Samenvattend moet de sneltoets Command+Option+Esc met voorzichtigheid worden gebruikt en alleen wanneer dit dringend nodig is. Als u regelmatig problemen ondervindt met niet-reagerende programma's op uw Mac, moet u proberen een duurzamere oplossing voor het probleem te vinden in plaats van deze methode te gebruiken.
Alternatieven voor Ctrl + Alt + Del om uw Mac te vergrendelen
Om uw Mac te vergrendelen zoals op Windows , kunt u een sneltoets gebruiken die lijkt op Ctrl+Alt+Del .
Gebruikte de snelkoppeling " Maj + Command + Q ". Hiermee wordt uw Mac vergrendeld en het vergrendelingsscherm weergegeven. U moet uw wachtwoord invoeren om de computer te ontgrendelen en door te gaan met werken.
Je kunt je Mac ook vergrendelen via het Apple-menu. Om dit te doen, volgt u deze stappen:
- Klik op het Apple-menu in de linkerbovenhoek van het scherm.
- Selecteer "Het scherm vergrendelen" in het menu.
- Voer uw wachtwoord in om de computer te ontgrendelen en verder te werken.
Ten slotte kunt u uw Mac ook zo instellen dat deze na een bepaalde periode van inactiviteit automatisch wordt vergrendeld. Om dit te doen, volgt u deze stappen:
- Klik op het Apple-menu in de linkerbovenhoek van het scherm.
- Selecteer "Systeemvoorkeuren".
- Klik op "Beveiliging en vertrouwelijkheid".
- Selecteer op het tabblad "Algemeen" "Vraagwachtwoord [een bepaalde tijd] na het wachtscherm".
- Selecteer de gewenste hoeveelheid tijd voordat een wachtwoord vereist is om de computer te ontgrendelen.
Alstublieft ! Nu weet u hoe u uw Mac kunt vergrendelen zoals op Windows . Vergeet niet uw wachtwoord in te voeren om de computer te ontgrendelen en verder te werken.
Alternatieven voor Ctrl + Alt + Del op mac om van gebruiker te veranderen:
Op Windowskunt u de sneltoets "Ctrl + Alt + Delete" gebruiken en vervolgens "Gebruiker wijzigen" selecteren om de gebruiker snel te wijzigen.
Op Mac is er geen specifieke sneltoets om van gebruiker te wisselen, maar u kunt het Apple-menu gebruiken om toegang te krijgen tot de inlogopties. Om dit te doen, volgt u deze stappen:

- Klik op het Apple-menu in de linkerbovenhoek van het scherm.
- Selecteer "Systeemvoorkeuren".
- Klik op "Gebruikers en groepen".
- Op het tabblad "Gebruikers" ziet u een lijst met gebruikers in uw Mac. Klik op de naam van een gebruiker om deze te selecteren en klik vervolgens op "Verbinden".
- Voer het wachtwoord van de geselecteerde gebruiker in om als die gebruiker bij uw Mac in te loggen.
Alstublieft ! Nu weet u hoe u op Mac van gebruiker kunt wisselen.
Als u liever een sneltoets op Mac zoals CTRL + ALT + verwijdert om snel toegang te krijgen tot de verbindingsopties. U kunt er een maken met behulp van de "snelkoppel" -toepassing van Mac. Volg deze stappen om dit te doen:
- Open de "snelkoppel" -applicatie door deze te zoeken in de LaunchPad of de Spotlight -zoekmachine te gebruiken.
- Klik op de knop " +" linksboven in het venster om een nieuwe snelkoppeling te maken.
- Geef in het geopende venster uw snelkoppeling een naam en voeg desgewenst een beschrijving toe.
- Selecteer in het gedeelte "Actie" "Apple Menu" in het "Type Action" Drop -Down -lijst.
- Selecteer in het gedeelte "Configuratie" "Systeemvoorkeuren" in de "Toepassing" -staplijst.
- Klik op "Een actie toevoegen" en selecteer "Gebruikers en groepen" in het "Menu" Drop -Down -lijst.
- Klik op "voltooid" om uw snelkoppeling op te nemen.
- Klik in het gedeelte "snelkoets" op "Een snelkoets toevoegen" en gebruik de toetsen van uw keuze om de sneltoets van uw snelkoppeling te definiëren.
- Klik op "voltooid" om uw sneltoets op te nemen.
Alstublieft ! U hebt nu een sneltoets gemaakt om tussen gebruikers op de Mac te wisselen .
U kunt deze sneltoets nu gebruiken om snel toegang te krijgen tot inlogopties en van gebruiker te wisselen op uw Mac.
Het is belangrijk op te merken dat u het wachtwoord moet invoeren van de gebruiker die u wilt gebruiken om in te loggen op uw Mac. Als u het wachtwoord van de gebruiker vergeet, moet u een andere methode gebruiken om gebruikers te wijzigen of het wachtwoord van de gebruiker opnieuw in te stellen.
Samenvattend is er geen vooraf gedefinieerde sneltoets zoals CTRL + ALT + verwijderen op Mac , maar u kunt een gepersonaliseerde sneltoets maken met behulp van de "snelkoppel" -toepassing van MAC. U kunt ook het Apple -menu gebruiken om toegang te krijgen tot de verbindingsopties en de gebruiker te wijzigen.
Afmelden
Zoals u weet, kunt u op Mac de sneltoets "Ctrl + Alt + Delete" niet gebruiken om los te koppelen . Maar u kunt het Apple -menu gebruiken om toegang te krijgen tot de verbindingsopties. Volg deze stappen om dit te doen:
- Klik op het Apple-menu in de linkerbovenhoek van het scherm.
- Selecteer "Systeemvoorkeuren".
- Klik op "Gebruikers en groepen".
- Op het tabblad "Gebruikers" ziet u een lijst met gebruikers in uw Mac. Klik op de naam van uw gebruiker om deze te selecteren en klik vervolgens op "Koppel".
- Als er programma's actief zijn, moet u deze afsluiten of opslaan voordat u zich afmeldt.
Dus ! U weet nu hoe u zich bij uw Mac moet uitloggen . Als u de voorkeur geeft aan een sneltoets om snel toegang te krijgen tot ontkoppelingsopties, kunt u er een maken met behulp van MAC's "snelkoppel" -toepassing . Volg hiervoor de eerder beschreven stappen om een sneltoets te maken, door "Disconnect" in plaats van "gebruikers en groepen" te selecteren in het menu Drop -Down "List".




