Kunt u een draadloos apparaat niet verbinden met uw pc? Is het u opgevallen dat Windows computer is verdwenen ? Bent u op zoek naar een snelle, eenvoudige en effectieve oplossing om deze te activeren? Hier leest u hoe u het moet doen!
Een video zegt meer dan duizend woorden: hier is een video om u te helpen!
Bluetooth verdween op Windows 10: dit is wat je absoluut moet weten
Als u een computer met ingebouwde Bluetooth-connectiviteit , is het u wellicht opgevallen dat wanneer u besluit deze te gebruiken, het Bluetooth-pictogram of de Bluetooth-functie niet functioneel is. Hierdoor kunt u het apparaat . Windows besturingssysteem .
Over het algemeen zal iedereen die dit probleem tegenkomt merken dat het Bluetooth-pictogram niet in het systeemvak verschijnt (rechterkant van de taakbalk) en dat de Bluetooth-functie niet verschijnt in de Windows-instellingen ( Instellingen > Windows > Bluetooth en andere apparaten ) .
Als u zich in dit geval bevindt, hoeft u zich geen zorgen te maken, want u kunt als volgt de Bluetooth-functionaliteit in Windows 10 herstellen:
Hoe het te laten werken: Bluetooth verdwenen op Windows 10?
Er zijn verschillende manieren om ontbrekende Bluetooth op Windows 10 . Ontdek hieronder de bekendste en meest effectieve methoden.
Optie 1: Bluetooth inschakelen in BIOS
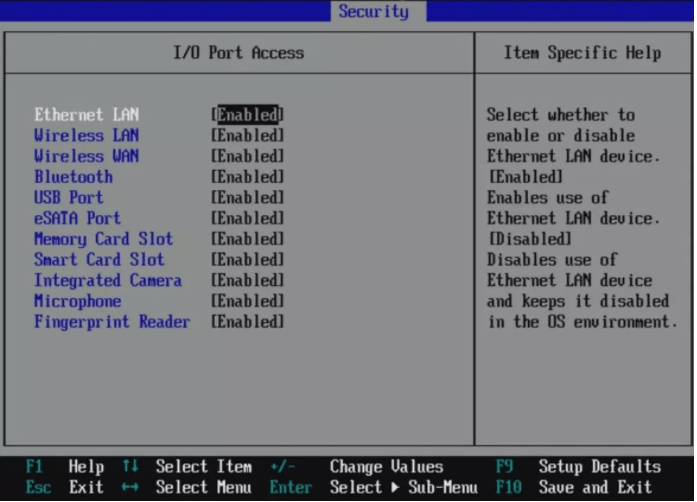
Als u een nieuwe computer heeft en zeker weet dat deze over Bluetooth-technologie beschikt, maar deze niet verschijnt in Windows 10, kan het zijn dat Bluetooth is uitgeschakeld in uw BIOS . In dit geval heeft u geen andere keuze dan toegang te krijgen tot het BIOS om het te activeren.
Voor informatie vertegenwoordigt het BIOS de afkorting van " basisinvoeruitvoersysteem ". In het Frans betekent dat: "Basic Input System". Dit is in feite het eerste besturingssysteem dat op de pc werkt en de rol ervan is om uw computer functioneel te maken voordat u het relais doorbrengt aan het hoofdbesturingssysteem ( Windows ; iOS).
Daarom is het duidelijk dat de manier om toegang te krijgen tot het BIOS enigszins kan verschillen, afhankelijk van de fabrikant van uw computer. Als u niet weet hoe u dit moet aanpakken, volgt u deze verschillende stappen:
Stap 1: Afhankelijk van uw pc-fabrikant drukt u op een van de specifieke toetsen wanneer u uw computer opstart.
ASRock: F2 of SUPR.
ASUS: F2 voor alle pc's, F2 of SUPR voor moederborden.
Acer: F2 of SUPR.
Dell: F2 of F12
ECS: DEL
Gigabyte / Aorus: F2 of SUPR.
PK: F10
Lenovo: F2 of Fn + F2 op laptops, F1 op hun desktops en Enter
MSI: DEL
Microsoft Surface-tablets: Houd de knop Volume omhoog ingedrukt.
PC-oorsprong: F2
Samsung: F2
Toshiba: F2
Zotac: SUPR
Stap 2: Eenmaal in het BIOS gaat u rechtstreeks naar het gedeelte Apparaatconfiguratie ” of “ Geavanceerd Zoek dan de Bluetooth-optie die waarschijnlijk wordt weergegeven als Uitschakelen.
Stap 3: Selecteer het en klik op " inschakelen ". Zodra de wijzigingen zijn aangebracht, vergeet niet ze op te slaan, sluit het BIOS en log normaal in bij Windows 10.
U zou nu moeten kunnen profiteren van de Bluetooth -optie op uw computer .
Mogelijk bent u ook geïnteresseerd in: live wallpaper voor Windows ?
Optie #2: Gebruik Windows instellingen om Bluetooth in te schakelen
Om Bluetooth via Instellingen in te schakelen, volgt u eenvoudig deze stappen:
Stap 1: Klik op het Windows Startmenu >>- linksonder in uw scherm en zoek vervolgens naar de optie < <Instellingen> >.

Stap 2: Selecteer in de instellingen de optie Apparaten Bluetooth en andere apparaten "
Stap 3: Schakel vervolgens de Bluetooth-schakelaar in. Je zou merken dat de “ schakelknop ” die eerst zwart was, blauw wordt wanneer de Windows 10 actief wordt. Geen gedoe en geen technische vaardigheden. Een echt fluitje van een cent, toch?
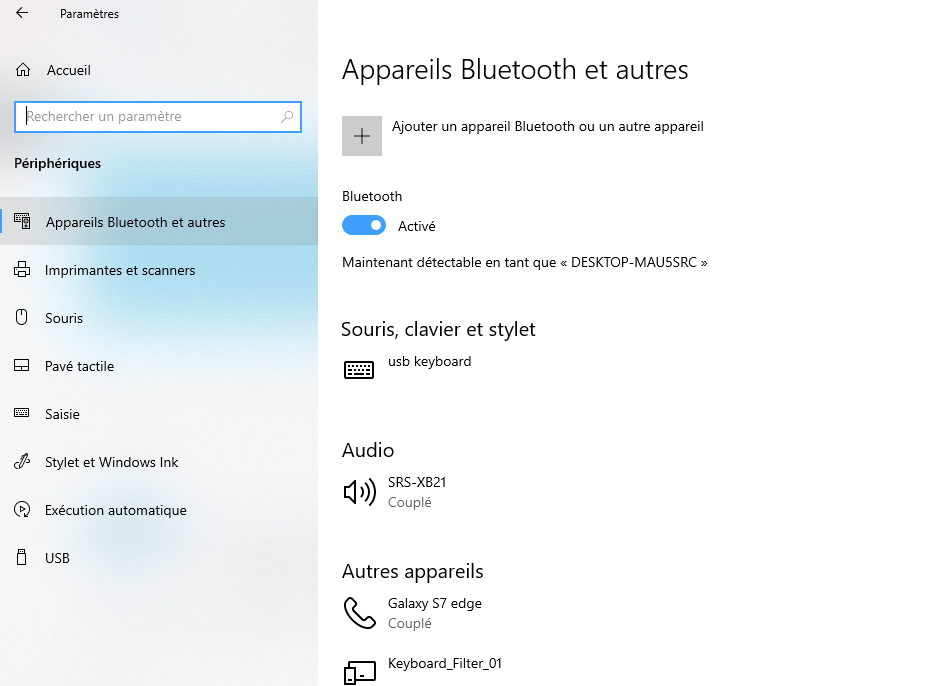
Optie 3: stuurprogramma's bijwerken of terugdraaien
lange tijd Windows -computer Heel vaak treedt deze verdwijning op na een update van het besturingssysteem , vooral tijdens grote updates. Dit kan te wijten zijn aan een bug of storing in de stuurprogramma's van het Bluetooth-apparaat . Waardoor wordt voorkomen dat het door de rest van de hardware wordt herkend.
Bluetooth-optie verdwenen op Windows 10
In dit geval is de oplossing vrij eenvoudig. Volg gewoon deze verschillende stappen die laten zien hoe u Bluetooth-apparaatstuurprogramma's kunt bijwerken en herstellen in de instellingen van Windows 10-besturingssysteem.
Stap 1: Klik met de rechtermuisknop op het Start-pictogram om het WinX-menu te openen.
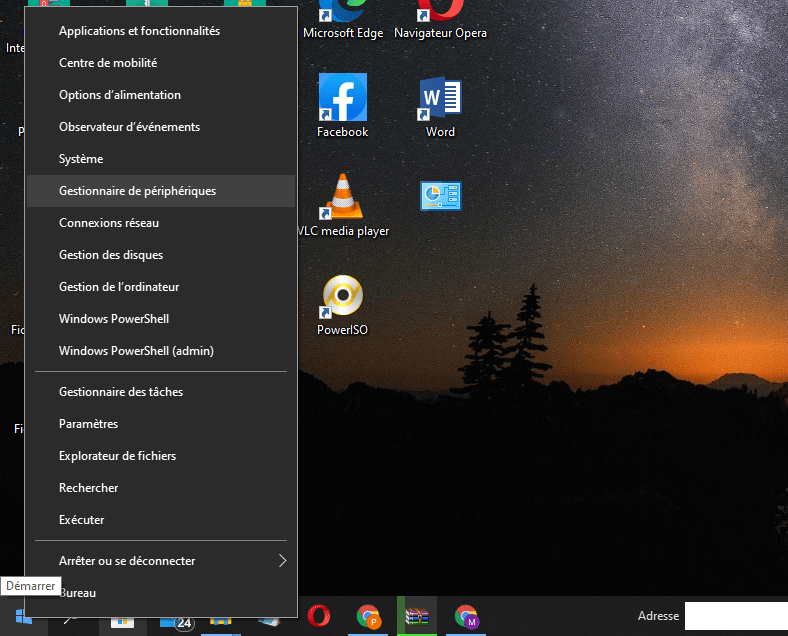
Stap 2: Klik op Apparaatbeheer, waarna u deze pagina ziet verschijnen
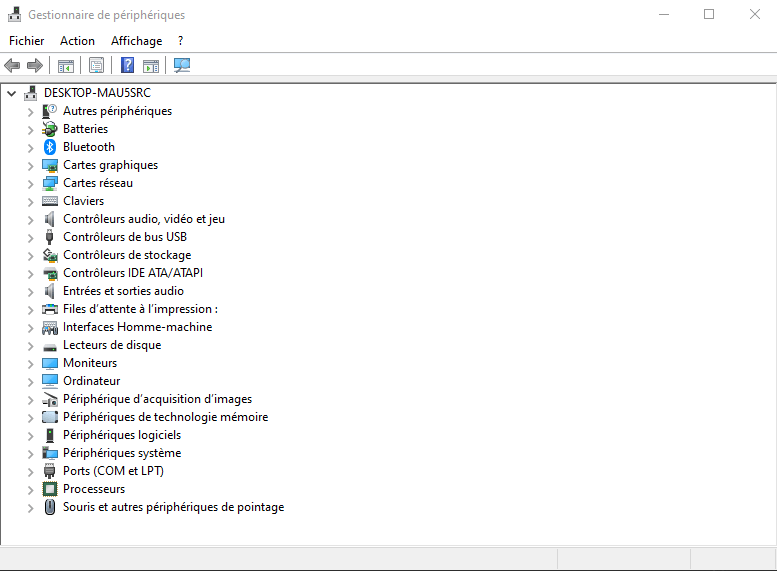
Stap 3: Zoek Bluetooth en dubbelklik erop om het te vergroten
Stap 4: Hierna ziet u dat de Bluetooth-driver(s) al op de computer zijn geïnstalleerd. Klik met de rechtermuisknop en selecteer degene(n) die u wilt bijwerken.
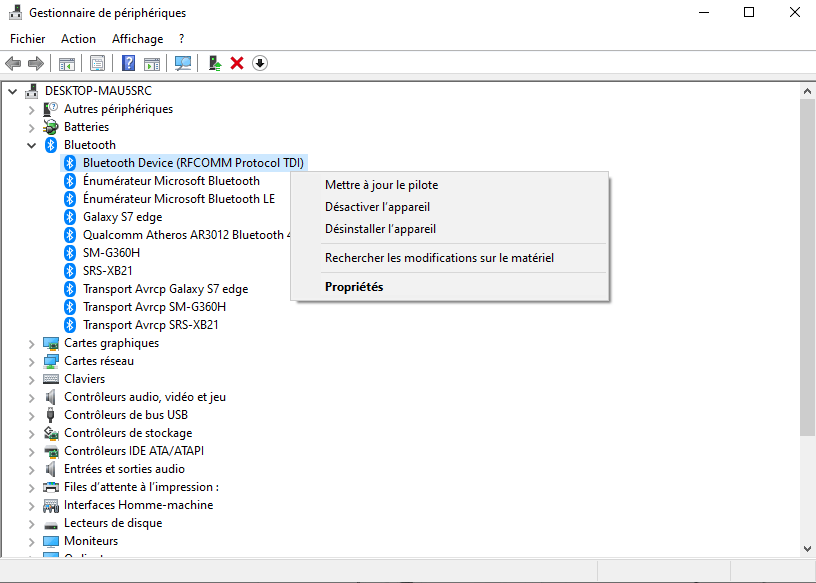
Let op: Het menu vertelt u of het mogelijk is om het stuurprogramma bij te werken. Je ziet dan een pagina verschijnen die er als volgt uit zal zien:
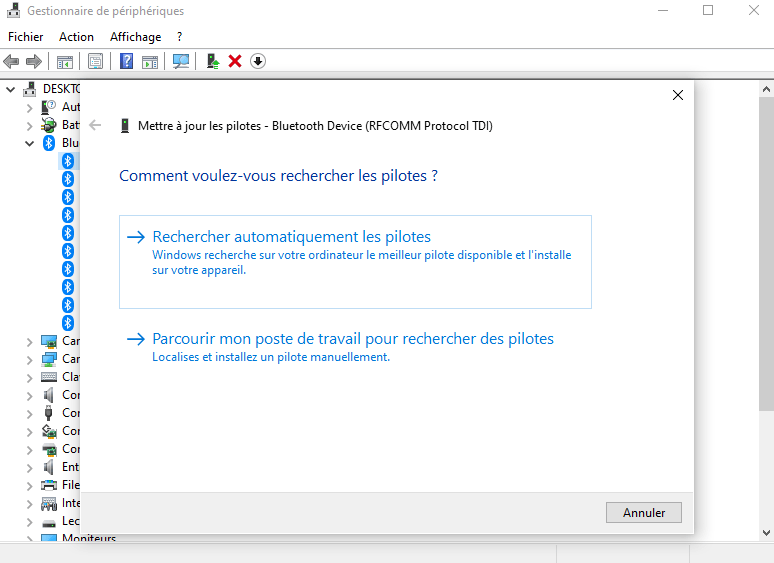
U kunt een van deze verschillende opties kiezen:
- Automatisch controleren op bijgewerkte stuurprogrammasoftware
- Zoek op mijn werkstation naar stuurprogramma's
Als u het stuurprogrammabestand op uw computer hebt, selecteert u de tweede optie: Blader op mijn werkstation naar stuurprogramma's.
Stap 5: Zoek en kies het stuurprogrammabestand op uw harde schijf dat u wilt bijwerken en klik vervolgens op OK om door te gaan.
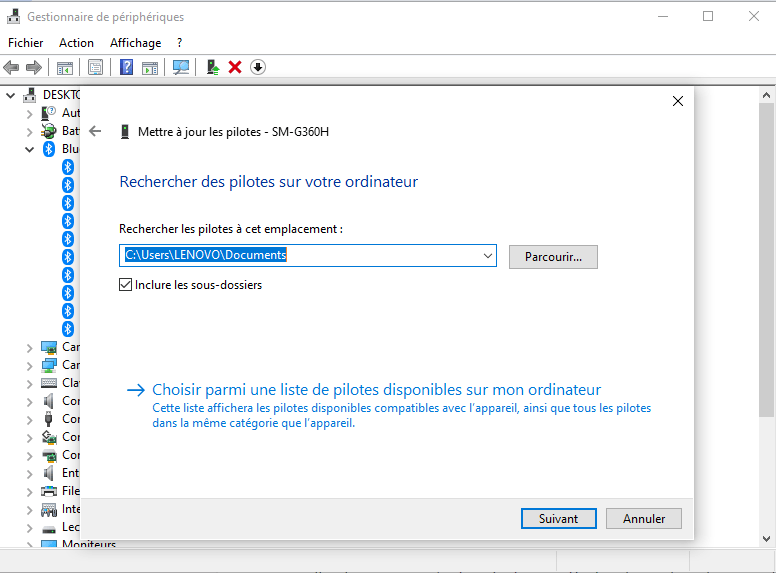
Optie #4: Installeer Bluetooth-stuurprogramma's rechtstreeks van uw computerfabrikant
Als het terugdraaien of bijwerken van de stuurprogramma's geen effect heeft, kunt u overwegen de stuurprogramma's van de fabrikant op uw computer te installeren. Ter informatie: Windows 10 installeert over het algemeen generieke stuurprogramma's die compatibel zijn met uw computerhardware, maar het wordt sterk aanbevolen om fabrikantspecifieke stuurprogramma's te installeren.
Om dit te doen, moet u de website van de computerfabrikant bezoeken, vooral het download- of stuurprogrammagedeelte. Eenmaal daar moet u informatie over uw computermodel opgeven om toegang te krijgen tot de nieuwste stuurprogramma-updates voor uw computer. Eenmaal bij deze stap moet u de update vinden en downloaden die overeenkomt met het Bluetooth-apparaat.
Bluetooth-pictogram verdwenen op Windows 10
Nadat u de update hebt gedownload en geïnstalleerd , start u uw computer opnieuw op. De Bluetooth-functie zou moeten verschijnen in het systeemvak en de app Instellingen in Windows 10.
Zie ook : 4 eenvoudige tips om je Gmail-inbox te beveiligen!
Hoe koppel ik een Bluetooth-accessoire met uw computer?
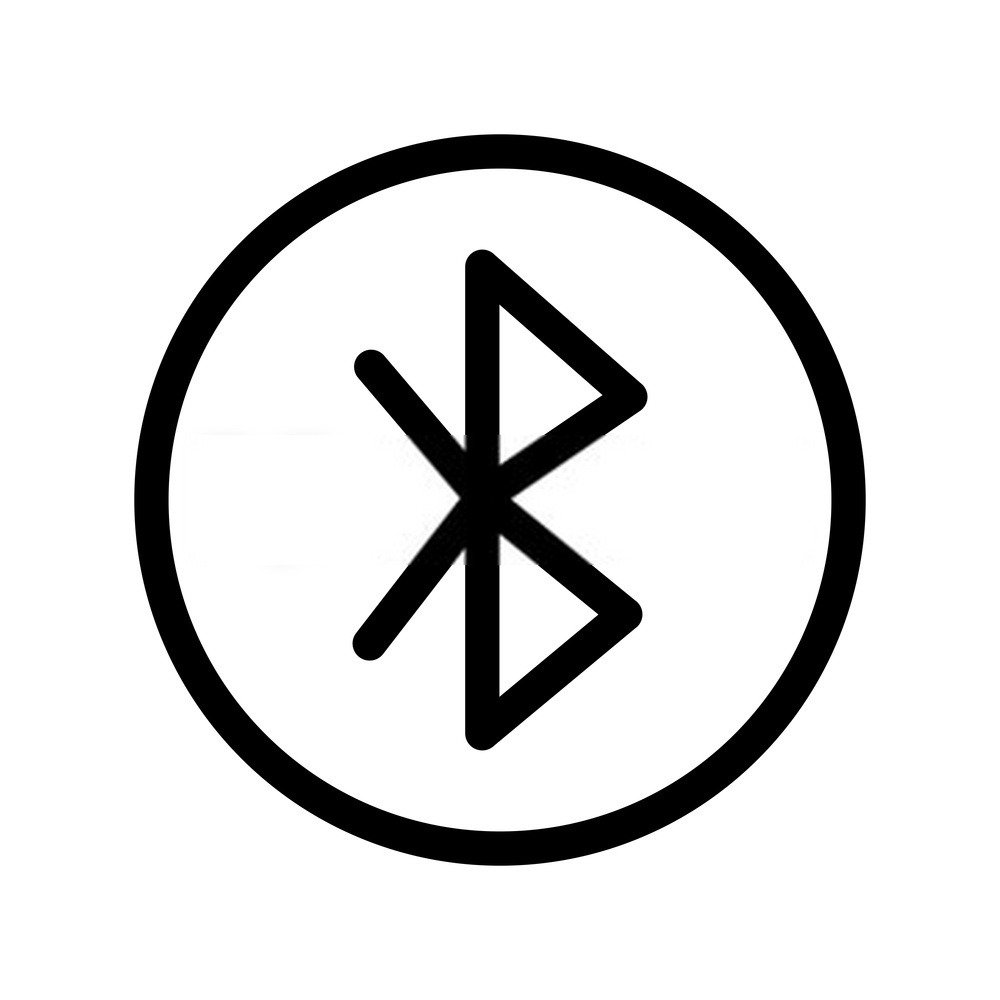
U weet nu hoe u Bluetooth op uw computer activeert. Wil je daar echter echt stoppen? Wat als u hem rechtstreeks probeert te koppelen met een accessoire of apparaat met actieve Bluetooth? Je weet niet hoe ? Volg dan deze stappen:
Stap 1: Klik op het << snelkoppelingspaneel >> rechtsonder in uw scherm
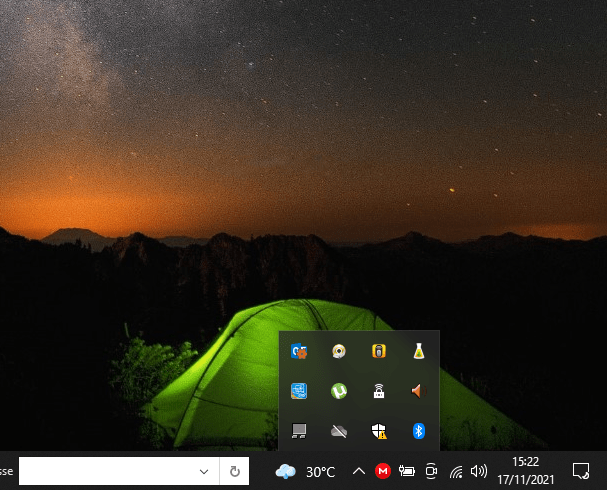
Stap 2: Klik met de rechtermuisknop op het Bluetooth-pictogram en selecteer de optie << Bluetooth-apparaat toevoegen >>
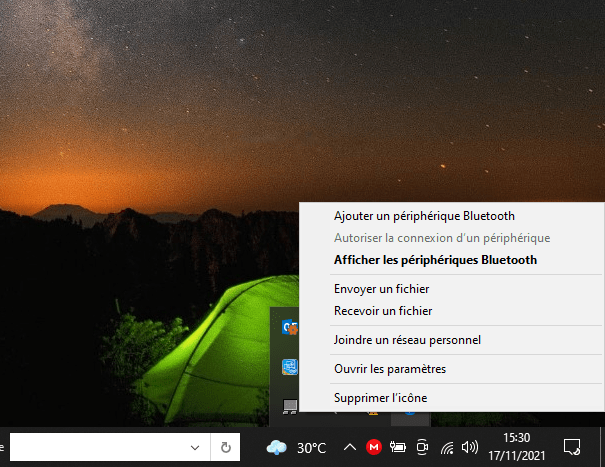
Stap 3: Zorg ervoor dat Bluetooth actief is op het apparaat dat u met uw computer wilt koppelen. Klik vervolgens op de apparaatnaam en kies << nieuw apparaat koppelen >>
Dat is alles, u weet nu hoe u Bluetooth op Windows 10 activeert en hoe u het met een ander apparaat koppelt. Als u iets vreemds opmerkt op uw computer, raden wij u aan over te schakelen naar de veilige modus om de elementen en stuurprogramma's te laden die essentieel zijn voor een goede werking van Windows
Was dit artikel nuttig voor u? Aarzel niet om uw mening achter te laten!




