Heeft u uw computer aangezet en werd u geconfronteerd met een zwart scherm met de ' Buiten bereik '? Geen paniek, dit is een veelvoorkomend probleem dat eenvoudig kan worden opgelost. In dit artikel leggen we de oorzaken van dit probleem en geven we je 7 effectieve oplossingen om het op te lossen.
Wat is de fout ‘buiten bereik’?

De foutmelding ' buiten bereik ' betekent dat de resolutie of vernieuwingsfrequentie van uw scherm te hoog is in vergelijking met wat uw monitor kan ondersteunen. Resolutie is het aantal pixels dat op het scherm wordt weergegeven, terwijl de vernieuwingsfrequentie het aantal keren per seconde is dat het beeld wordt vernieuwd.
Als de resolutie of vernieuwingsfrequentie te hoog is, kan de monitor het beeld niet correct weergeven en wordt een zwart scherm weergegeven met de melding “ buiten bereik ”. de weergave-instellingen Windows of games
Hoe kan ik de fout ‘buiten bereik’ oplossen?
Er zijn verschillende oplossingen om de fout ‘buiten bereik’ op te lossen. Hier zijn de 7 meest effectieve oplossingen:
Oplossing 1: wijzig de weergave-instellingen

De eerste oplossing is het de Windows- weergave-instellingen om de resolutie of vernieuwingsfrequentie van uw scherm te verlagen Windows Om dit te doen, moet u uw computer opstarten in de Veilige modus , een diagnostische modus waarmee u Windows met minimale instellingen starten .
om op te starten in de veilige modus :
- Start uw computer opnieuw op en druk meerdere keren op de F8-toets voordat het Windows logo verschijnt.
- In het menu dat verschijnt, selecteert u “ Veilige modus ” met de pijltjes op het toetsenbord en drukt u op Enter.
- Zodra Windows in de veilige modus is gestart, klikt u met de rechtermuisknop op het bureaublad en klikt u op 'Eigenschappen'.
- Ga in het geopende venster naar het tabblad “ Instellingen ” en verlaag de resolutie of vernieuwingsfrequentie van uw scherm. Zo kun je bijvoorbeeld kiezen voor een resolutie van 1024 x 768 pixels en een frequentie van 60 Hz.
- Klik op “Toepassen” en vervolgens op “OK” om de wijzigingen te valideren.
- Start uw computer opnieuw normaal op en controleer of het probleem is opgelost.
Oplossing 2: gebruik de veilige modus

Als u de Veilige modus niet kunt openen met de F8-toets , kunt u een andere methode gebruiken om toegang te krijgen. Om dit te doen, volgt u deze stappen:
- Start uw computer opnieuw op en druk meerdere keren op de Del- of Del-toets om toegang te krijgen tot het BIOS (Basic Input Output System), het programma dat de basisinstellingen van uw computer beheert.
- Zoek in het BIOS naar de optie "Boot Menu" of "Boot Order" en wijzig de opstartvolgorde zodat het cd-/dvd-station als eerste komt.
- Plaats de Windows installatieschijf in het cd/dvd-station en start uw computer opnieuw op.
- Wanneer het bericht "Druk op een knop om CD of DVD te starten, drukt u op een toets om het Windows-installatieprogramma te starten."
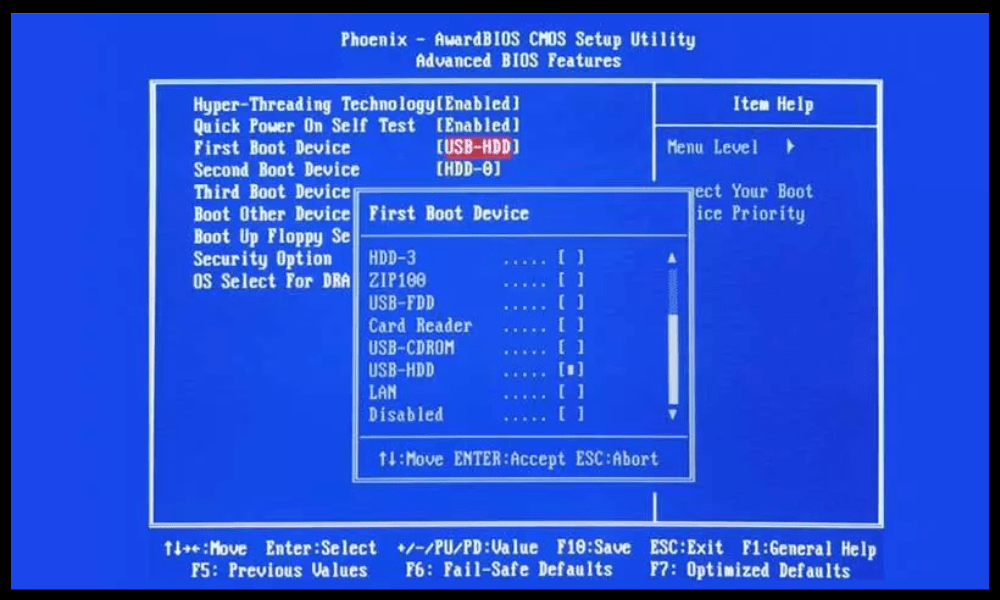
- In het eerste venster dat wordt geopend, klikt u linksonder Uw computer repareren
- Selecteer in het volgende venster het besturingssysteem dat u wilt repareren en klik op “Volgende”.
- In het venster “ Systeemherstelopties ” klikt u op “Opdrachtprompt”.
- Typ in het zwarte venster dat wordt geopend de opdracht “bcdedit /set {default} safeboot minimal” en druk op Enter. Met deze opdracht wordt Windows geconfigureerd om bij de volgende herstart in de veilige modus te starten.
- Typ het commando “exit” en druk op Enter om de opdrachtprompt te sluiten.
- Start uw computer opnieuw op en laat hem opstarten in de Veilige modus.
- Zodra Windows in de Veilige modus is gestart, volgt u dezelfde stappen als in Oplossing 1 om uw schermweergave-instellingen te wijzigen.
- Om de veilige modus bij de volgende herstart uit te schakelen, opent u de opdrachtprompt opnieuw en typt u de opdracht “bcdedit /deletevalue {default} safeboot” en drukt u op Enter.
- Start uw computer opnieuw normaal op en controleer of het probleem is opgelost.
Oplossing 3: Individuele toepassingen
Als het probleem alleen optreedt wanneer u een bepaalde toepassing , zoals een game of grafische software, kunt u proberen de weergave-instellingen van die toepassing te wijzigen. Om dit te doen, heeft u toegang nodig tot het configuratiebestand van de applicatie, dat zich meestal in de installatiemap of in de map "Mijn documenten" bevindt.
Als je bijvoorbeeld een probleem hebt met de game Darksiders Warmastered Edition, moet je het bestand “options.dopt” verwijderen dat zich in de map “C:\Users\Gebruikersnaam\Documenten\Mijn Games\Darksiders\Warmastered” bevindt. Dit bestand bevat de weergave-instellingen van het spel, die bij de volgende lancering opnieuw worden ingesteld.

Volg deze stappen om de weergave-instellingen van een app te wijzigen:
- Zoek het applicatieconfiguratiebestand en open het met een teksteditor zoals Kladblok.
- Zoek naar regels die de woorden ‘resolutie’ of ‘vernieuwingsfrequentie’ bevatten en wijzig de waarden zodat deze overeenkomen met wat uw scherm kan ondersteunen. U kunt bijvoorbeeld “1920×1080@75” vervangen door “1024×768@60”.
- Sla het bestand op en sluit het.
- Start de app en controleer of het probleem is opgelost.
Oplossing 4: apparaatstuurprogramma
Een andere mogelijke oorzaak van de fout ‘buiten bereik’ is een verouderd of beschadigd apparaatstuurprogramma. Het apparaatstuurprogramma is software waarmee uw besturingssysteem kan communiceren met uw grafische kaart of monitor. Als het stuurprogramma verouderd is of niet goed functioneert, kan dit weergaveproblemen veroorzaken.
Volg deze stappen om het apparaatstuurprogramma bij te werken of opnieuw te installeren:
- Start uw computer op in de veilige modus ( zie oplossing 1 of 2 ).
- Klik met de rechtermuisknop op de Start-knop en klik op 'Apparaatbeheer'.
- Vouw in het geopende venster de categorie "Grafische kaarten" uit en klik met de rechtermuisknop op uw grafische kaart. Klik op “ Stuurprogramma bijwerken” .
- In het volgende venster klikt u op “Automatisch zoeken naar bijgewerkt stuurprogramma”. Windows zoekt op internet naar het meest recente stuurprogramma voor uw grafische kaart en installeert dit indien nodig.
Als Windows geen bijgewerkt stuurprogramma kan vinden, kunt u proberen het huidige stuurprogramma opnieuw te installeren. Om dit te doen, klikt u met de rechtermuisknop op uw grafische kaart en klikt u op “Apparaat verwijderen”. Bevestig het verwijderen en start uw computer opnieuw op. Windows zal uw grafische kaart detecteren en het stuurprogramma automatisch opnieuw installeren.
U kunt ook de meest recente driver voor uw grafische kaart downloaden van de website van de fabrikant (Nvidia, AMD, Intel, enz.) en deze handmatig installeren. Volg de instructies van de fabrikant om het stuurprogramma correct te installeren.
Doe hetzelfde voor uw monitorstuurprogramma, dat u kunt vinden in de categorie 'Monitors' van Apparaatbeheer. Update of installeer het stuurprogramma van uw monitor opnieuw op dezelfde manier als de grafische kaart.
Start uw computer opnieuw normaal op en controleer of het probleem is opgelost.
Oplossing 5: schakel de slaapmodus uit

Een andere mogelijke oorzaak van de fout 'buiten bereik' is de slaapmodus van uw computer. De slaapstand is een functie waarmee uw computer kan pauzeren om energie te besparen . Wanneer u uit de slaapmodus ontwaakt, herkent uw scherm mogelijk de weergave-instellingen van uw computer niet en wordt een zwart scherm weergegeven met de melding 'buiten bereik'.
Om dit probleem te voorkomen, kunt u de slaapmodus uitschakelen of de power supply van uw computer wijzigen. Om dit te doen, volgt u deze stappen:
- Klik met de rechtermuisknop op de Start-knop en klik op ' power supply '.

- Klik op “Extra power supply ” in de rechterzijbalk

- In het geopende venster tikt u op “Modusinstellingen wijzigen” naast de modus die u gebruikt (gebalanceerd, energiebesparend…).

- Klik op “Geavanceerde power supply wijzigen”.

- Vouw in het volgende venster de categorie ‘Slaap’ uit en klik op ‘Slaapstand na’. Wijzig de tijd waarna uw computer in de sluimerstand gaat als u deze niet gebruikt. Kies de optie "Nooit" om de slaapmodus uit te schakelen.
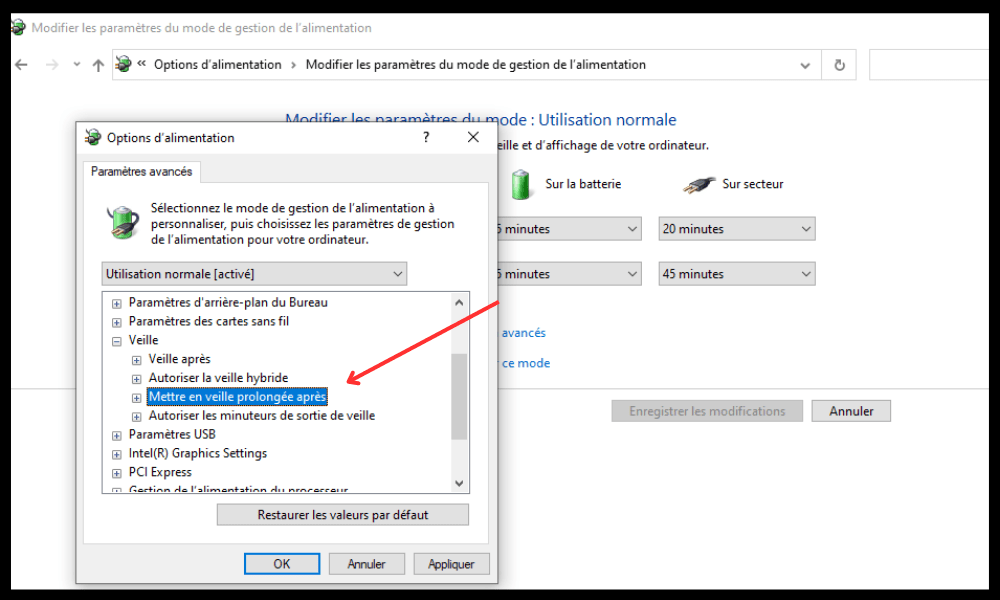
- Klik op “OK” om de wijzigingen te valideren.
- Start uw computer opnieuw op en controleer of het probleem is opgelost.
Oplossing 6: reset het BIOS

Een andere mogelijke oorzaak van de ‘buiten bereik’-fout is een probleem met het BIOS (Basic Input Output System), het programma dat de basisinstellingen van uw computer beheert. Als het BIOS verkeerd is geconfigureerd of beschadigd, kan dit weergaveproblemen veroorzaken.
Om dit probleem op te lossen, kunt u het BIOS terugzetten naar de standaardinstellingen. Om dit te doen, volgt u deze stappen:
- Start uw computer opnieuw op en druk meerdere keren op de Del- of Del-toets om het BIOS te openen.
- Zoek in het BIOS naar de optie "Load Optimized Defaults" of "Load Setup Defaults" en selecteer deze met de toetsenbordpijlen. Druk op Enter om te bevestigen.
- Druk op F10 om de wijzigingen op te slaan en het BIOS af te sluiten.
- Start uw computer opnieuw op en controleer of het probleem is opgelost.
Oplossing 7: verander de monitor

Als geen van de bovenstaande oplossingen werkt, is uw monitor mogelijk defect of niet compatibel met uw grafische kaart. In dit geval kunt u proberen van monitor te wisselen en uw computer aan te sluiten op een ander beeldscherm dat de resolutie en vernieuwingsfrequentie ondersteunt die u wilt gebruiken. Hiermee weet u of uw grafische kaart dood is of dat het probleem bij de monitor ligt.
Volg deze stappen om van monitor te wisselen:
- Schakel uw computer uit en koppel de kabel los die uw monitor met uw grafische kaart verbindt. Dit kan een VGA-, DVI-, HDMI- of DisplayPort- , afhankelijk van het type aansluiting dat u gebruikt.
- Sluit de nieuwe monitor aan op uw grafische kaart met hetzelfde type kabel of indien nodig met een adapter.
- Schakel de nieuwe monitor in en stel de resolutie en vernieuwingsfrequentie in volgens de specificaties van de fabrikant. Voor optimale instellingen kunt u de handleiding van de monitor of de website van de fabrikant raadplegen.
- Zet uw computer aan en controleer of het probleem is opgelost.
Veelgestelde vragen
Hier volgen enkele veelgestelde vragen over de fout ' buiten bereik ':
Wat is het verschil tussen resolutie en vernieuwingsfrequentie?
Resolutie is het aantal pixels dat op het scherm wordt weergegeven, terwijl de vernieuwingsfrequentie het aantal keren per seconde is Hoe hoger de resolutie, hoe scherper en gedetailleerder het beeld. Hoe hoger de vernieuwingsfrequentie, hoe vloeiender en vloeiender het beeld zal zijn.
Hoe weet ik welke maximale resolutie en vernieuwingsfrequentie mijn scherm kan ondersteunen?
de technische specificaties van jouw scherm kun je de handleiding van de monitor of de website van de fabrikant U kunt ook met de rechtermuisknop op het bureaublad klikken en op 'Eigenschappen' klikken. In het geopende venster gaat u naar het tabblad “Instellingen” en klikt u op “Geavanceerd”. Ga in het volgende venster naar het tabblad "Scherm" en vink het vakje "Modi verbergen die deze monitor niet kan weergeven" aan. U ziet dan de resoluties en vernieuwingsfrequenties die voor uw scherm beschikbaar zijn.
Wat is de beste resolutie en vernieuwingsfrequentie voor mijn scherm?
De beste resolutie en vernieuwingsfrequentie voor uw beeldscherm zijn afhankelijk van uw persoonlijke voorkeuren en hoe u uw computer gebruikt. Over het algemeen is het raadzaam om de oorspronkelijke resolutie van uw scherm te gebruiken, dat wil zeggen de resolutie die overeenkomt met het werkelijke aantal pixels dat het heeft. Als uw scherm bijvoorbeeld een native resolutie van 1920 x 1080 pixels heeft, is het beter om die resolutie te gebruiken in plaats van een lagere of hogere resolutie.
De beste vernieuwingsfrequentie voor uw scherm hangt ook af van het soort activiteit dat u op uw computer uitvoert. Als u uw computer gebruikt voor eenvoudige taken zoals surfen op het web of tekstverwerken, kan een frequentie van 60 Hz voldoende zijn. Als u uw computer gebruikt voor veeleisendere activiteiten, zoals videogames of videobewerking, kan een hogere frequentie, zoals 75 Hz, 120 Hz of 144 Hz, geschikter zijn. Een hogere frequentie zorgt voor een vloeiender en responsiever beeld, maar verbruikt ook meer stroom en vereist mogelijk een efficiëntere grafische kaart.
Hoe wijzig ik de resolutie en vernieuwingsfrequentie van mijn scherm in Windows ?

Volg deze stappen om de resolutie en vernieuwingsfrequentie van uw scherm in Windows
- Klik met de rechtermuisknop op het bureaublad en klik op 'Eigenschappen'.
- In het geopende venster ga je naar het tabblad ‘Instellingen’ en pas je de schuifregelaar onder ‘Schermresolutie’ aan om de resolutie te kiezen die je wilt gebruiken. U kunt ook op de knop "Geavanceerd" klikken om toegang te krijgen tot meer opties.
- Ga in het volgende venster naar het tabblad “Scherm” en kies de vernieuwingsfrequentie die u wilt gebruiken in het vervolgkeuzemenu onder “Vernieuwingsfrequentie monitoren”. U kunt ook het vakje “Verberg modi die deze monitor niet kan weergeven” aanvinken om alleen de frequenties te zien die compatibel zijn met uw scherm.
- Klik op “Toepassen” en vervolgens op “OK” om de wijzigingen te valideren.
Conclusie
De fout 'buiten bereik' is een weergaveprobleem dat eenvoudig kan worden opgelost door de weergave-instellingen van uw monitor of grafische kaart te wijzigen. We hebben u zeven effectieve oplossingen gegeven om dit probleem op te lossen, zodat u optimaal gebruik kunt maken van uw computer. Als u nog steeds vragen of problemen heeft, aarzel dan niet om contact met ons op te nemen of een professional te raadplegen. We hopen dat dit artikel nuttig voor je was en dat je iets nieuws hebt geleerd.




