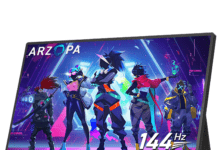Heeft u een computerscherm dat steeds aan en uit gaat ? Dit probleem kan erg vervelend zijn en ervoor zorgen dat u niet goed kunt werken of spelen. Het kan verschillende mogelijke oorzaken hebben, zoals een defecte kabel , een verouderd stuurprogramma, een virus of oververhitting. Gelukkig bestaan hier oplossingen voor. In dit artikel vertellen we u hoe u de oorzaak van het probleem kunt achterhalen en hoe u dit kunt oplossen.
Controleer uw beeldschermkabels

Allereerst moet u controleren of uw monitor correct is aangesloten. Want als de monitor uit- en weer aangaat , kan dit te wijten zijn aan een defecte kabel. Controleer daarom eerst uw monitorkabel, die het apparaat met uw pc verbindt. Zorg ervoor dat de stekker aan beide uiteinden goed is aangesloten en niet beschadigd is. U kunt ook proberen de kabel of poort te wijzigen om te zien of het probleem aanhoudt.
Update de stuurprogramma's van uw grafische kaart

Als het probleem niet aan de kabels ligt, ligt het probleem mogelijk bij de stuurprogramma's van uw grafische kaart . Stuurprogramma's zijn software waarmee uw pc kan communiceren met externe apparaten, zoals het beeldscherm. Als de stuurprogramma's verouderd of incompatibel zijn, kunnen deze storingen veroorzaken.
Om erachter te komen of uw stuurprogramma's up-to-date zijn, kunt u de Windows Update-tool gebruiken, die automatisch controleert of er updates beschikbaar zijn voor uw systeem.
Hier leest u hoe u het moet doen:
- Open het Startmenu en klik op Instellingen (het tandwielpictogram).
- Klik op Bijwerken en beveiliging.
- Klik op Windows Update. Je ziet het in het navigatiemenu aan de linkerkant van het venster.
- Klik op Controleren op updates. Het staat bovenaan de pagina.
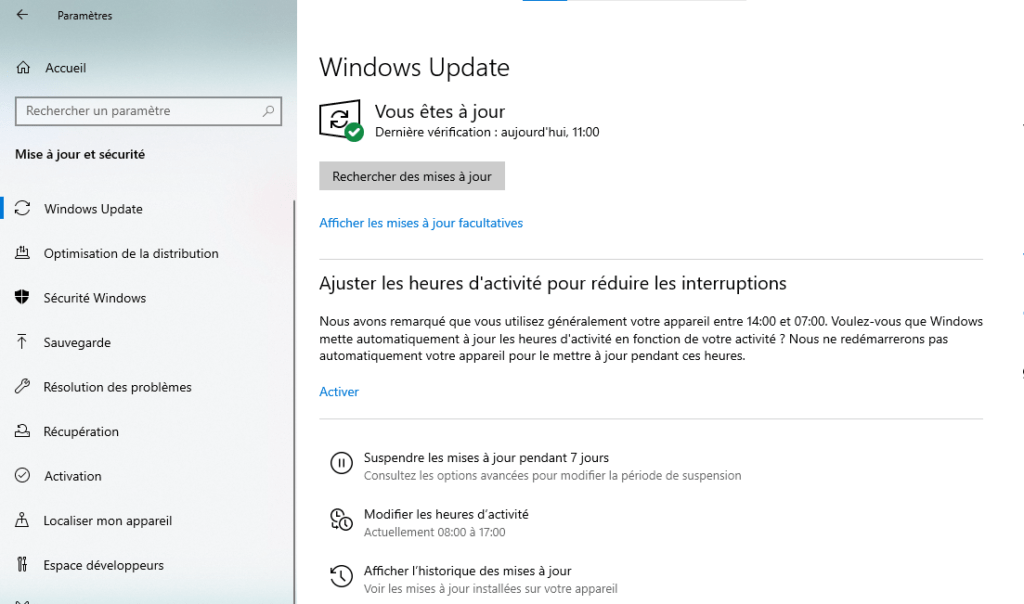
- Als er stuurprogramma-updates beschikbaar zijn, klikt u op Nu installeren om deze te downloaden en te installeren.
Om de stuurprogramma's van uw grafische kaart bij te werken , kunt u deze stappen volgen:
- Download de Intel® Driver and Support Assistant naar uw computer.
- Voer het gedownloade bestand uit en volg de instructies op het scherm om de software te installeren.
- Start de Intel® Driver and Support Assistant en laat deze uw systeem analyseren.
- Als er stuurprogramma-updates beschikbaar zijn, klikt u op Installeren om deze automatisch te downloaden en te installeren.
U kunt ook deze handleiding raadplegen voor meer details en opties.
Scan uw pc met een antivirusprogramma

Een andere factor die ertoe kan leiden dat het scherm wordt uitgeschakeld en weer wordt ingeschakeld, is de aanwezigheid van een virus of malware op uw pc . Deze programma's kunnen uw systeem infecteren en de werking ervan verstoren. Om er vanaf te komen, moet u uw pc scannen met een betrouwbaar en efficiënt antivirusprogramma , zoals Avast, Kaspersky of Bitdefender. U kunt ook software zoals Malwarebytes of AdwCleaner gebruiken om adware of spyware te verwijderen die uw pc mogelijk vertraagt.
Maak uw pc schoon en controleer de temperatuur

Ten slotte kan het probleem te maken hebben met oververhitting van uw pc of scherm. Als uw pc of beeldscherm te warm wordt, kan deze zichzelf uit- en weer inschakelen om onomkeerbare schade te voorkomen . Om dit te voorkomen, moet u uw pc en uw scherm regelmatig schoonmaken met een zachte doek en een geschikt product. de ventilatoren moet u met een persluchtbus of stofzuiger. U kunt ook software als SpeedFan of HWMonitor om de temperatuur van uw pc te controleren, te voorkomen dat de computer oververhit raakt en indien nodig de ventilatorsnelheid aan te passen.
Overzichtstabel met oplossingen
| Mogelijke oorzaak | Oplossing |
| Defecte kabel | Controleer de kabels en vervang ze indien nodig |
| Verouderde chauffeur | Update de stuurprogramma's voor de grafische kaart |
| Virus of malware | Scan uw pc met antivirus en antimalware |
| Oververhit | Maak uw pc en scherm schoon en controleer de temperatuur ervan |
Veelgestelde vragen over het uit- en weer inschakelen van het scherm
In dit gedeelte beantwoorden we de meest gestelde vragen over het probleem met het in- en uitschakelen van het scherm.
Waarom gaat mijn scherm uit en weer aan als ik games speel?
Als uw scherm tijdens het gamen uit- en weer aangaat , kan dit te wijten zijn aan oververhitting van uw pc of scherm. Videogames zijn inderdaad zeer hulpbronnenintensief en kunnen ervoor zorgen dat uw hardware warm wordt. Om dit te voorkomen, moet u uw pc en scherm schoonmaken, de temperatuur ervan controleren en de grafische instellingen van uw games aanpassen.
Hoe weet ik of mijn scherm defect is?

Als u vermoedt dat uw scherm defect is , kunt u een eenvoudige test uitvoeren om dit te controleren. Sluit uw beeldscherm eenvoudig aan op een andere pc of ander apparaat, zoals een console of dvd-speler. Als het probleem aanhoudt, betekent dit dat uw scherm defect is en vervangen moet worden. Als het probleem verdwijnt, betekent dit dat het probleem bij uw pc of de kabel ligt.
Hoe een knipperend scherm repareren?
Als uw scherm flikkert, kan dit te wijten zijn aan een vernieuwingsfrequentie- of resolutieprobleem . De vernieuwingsfrequentie is het aantal keren per seconde dat het scherm een beeld weergeeft. Resolutie is het aantal pixels dat het scherm weergeeft. Als deze instellingen niet geschikt zijn voor uw scherm, kunnen ze flikkeringen veroorzaken. Om ze te wijzigen, kunt u deze stappen volgen:
- Klik op de Start-knop en vervolgens op Instellingen
- Klik op Systeem en vervolgens op Beeldscherm
- Klik op Geavanceerde weergave-instellingen
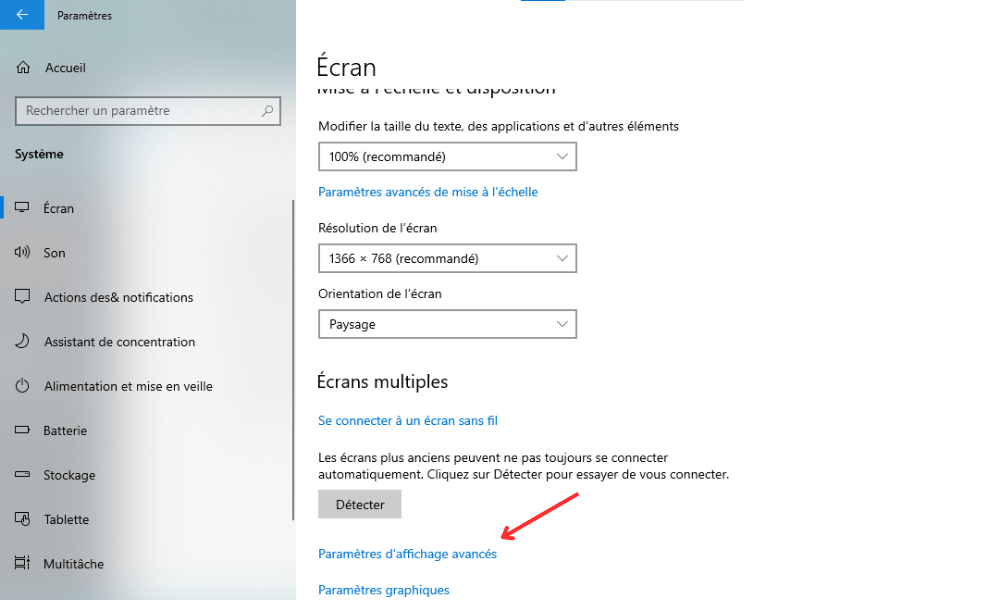
- Klik op Videokaarteigenschappen voor Scherm 1
- Klik vervolgens op het tabblad Scherm
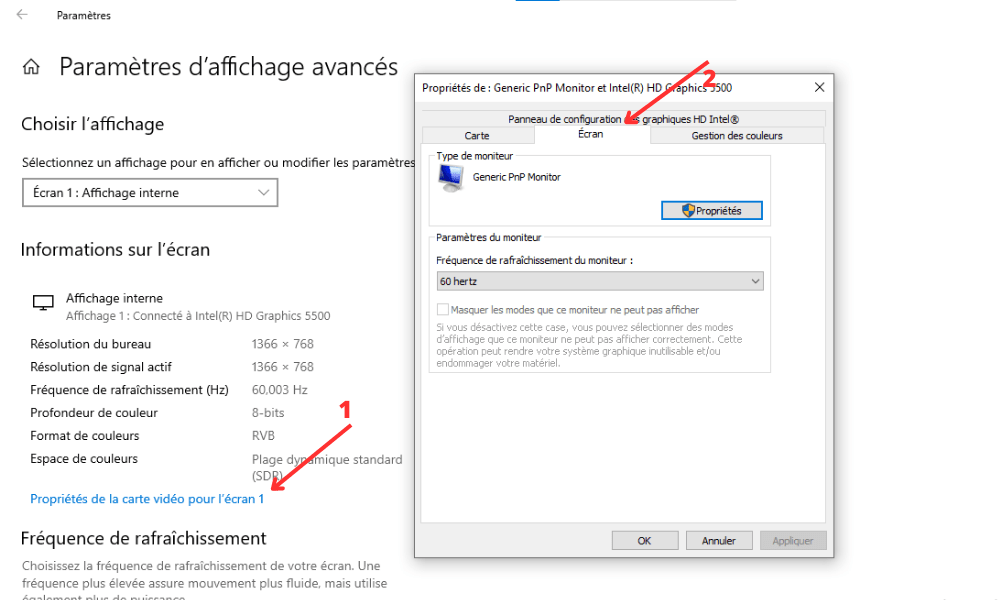
- Kies een vernieuwingsfrequentie en resolutie die compatibel zijn met uw scherm
- Klik op Toepassen en vervolgens op OK
Conclusie
Samenvattend heeft dit artikel oplossingen geboden om het probleem met het in- en uitschakelen van het scherm op te lossen. We hebben mogelijke oorzaken van dit probleem geïdentificeerd, zoals een defecte kabel, verouderde driver, virus of oververhitting. We hebben ook de stappen gepresenteerd om kabels te controleren, stuurprogramma's bij te werken, pc te scannen met antivirusprogramma's en pc en scherm schoon te maken. We hopen dat deze tips u zullen helpen het maximale uit uw scherm te halen. Om nog verder te gaan, kunt u andere bronnen raadplegen over best practices voor het onderhouden van uw computerapparatuur en het voorkomen van storingen .