Wist u dat Windows 11 boordevol tools zit om uw laptopscherm vast te leggen? Of je nu een grappige afbeelding met je vrienden wilt delen, een belangrijke tutorial wilt opslaan of een computerfout wilt melden: dit artikel leidt je stap voor stap door de verschillende beschikbare opties.
1. Sneltoetsen: snelheid van uitvoering
1.1. Volledige schermafdruk:
Druk gewoon op de afdruktoets. scherm (of PrtScn ) van uw toetsenbord. Uw screenshot wordt vervolgens naar het klembord gekopieerd. U kunt het vervolgens in beeldverwerkingssoftware, zoals Paint of Photoshop , plakken om het op te slaan of te bewerken.

Tip: gebruik voor snellere screenshot de Windows Windows IMPR. Scherm . De screenshot wordt automatisch opgeslagen in de map "Screenshot" van uw afbeeldingsbibliotheek.
1.2. Een bepaald gebied vastleggen:
Om slechts een deel van het scherm vast te leggen, gebruikt u de toetsencombinatie Windows + Shift + S. Uw scherm wordt donker en er verschijnt een kruisvormige cursor. Selecteer vervolgens het gebied dat u wilt vastleggen door de linkermuisknop ingedrukt te houden. De schermafbeelding wordt automatisch naar het klembord gekopieerd.
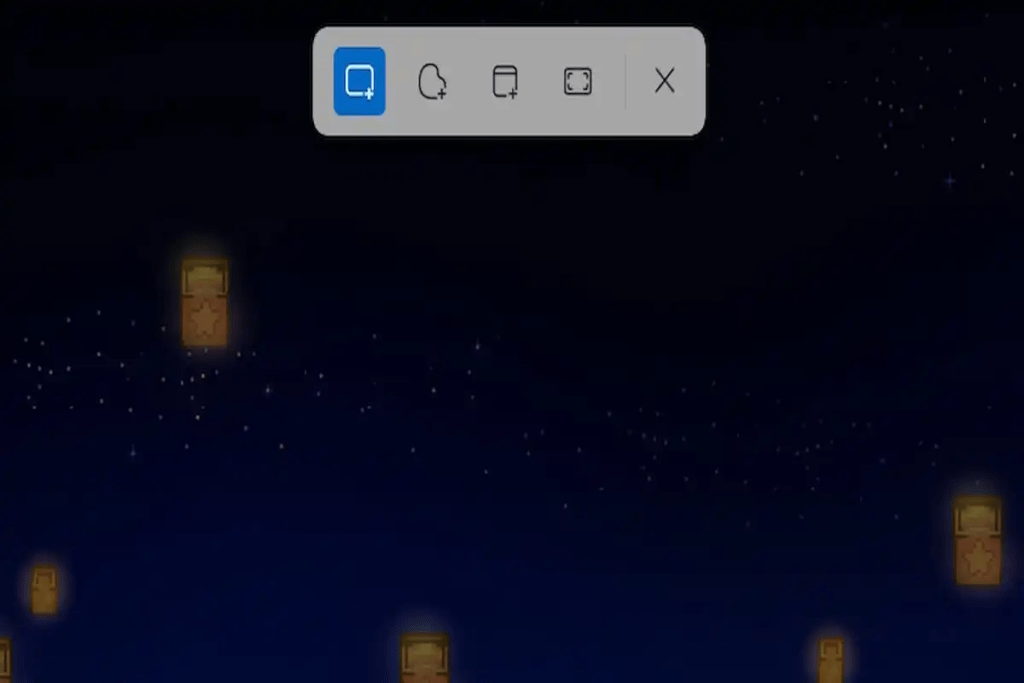
Tips:
- Gebruik de Shift- , Ctrl- en richtingspijlen om uw selectie te verfijnen.
- Druk op de Esc- om het vastleggen te annuleren.
1.3. Een actief venster vastleggen:
toetsencombinatie Windows + Alt + Afdrukken scherm . De schermafbeelding wordt automatisch naar het klembord gekopieerd.
2. Screenshot-tool: geavanceerde opties
De ingebouwde Screenshot-tool van Windows 11 biedt meer geavanceerde functies voor het vastleggen en annoteren van uw schermafbeeldingen.
Om de Screenshot-tool te openen:
- Start menu: zoek "Screenshot Tool" en klik op het resultaat.
- Sneltoets: Druk op Windows + Shift + S.
- Uitvoeren: druk op de Windows + R , typ "SnippingTool" en druk op de Enter .
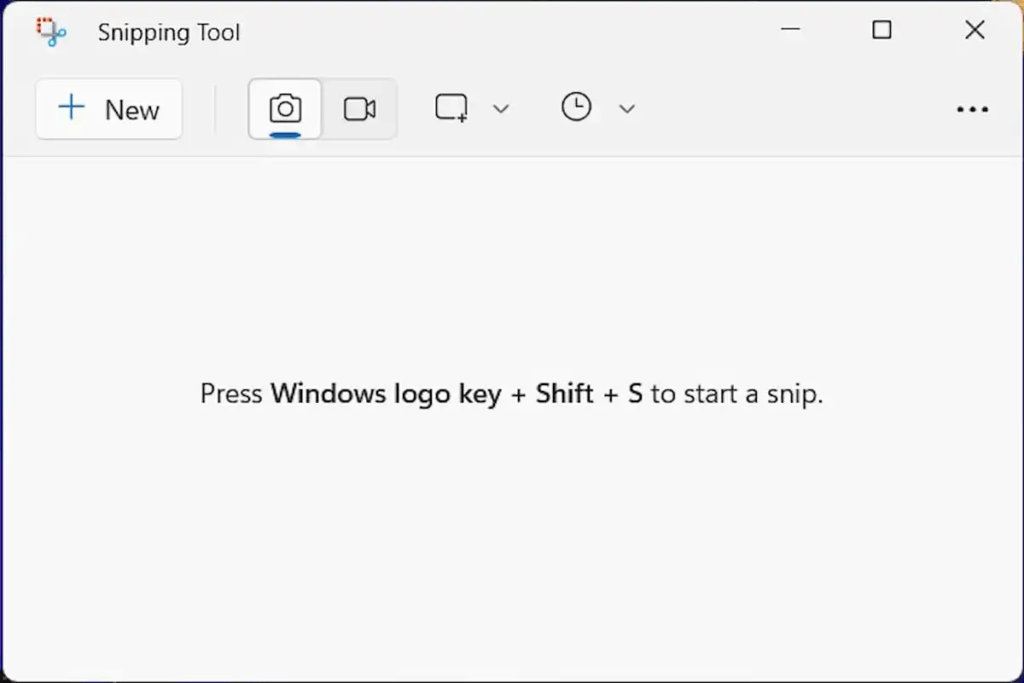
Functies van de tool Screenshot:
- Verschillende opnamemodi: rechthoekige opname, vrije vorm, actief venster, volledig scherm.
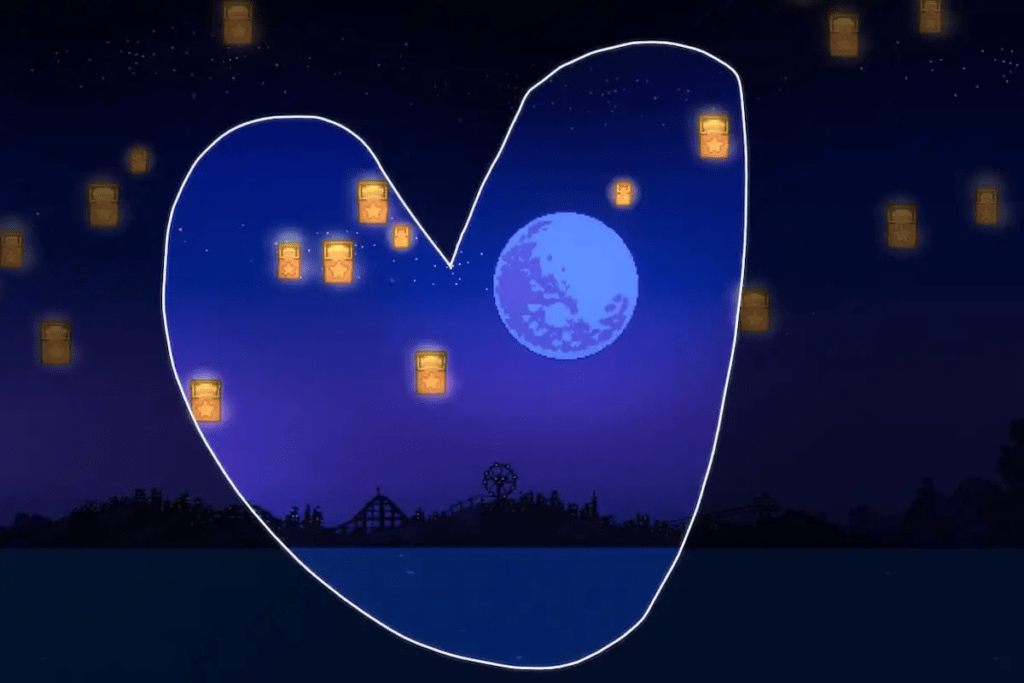
- Vertragingsopties: vastleggen na een vertraging van 2, 5 of 10 seconden.
- Annotatiehulpmiddelen: pen, markeerstift, gum, tekstvak, enz.
- De opname opslaan: PNG-, JPEG-, GIF- of HTML-formaat.
Tips:
- Gebruik de knop " Nieuwe " om een nieuwe opname te starten.
- Bewerk uw opnamen nadat u ze hebt gemaakt.
- Sla uw opnames rechtstreeks op in de map van uw keuze.
3. Applicaties van derden: voor specifieke behoeften
Als de native opties van Windows 11 niet voldoende zijn, bieden veel apps van derden geavanceerde functies voor het maken van screenshots. Enkele van de meest populaire zijn:
- Lightshot: snel en eenvoudig screenshot maken met annotatietools.
- Snagit: schermopname en video-opname met veel aanpassingsmogelijkheden.
Tips en advies voor succesvolle screenshots
- Gebruik de Shift-toets om rechte vormen vast te leggen.
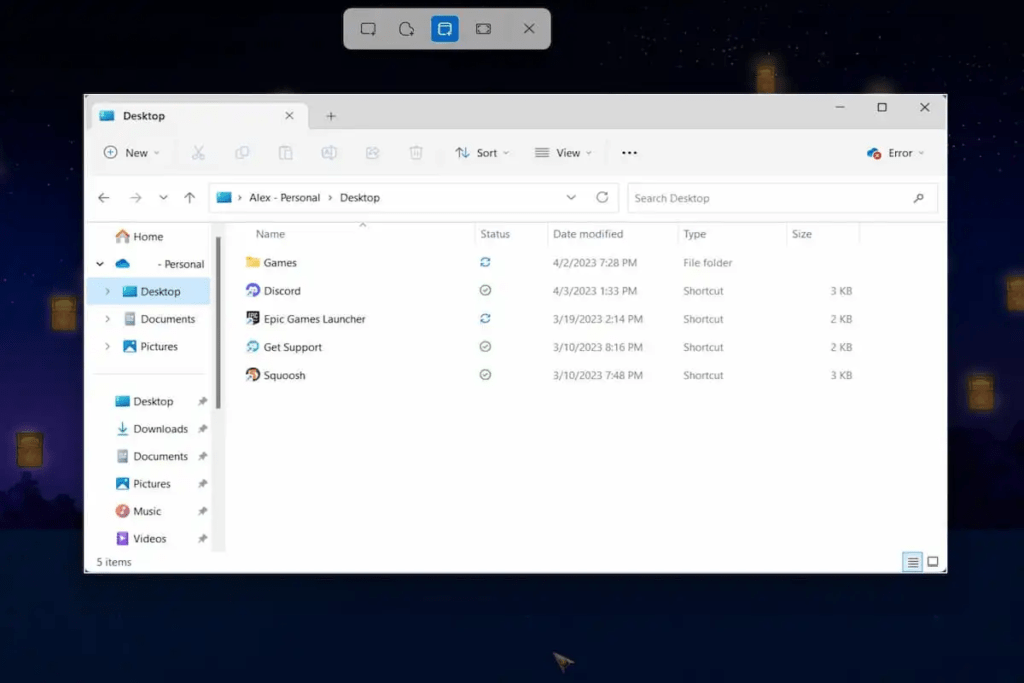
- Druk op de Ctrl-toets om het formaat van uw selectie te wijzigen.
- Gebruik de touchpen voor nauwkeurige aantekeningen.
- Bewaar uw schermafbeeldingen in een speciale map, zodat u ze gemakkelijk kunt terugvinden.
- Deel uw screenshots op sociale netwerken of per e-mail.
Conclusie
Beheers screenshot- en video-opnametechnieken op Windows 11 gebruikers Windows 11. Of u nu een student, een professional of slechts een gewone gebruiker bent, dit artikel heeft u de tools en informatie gegeven die u nodig heeft om uw favoriete momenten op uw laptop vast te leggen en te delen.




