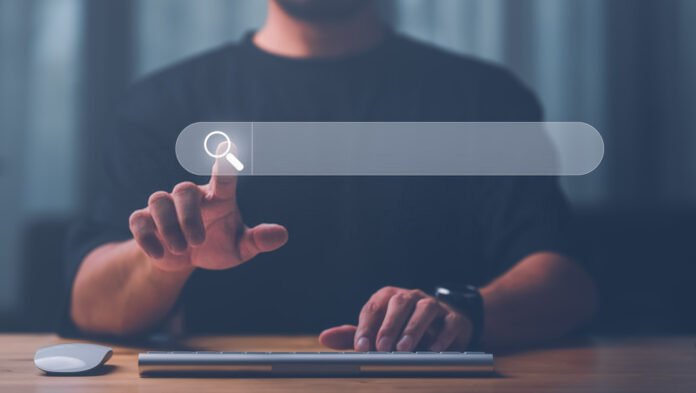Bent u uw huidige browserinterface beu? Wilt u de kenmerken van een nieuwkomer op de markt testen? Het wijzigen van de standaardbrowser op uw laptop is heel eenvoudig! Volg onze gedetailleerde gids voor een soepele overgang en ontdek de technische subtiliteiten achter dit eenvoudige gebaar.
Surfen op de golf van keuze: waarom van browser veranderen?
De keuze voor een webbrowser is een persoonlijke beslissing, beïnvloed door uw behoeften en voorkeuren. Bent u op zoek naar een intuïtieve interface? Een strak ontwerp? Specifieke functies? Snelheid van uitvoering? Verhoogde veiligheid? Of het nu Chrome , Firefox , Edge , Opera of Vivaldi , Brave , elke browser heeft zijn eigen sterke punten. Voel je vrij om de verschillende opties te verkennen om degene te vinden die het beste bij je past.
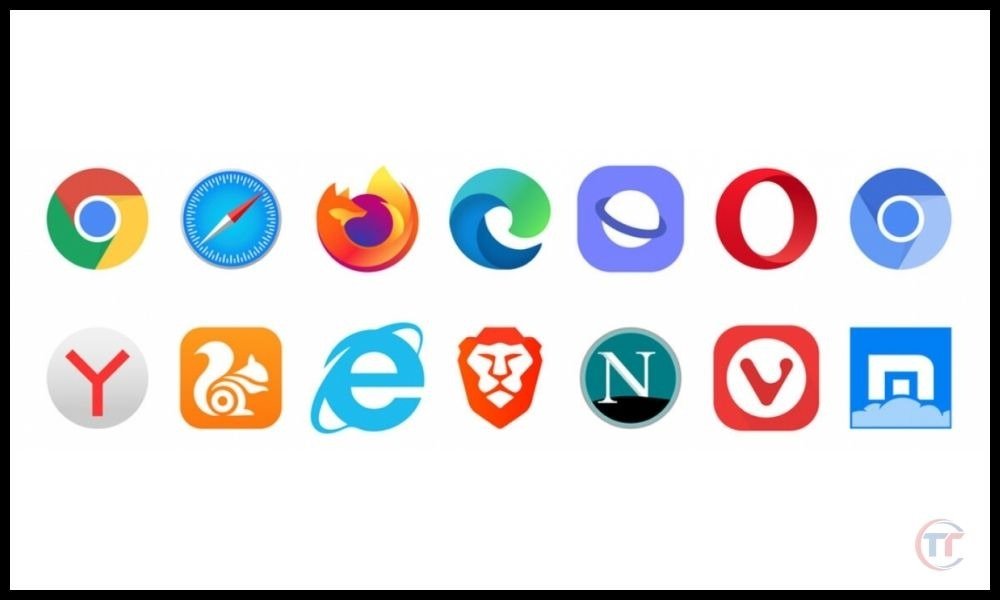
Stappen om de standaardbrowser op Windows 10 en 11 te wijzigen
Windows 10/11 :
Methode 1: Windows -instellingen
- Open het Startmenu en selecteer Instellingen .
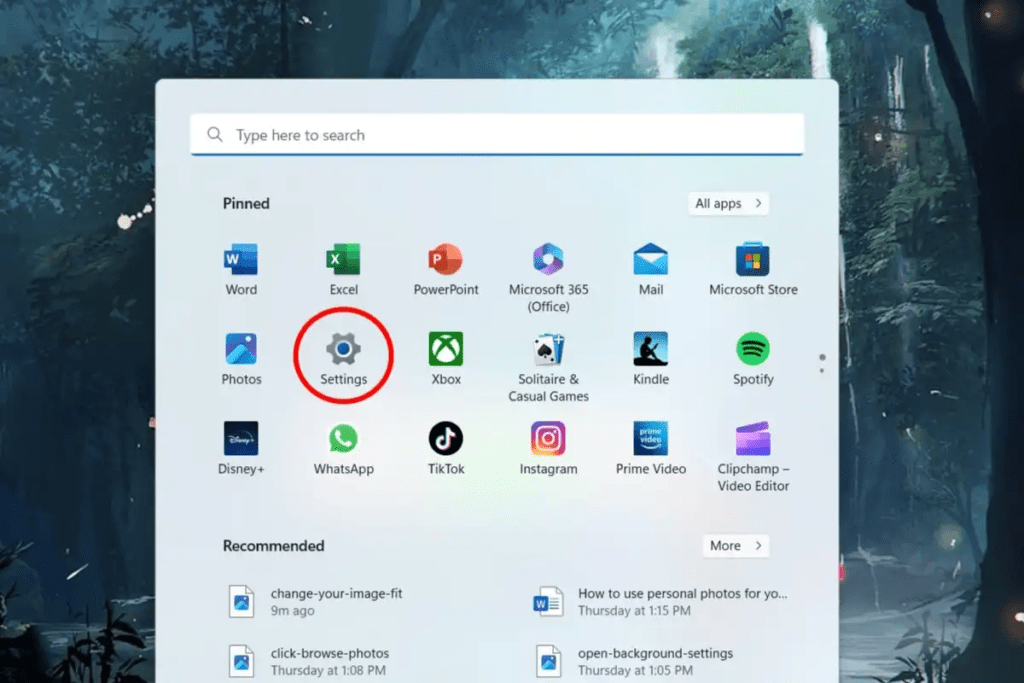
- Klik op Applicaties en vervolgens op Standaardapplicaties .

- in het Webbrowser op de browser die momenteel als standaard is ingesteld.
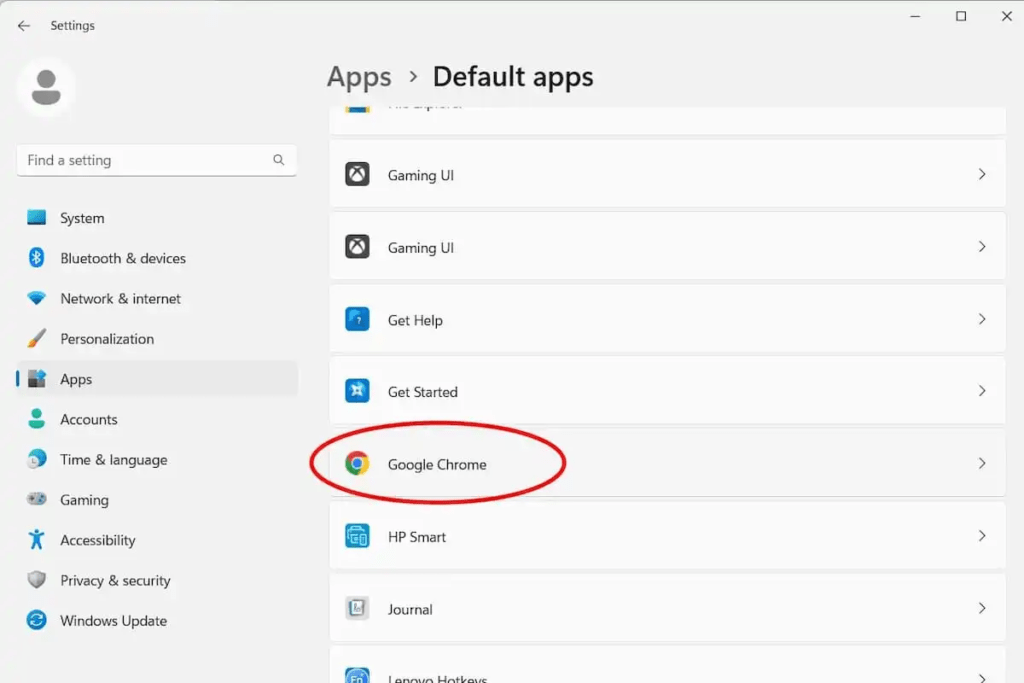
- Selecteer de browser die u als standaardbrowser wilt gebruiken uit de lijst met beschikbare applicaties.
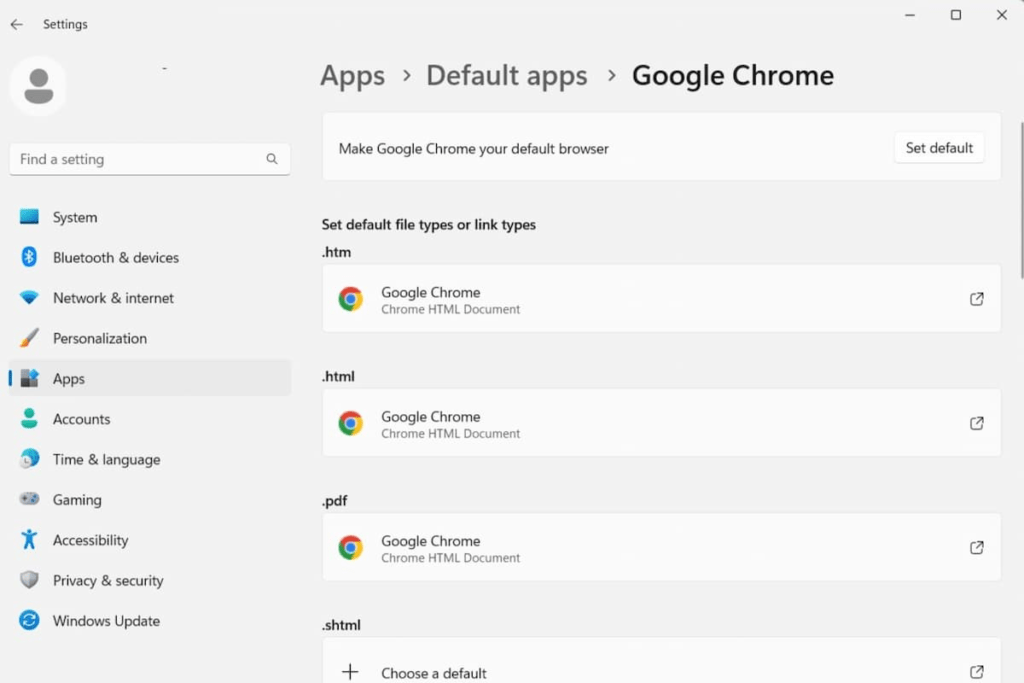
Methode 2: Vanuit de browser
- Open de browser die u als standaardbrowser wilt instellen.
- Zoek in de browserinstellingen naar de optie om de standaardbrowser in te stellen. De locatie van deze optie kan per browser verschillen.
- Klik op de optie en volg de instructies op het scherm.
MacOS :
- Klik op het Apple- in de linkerbovenhoek van het scherm en selecteer Systeemvoorkeuren .
- Selecteer Algemeen .
- menu Standaardwebbrowser en kies de browser van uw keuze.
Linux :
De procedure varieert afhankelijk van de gebruikte Linux-distributie. Meestal kunt u de optie om de standaardbrowser te wijzigen echter vinden in de systeeminstellingen of het applicatiemenu .
Browsetips: Bestandsassociaties en protocollen beheren
Koppel bestandstypen aan uw favoriete browser
Naast surfen op het web kunnen browsers ook bepaalde bestandstypen verwerken, zoals PDF's, MP3's of HTML. Om een bestandstype aan een specifieke browser te koppelen:
- Windows : Klik met de rechtermuisknop op een bestand van het type dat u wilt koppelen. Selecteer Openen met > Kies een standaardapp . Kies de gewenste browser en vink het vakje Altijd deze app gebruiken om .XXX-bestanden te openen aan (waarbij XXX de bestandsextensie is).
- MacOS: Klik met de rechtermuisknop op een bestand van het type dat u wilt koppelen. Selecteer Info ophalen . in het Openen met op het vervolgkeuzemenu en kies de gewenste browser.
Tamme protocollen: Open specifieke links in uw favoriete browser
De protocollen definiëren de acties die moeten worden uitgevoerd bij het openen van bepaalde links. protocol http: // wordt bijvoorbeeld gebruikt om webpagina's te openen. U kunt protocolassociaties wijzigen om ze in uw favoriete browser te openen:
- Windows : typ in de zoekbalk van het startmenu " Standaardtoepassingen instellingen ". Selecteer Standaardtoepassingen kiezen per protocol . Zoek naar het protocol dat u wilt wijzigen en kies de browser van uw keuze.
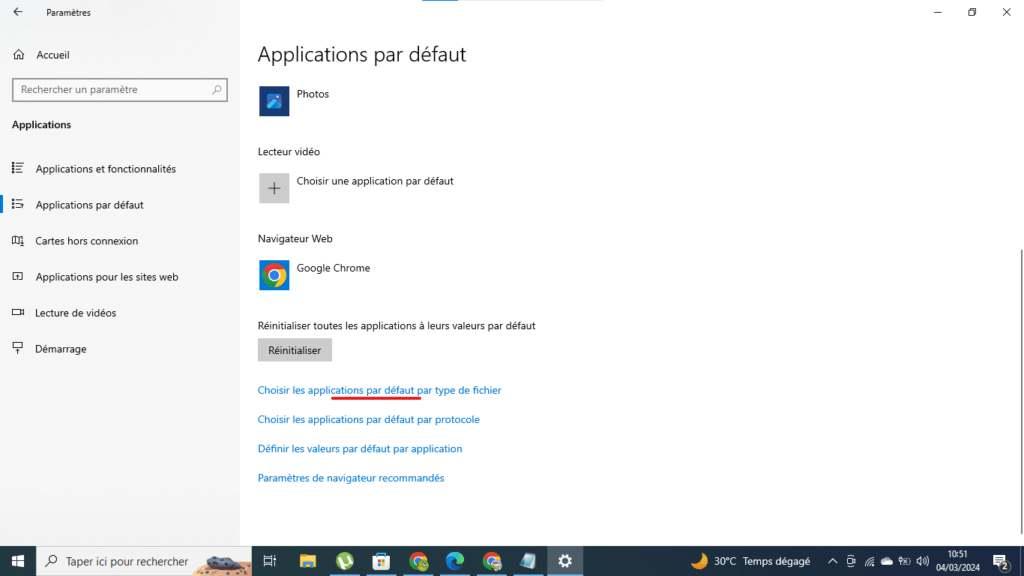
- MacOS: klik op het Apple- > Systeemvoorkeuren > Algemeen . Klik op de Standaardinstellingen naast de Standaardwebbrowser . Selecteer voor elk protocol de browser van uw keuze.
Conclusie
Het wijzigen van uw standaardbrowser is een eenvoudig proces dat u veel voordelen kan opleveren. Door een browser te kiezen die aan uw behoeften voldoet en de tijd te nemen om uw configuratievoorkeuren , kunt u uw surfervaring op internet verbeteren. Ontdek gerust de verschillende beschikbare browsers en kies degene die het beste bij u past.