Is het u ooit opgevallen dat uw grafische kaart (GPU) veel opwarmt tijdens games of resource-intensieve applicaties? Als dat zo is, ben je niet de enige. Veel GPU-gebruikers melden dat hun kaarten overmatig warm worden, wat kan leiden tot verminderde prestaties, visuele artefacten en zelfs hardwareschade.
Gelukkig is er een manier om de temperatuur van je GPU te regelen en de prestaties ervan te verbeteren: door de ventilatorcurve aan te passen. Een ventilatorcurve is een functie die de snelheid van de ventilatoren van uw GPU regelt op basis van de temperatuur. Door de ventilatorcurve aan te passen, kunt u uw ventilatoren sneller laten draaien wanneer uw GPU opwarmt, waardoor deze efficiënter wordt gekoeld.
Wat is een ventilatorcurve?
Een ventilatorcurve is een grafische weergave van hoe uw GPU-ventilator werkt. Het laat zien hoe de ventilatorsnelheid varieert afhankelijk van de GPU-temperatuur. Met andere woorden: hoe hoger de GPU-temperatuur, hoe hoger de ventilatorsnelheid om de GPU koel te houden.
Beschouw de ventilatorcurve als een grafiek waarbij de horizontale as de GPU-temperatuur weergeeft en de verticale as de ventilatorsnelheid. De curve verbindt de punten die overeenkomen met de verschillende temperaturen en ventilatorsnelheden. Bij een temperatuur van 20°C kan de ventilatorsnelheid bijvoorbeeld 30% zijn, terwijl bij een temperatuur van 45°C de ventilatorsnelheid 40% kan zijn. Dankzij de ventilatorcurve kan het systeem de ventilatorsnelheid automatisch regelen op basis van de GPU-temperatuur.
Uw standaard GPU-ventilatorcurve is waarschijnlijk waardeloos

Het is belangrijk om te begrijpen dat GPU-fabrikanten zich over het algemeen zorgen maken over ventilatorcurves die de stille werking direct uit de doos bepalen. Dit betekent dat zelfs wanneer uw GPU hoge temperaturen bereikt, de ventilatoren niet op hun maximale snelheid draaien. Fabrikanten geven prioriteit aan stilte boven koelprestaties.
Dit kan echter op de lange termijn leiden tot oververhitting, prestatieverlies en zelfs GPU-degradatie. Wanneer uw GPU hoge temperaturen bereikt, kan deze de klokfrequentie verlagen om oververhitting te voorkomen. Dit resulteert in lagere prestaties en een minder vloeiende game-ervaring.
Hoe u de ventilatorcurve van uw GPU kunt aanpassen voor betere prestaties
Programma's om de ventilatorcurve aan te passen
Er zijn verschillende programma's waarmee je de ventilatorcurve van je GPU kunt aanpassen. Tot de meest populaire behoren AMD Adrenalin voor AMD grafische kaarten en MSI Afterburner , die compatibel is met alle GPU-merken en -modellen. Deze programma's bieden geavanceerde functies om de ventilatorcurve aan te passen en de koeling van uw GPU te optimaliseren.
Zie ook: Gaat uw GPU dood? waarschuwingssignalen om te analyseren!
Gebruik MSI Afterburner om de ventilatorcurve aan te passen
Om de ventilatorcurve van je GPU aan te passen met MSI Afterburner, moet je de volgende stappen volgen:
- Download en installeer MSI Afterburner vanaf de officiële website.
- Open het programma en klik op het tandwielpictogram voor Instellingen.
- op het tabblad " Fan " het vakje " Automatische ventilatorbeheer activeren door software gedefinieerd door de gebruiker ".
- Je ziet een ventilatorsnelheidcurve. Standaard verschilt de nasburner -ventilatorcurve van die van je GPU. U kunt de Afterburner -ventilatorcurve standaard selecteren door " standaard " te bekijken onder " snelheid van de vooraf gedefinieerde ventilator ".
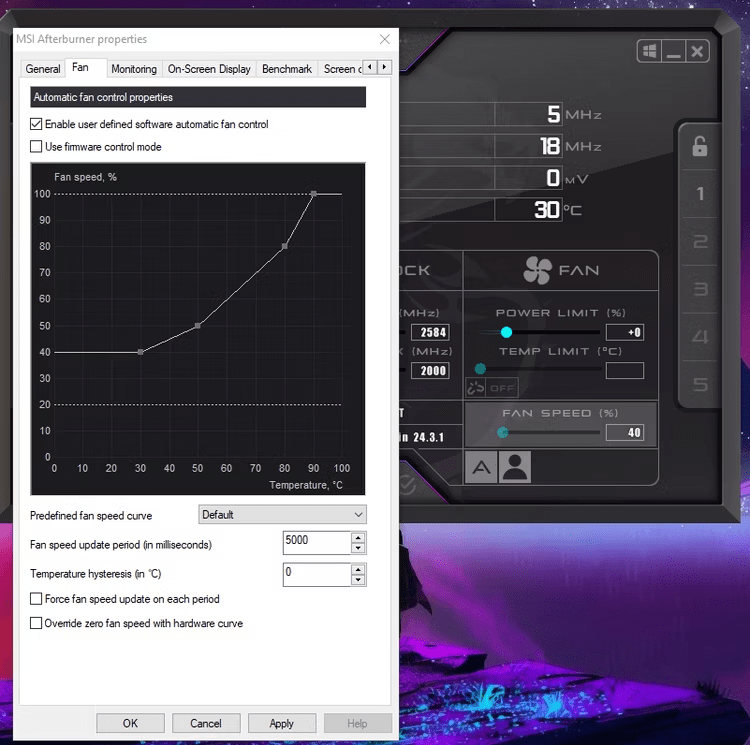
Pas de ventilatorcurve aan
De standaard ventilatorcurve in MSI Afterburner is al behoorlijk goed en kan een boost in koeling en prestaties bieden vergeleken met de voorraadcurve van je GPU. Als u uw GPU-koeling echter verder wilt optimaliseren, kunt u upgraden naar een aangepaste ventilatorcurve.
Volg deze stappen om een aangepaste ventilatorcurve in MSI Afterburner te maken
- Selecteer “ Aangepast ” onder “ Vooraf ingestelde ventilatorsnelheidscurve ”.
- Manipuleer de ventilatorcurve door knooppunten langs de curve omhoog, omlaag, naar links en naar rechts te slepen.
- U kunt knooppunten toevoegen door ergens op de curve te klikken en ze te verwijderen door op de toets " Verwijderen " op uw toetsenbord te drukken.
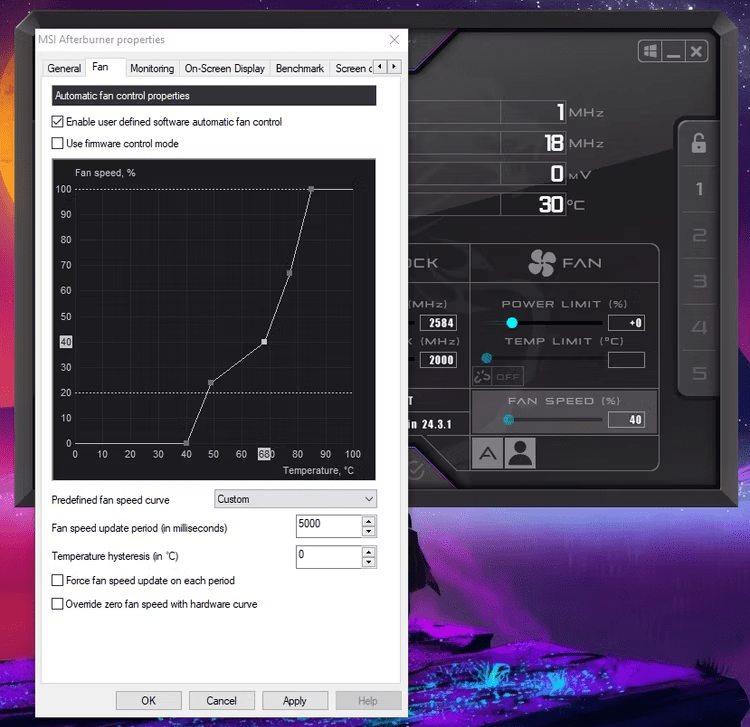
De exacte ventilatorcurve die u gebruikt, hangt af van uw persoonlijke voorkeur en de kenmerken van uw GPU. Het wordt aanbevolen om te beginnen met 0% snelheid bij temperaturen onder 40°C, 100% snelheid bij 85°C , en vervolgens de rest van de ventilatorcurve dienovereenkomstig aan te passen. Dit zorgt ervoor dat de GPU stil blijft tijdens lichte taken, terwijl deze toch efficiënt gekoeld blijft tijdens intensieve gamesessies.
Test en pas de ventilatorcurve aan
Nadat u uw aangepaste ventilatorcurve heeft gemaakt, is het belangrijk dat de tester de juiste balans vindt tussen ventilatorgeluid en de koelprestaties van uw GPU. Elke GPU is anders, met specifieke temperatuurbereiken en koeloplossingen, dus er is geen one-size-fits-all oplossing.
Hier zijn enkele stappen om uw ventilatorcurve te testen en aan te passen:
- Maak een ventilatorcurve vergelijkbaar met de standaard in MSI Afterburner .
- Start een game of GPU-benchmarktool, zoals 3DMark , om uw GPU te belasten en de temperatuur ervan te verhogen.
- Houd de GPU-temperatuur in de gaten tijdens de gamesessie of benchmarktest.
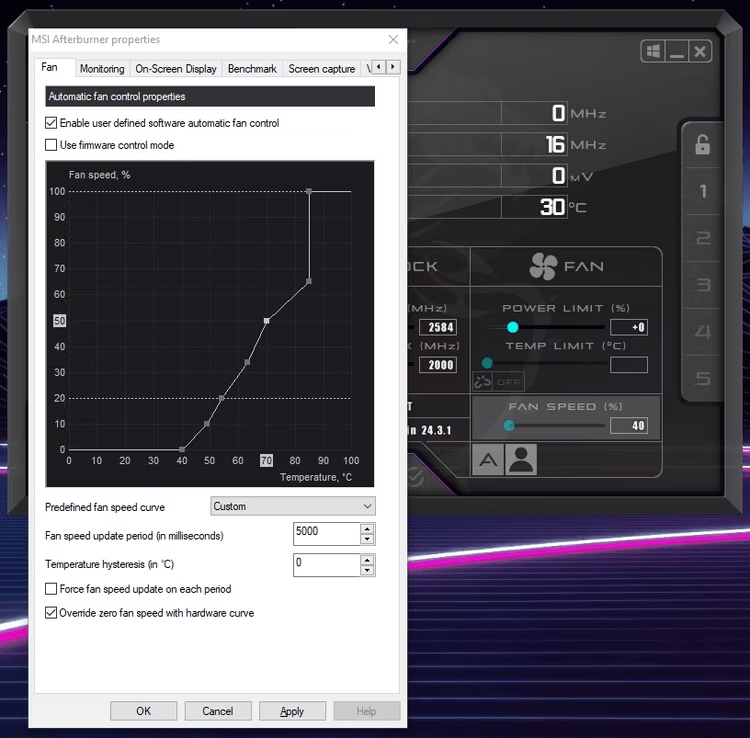
- Als de temperatuur uw comfortlimiet overschrijdt of als u dalingen of grafische artefacten opmerkt, moet u de ventilatorsnelheid verhogen.
- Herhaal dit proces totdat u de juiste balans heeft gevonden tussen temperatuur en ventilatorgeluid.
Veelgestelde vragen
1. Waarom moet ik de GPU-ventilatorcurve aanpassen?
Door de ventilatorcurve van uw GPU aan te passen, kunt u betere koelprestaties krijgen. Dit kan helpen lagere temperaturen te handhaven, oververhitting te voorkomen en de prestaties van uw GPU te verbeteren.
2. Hoe pas ik de GPU-ventilatorcurve aan?
Je kunt de ventilatorcurve van je GPU aanpassen met software zoals Afterburner. Met deze software kunt u met slechts een paar klikken een aangepaste ventilatorcurve maken.
3. Wat is de standaard ventilatorcurve van mijn GPU?
Fabrikanten hebben meestal ventilatorcurven die direct uit de doos voor een stille werking zorgen. Dit betekent dat zelfs wanneer uw GPU hoge temperaturen bereikt , de ventilatoren niet op hun maximale snelheid draaien.
4. Hoe vind ik de optimale ventilatorcurve voor mijn GPU?
Elke GPU is anders, dus het is belangrijk om naar de specificaties van uw GPU te kijken en wat tests uit te voeren om de ventilatorcurve te vinden die het beste werkt voor uw systeem. U kunt de curve aanpassen op basis van uw voorkeuren en de optimale temperaturen van uw GPU.
5. Kan het aanpassen van de GPU-ventilatorcurve mijn hardware beschadigen?
Als u de aanbevelingen van de fabrikant opvolgt en de ventilatorcurve redelijk aanpast , mag dit geen schade aan uw hardware veroorzaken. Het is echter belangrijk om de temperaturen te controleren en tests uit te voeren om ervoor te zorgen dat uw GPU binnen veilige temperatuurlimieten blijft.
Zorg ervoor dat u uw GPU-specificaties controleert en aanvullend onderzoek doet naar informatie die specifiek is voor uw grafische kaartmodel. Door de ventilatorcurve van uw GPU de koelprestaties verbeteren en uw gaming of computer optimaliseren met behulp van ervaring.
Conclusie
Door de ventilatorcurve van je GPU aan te passen, vind je de juiste balans tussen geluid en koelprestaties . Een geoptimaliseerde ventilatorcurve kan helpen de temperatuur lager te houden, problemen met oververhitting te voorkomen en de prestaties van uw GPU te verbeteren. Vergeet niet naar uw GPU-specificaties te kijken en wat tests uit te voeren om de ventilatorcurve te vinden die het beste bij uw systeem past.




