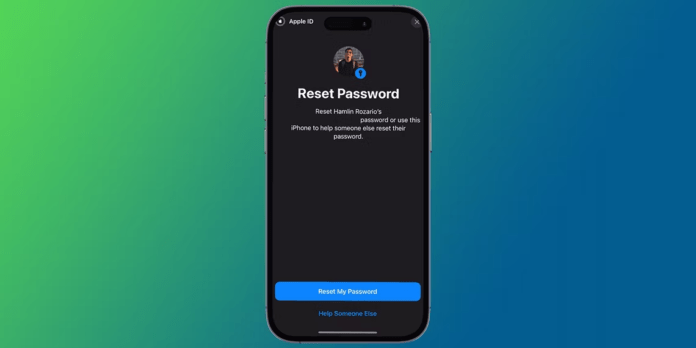Bent u uw Apple ID-wachtwoord ? Maak je geen zorgen, je bent niet de enige! Iedereen vergeet wel eens een wachtwoord, vooral tegenwoordig, nu we er zo veel gebruiken. Het goede nieuws is dat er verschillende eenvoudige manieren zijn om uw Apple ID-wachtwoord te herstellen. In dit artikel leggen we in detail de 5 eenvoudigste om uw Apple ID-wachtwoord opnieuw in te stellen .
Zorg ervoor dat u, voordat u begint, een van de volgende items bij de hand heeft:
- Een vertrouwd Apple-apparaat
- Een telefoonnummer dat is gekoppeld aan uw Apple ID
- Een herstel-e-mailadres dat is gekoppeld aan uw Apple ID
- Een vertrouwde vriend of familielid met een Apple-apparaat
1. Reset uw Apple ID op een vertrouwd apparaat
Dit is de gemakkelijkste en meest gebruikelijke methode om uw Apple ID-wachtwoord opnieuw in te stellen. Volg deze stappen:
Stap 1: Ga op uw vertrouwde apparaat naar Instellingen > [Uw naam] > Wachtwoord en beveiliging > Wachtwoord wijzigen .
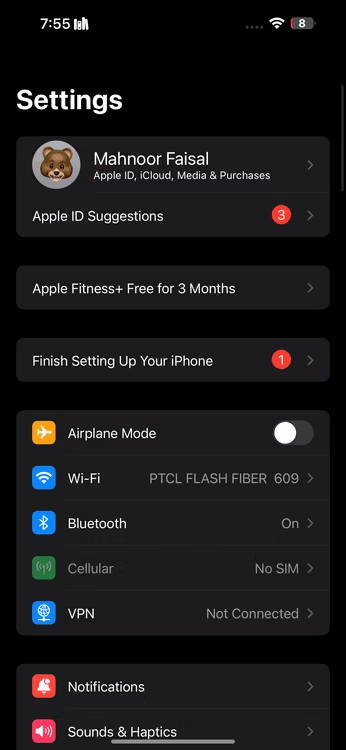
Stap 2: Als u om uw huidige wachtwoord wordt gevraagd, voert u dit in.
Stap 3: Kies een nieuw wachtwoord en bevestig dit.
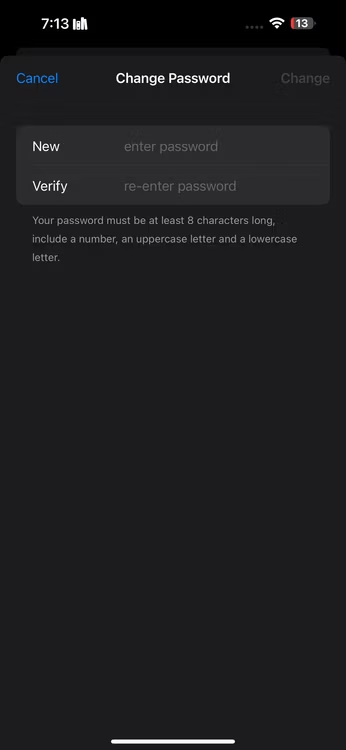
Stap 4: Tik op Wachtwoord wijzigen .
2. Reset uw Apple ID-wachtwoord via de iForgot-website
Als u geen vertrouwd apparaat bij de hand heeft, kunt u uw Apple ID-wachtwoord opnieuw instellen via de iForgot-website . Volg deze stappen:
Stap 1: Ga naar https://iforgot.apple.com/
Stap 2: Druk op het verbindingsscherm van uw iPhone of iPad op de link " Reset wachtwoord ".
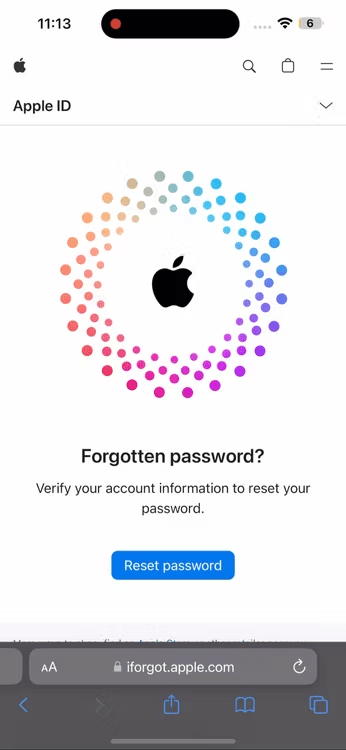
Stap 3: Kies de methode die u wilt gebruiken om uw identiteit te verifiëren :
- E-mail: Er wordt een reset-e-mail verzonden naar het e-mailadres dat aan uw Apple ID is gekoppeld. Volg de instructies in de e-mail om uw wachtwoord opnieuw in te stellen.
- Telefoonnummer: Er wordt een sms met een verificatiecode verzonden naar het telefoonnummer dat aan uw Apple ID is gekoppeld. Voer de code in op de iForgot-website om uw wachtwoord opnieuw in te stellen.
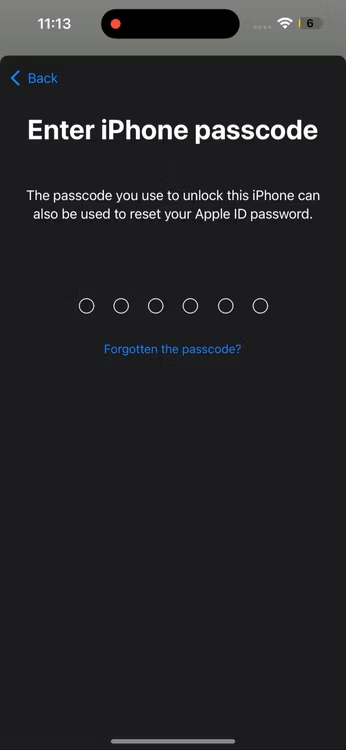
Stap 4: Zodra uw identiteit is bevestigd, kunt u een nieuw wachtwoord aanmaken. Voer dus het nieuwe wachtwoord in en bevestig het!
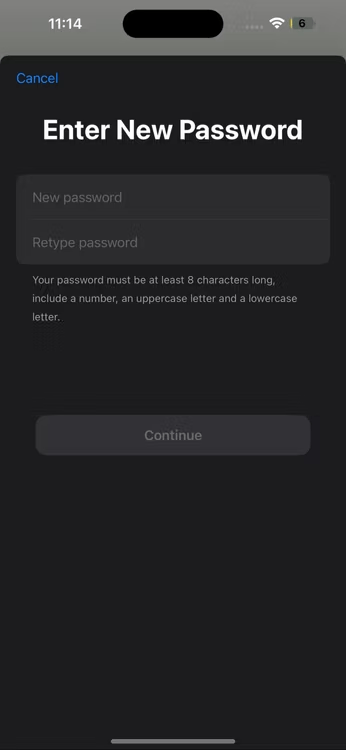
Stap 5: Druk op " Doorgaan " om de reset van uw wachtwoord af te ronden.
Uw iPhone of iPad zou nu moeten worden ontgrendeld en u kunt inloggen met uw nieuwe wachtwoord.
3. Reset uw Apple ID-wachtwoord op een nieuw apparaat
Als u een nieuw Apple-apparaat configureert, kunt u tijdens het configuratieproces uw Apple ID-wachtwoord opnieuw instellen. Volg deze stappen:
Stap 1: Schakel uw nieuwe Apple -apparaat in en volg de instructies op het scherm totdat u aankomt op de " Apple " -identifier.
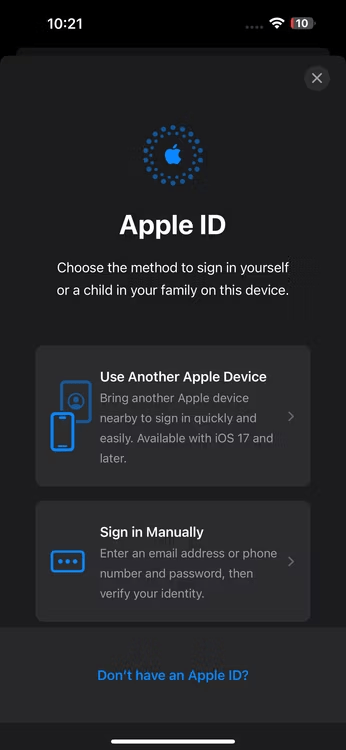
Stap 2: Tik op de optie: “Wachtwoord vergeten?” .
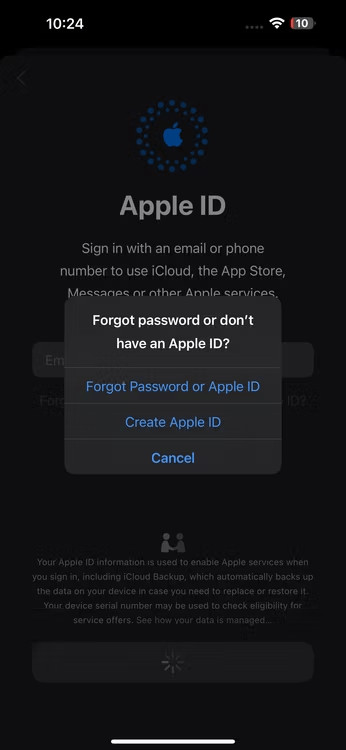
Stap 3: Kies de methode die u wilt gebruiken om uw identiteit te verifiëren:
- E-mail: Er wordt een reset-e-mail verzonden naar het e-mailadres dat aan uw Apple ID is gekoppeld. Volg de instructies in de e-mail om uw wachtwoord opnieuw in te stellen.
- Telefoonnummer: Er wordt een sms met een verificatiecode verzonden naar het telefoonnummer dat aan uw Apple ID is gekoppeld. Voer de code in op uw nieuwe apparaat om uw wachtwoord opnieuw in te stellen.
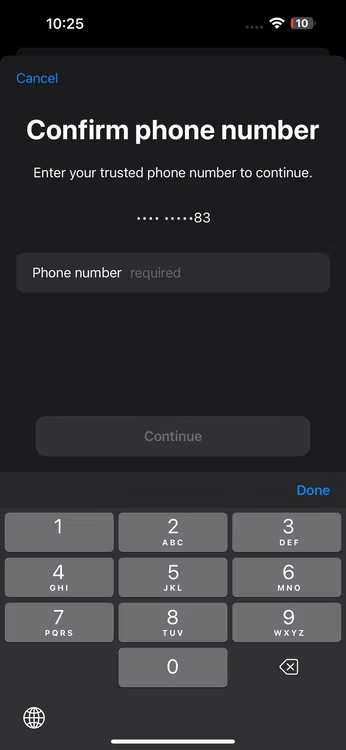
Stap 4: Volg de instructies op het scherm om uw wachtwoord opnieuw in te stellen.
4. Reset uw Apple ID-wachtwoord met het apparaat van iemand anders
Als u een vriend of familielid heeft die een Apple-apparaat vertrouwt, kunt u hun apparaat gebruiken om uw Apple ID-wachtwoord opnieuw in te stellen. Volg deze stappen:
- Ga op het apparaat van uw vriend of familielid naar https://support.apple.com/en-us/102656 .
- Voer uw Apple ID in (meestal uw e-mailadres) en klik op Doorgaan .
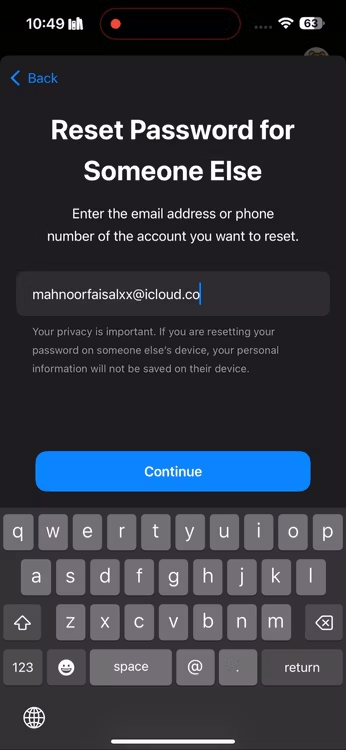
- Selecteer de optie "Ik heb geen trustapparaat" .
- Voer het telefoonnummer in dat aan uw Apple ID is gekoppeld en klik op Doorgaan .
- U ontvangt een sms met daarin een verificatiecode. Voer de code in op de iForgot-website.
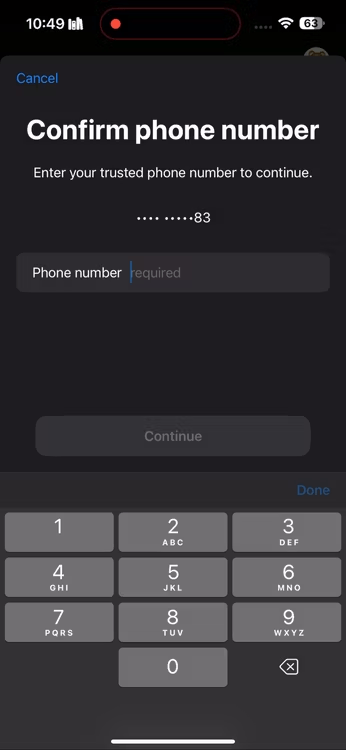
- Volg de instructies op het scherm om uw wachtwoord opnieuw in te stellen.
5. Reset uw Apple ID-wachtwoord met behulp van een herstelcontact
Als u herstelcontacten hebt ingesteld toen u uw Apple ID aanmaakte, kunt u deze gebruiken om uw wachtwoord opnieuw in te stellen. Herstelcontacten zijn vertrouwde mensen die namens u een verificatiecode kunnen ontvangen. Volg deze stappen:
- Voer op uw apparaat of op de iForgot-website uw Apple ID in en klik op Doorgaan .
- optie "Een herstelcode gebruiken" .
- Vraag een van uw herstelcontacten om op hun apparaat te controleren op een verificatiecode.
- Zodra ze de code hebben, voert u deze in op uw apparaat of op de iForgot-website.
- Volg de instructies op het scherm om uw wachtwoord opnieuw in te stellen.
Belangrijke opmerking: als u geen herstelcontacten hebt ingesteld toen u uw Apple ID aanmaakte, kunt u deze methode niet gebruiken om uw wachtwoord opnieuw in te stellen.
Tips voor het maken van een sterk en veilig wachtwoord

Nu u uw Apple ID-wachtwoord opnieuw heeft ingesteld, is het belangrijk om een sterk en veilig wachtwoord te maken om te voorkomen dat u het opnieuw kwijtraakt. Hier zijn een paar tips:
- Gebruik een wachtwoordzin : Probeer in plaats van slechts één woord een lange, gemakkelijk te onthouden wachtwoordzin te gebruiken. Het kan een citaat zijn uit je favoriete film, een zin uit een liedje of iets anders dat betekenis voor je heeft.
- Gebruik verschillende tekens : uw wachtwoord moet hoofdletters, kleine letters, cijfers en symbolen bevatten. Dit maakt het moeilijker om te kraken.
- Gebruik geen persoonlijke informatie : Vermijd het gebruik van uw naam, geboortedatum, adres of andere persoonlijke informatie in uw wachtwoord.
- Gebruik verschillende wachtwoorden voor verschillende accounts : het is belangrijk om te voorkomen dat u hetzelfde wachtwoord voor meerdere accounts opnieuw gebruikt. Als een hacker erin slaagt een van uw wachtwoorden te kraken, heeft hij toegang tot al uw andere accounts.
- Overweeg het gebruik van een wachtwoordbeheerder : een wachtwoordbeheerder kan u helpen bij het maken en opslaan van sterke, unieke wachtwoorden voor al uw accounts.
Conclusie
Door deze tips te volgen en in het geval van verlies van Google Authenticator , kunt u een sterk en veilig Apple ID-wachtwoord maken waarmee u uw persoonlijke gegevens en uw Apple-apparaten kunt beschermen.