In het digitale tijdperk is een stabiele en betrouwbare internetverbinding essentieel geworden. Of het nu voor werk, studie, entertainment of gewoon om in contact te blijven met dierbaren is, een Ethernet-storing kan bijzonder frustrerend zijn. Gelukkig zijn er in de meeste gevallen eenvoudige oplossingen voor dit probleem.
Basisdiagnose
Voordat u in de oplossingen duikt, is het belangrijk dat u de basisprincipes van het diagnosticeren van een Ethernet-verbindingsprobleem begrijpt . Hier zijn enkele eenvoudige stappen die u kunt volgen om aan de slag te gaan:
- Controleer de kabels : Zorg ervoor dat alle Ethernet-kabels correct zijn aangesloten en dat er geen zichtbare schade is.
- Start uw netwerkapparatuur opnieuw op : Schakel uw modem, router en computer uit en weer in om de verbinding te resetten.
- Controleer de indicatielampjes : Controleer op uw router of netwerkkaart de indicatielampjes om te zien of deze een actieve verbinding aangeven.
Nu we de basisbeginselen hebben besproken, gaan we verder met specifieke oplossingen.
Oplossingen om problemen met de Ethernet-verbinding op te lossen
1. Schakel wifi uit

Als u zowel een Wi-Fi-verbinding als een Ethernet-verbinding , kan uw computer de voorkeur geven aan de Wi-Fi-verbinding, zelfs als u Ethernet wilt gebruiken. Om dit probleem op te lossen, schakelt u eenvoudig Wi-Fi uit door deze stappen te volgen:
- Klik met de rechtermuisknop op het Wi-Fi-pictogram in de taakbalk.
- Selecteer " Netwerk- en internetinstellingen openen ".
- Ga naar het tabblad Wi-Fi en schakel het uit.
Door Wi-Fi uit te schakelen, zorgt u ervoor dat uw computer zich alleen op de Ethernet-verbinding kan concentreren.
2. Controleer Ethernet-instellingen
Zorg ervoor dat de Ethernet-verbinding is ingeschakeld in uw computerinstellingen. Hier leest u hoe u het moet doen:
- Klik met de rechtermuisknop op het netwerkpictogram in de taakbalk.
- Selecteer " Netwerk- en internetinstellingen openen ".
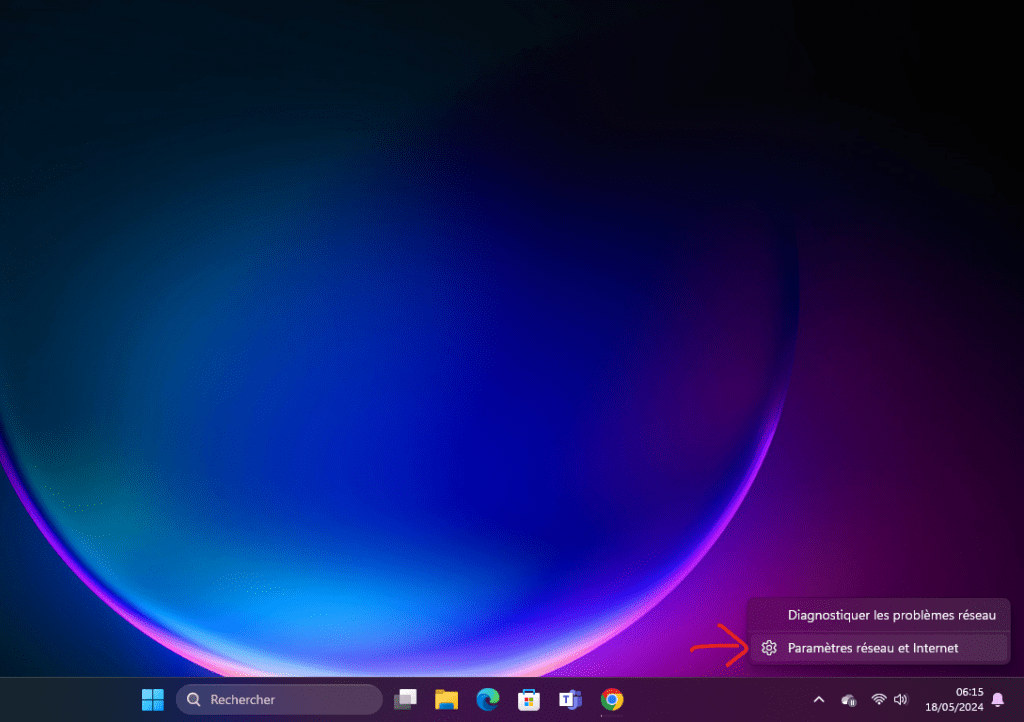
- Ga naar het tabblad Ethernet en controleer of de verbinding is ingeschakeld.
Als de verbinding is uitgeschakeld, schakelt u deze in door op de overeenkomstige knop te klikken.
3. Wijzig de poort op de router
Als uw Ethernet-verbinding nog steeds niet werkt , sluit u de Ethernet-kabel aan op een andere poort van uw router. Soms is een specifieke poort mogelijk defect en door de poort te wijzigen kunt u het probleem oplossen.

4. Controleer Ethernet-kabels
Ethernet-kabels kunnen beschadigd of defect zijn, wat verbindingsproblemen kan veroorzaken. Probeer de Ethernet-kabel te vervangen door een andere werkende kabel om te zien of het probleem daarmee is opgelost. Zorg er ook voor dat de kabel goed in de Ethernet-poorten van uw computer en router is gestoken.
Zie ook: Hoe verbeter ik de wifi-ontvangst op mijn laptop?
5. Update Ethernet-stuurprogramma's
Ethernet-stuurprogramma's zijn software waarmee uw computer met uw netwerkkaart kan communiceren. Als de stuurprogramma's verouderd of beschadigd zijn, kan dit verbindingsproblemen veroorzaken. Hier ziet u hoe u Ethernet-stuurprogramma's kunt bijwerken:
- Rechts -Klik op de knop Start en selecteer " Device Manager ".

- Ontwikkel het gedeelte " Netwerkkaarten ".
- Rechts -Klik op uw Ethernet -netwerkkaart en selecteer " Het stuurprogramma bijwerken ".
- Volg de instructies op het scherm om de Ethernet-stuurprogramma's van uw netwerkkaart bij te werken.
6. Reset uw netwerkkaart
Als alle voorgaande stappen het probleem niet hebben opgelost, kunt u proberen uw netwerkadapter opnieuw in te stellen. Hier leest u hoe u het moet doen:
- Klik met de rechtermuisknop op het netwerkpictogram in de taakbalk.
- Selecteer "O Open het netwerk- en internetinstellingen ".
- Toegang tot het tabblad " Adapteropties wijzigen ".
- Rechts -Klik op uw Ethernet -netwerkkaart en selecteer " Uitschakelen ".
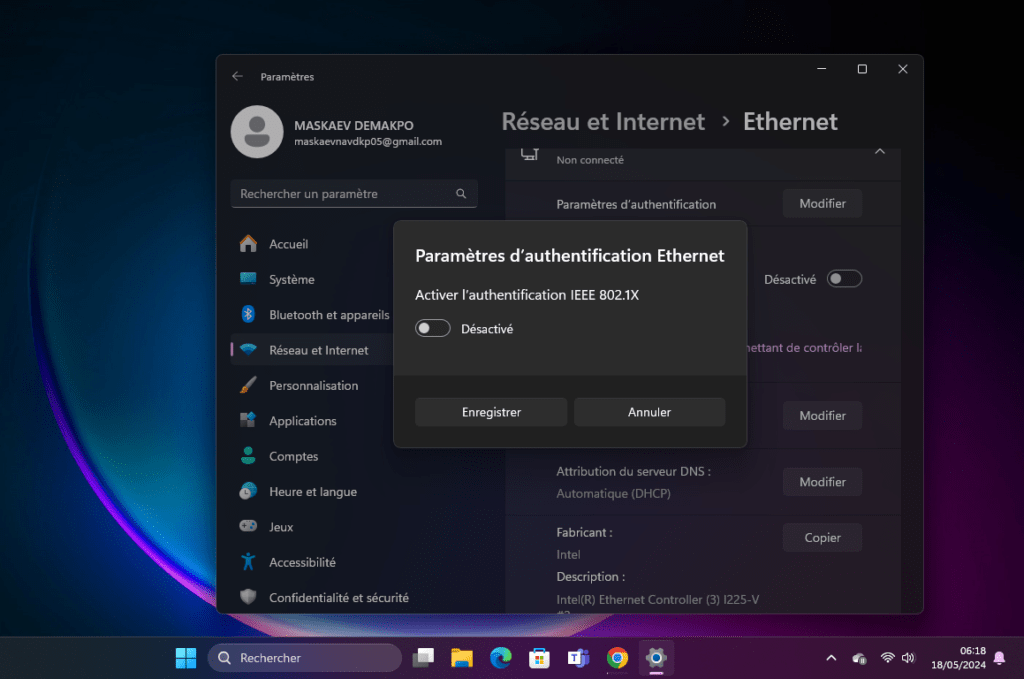
- Wacht een paar seconden en klik vervolgens opnieuw met de rechter muisknop op uw Ethernet -netwerkkaart en selecteer " Activeren ".
Hiermee wordt uw netwerkadapter en kunnen verbindingsproblemen worden opgelost.
FAQ (veelgestelde vragen)
Waarom werkt mijn Ethernet-verbinding niet?
Er kunnen verschillende redenen zijn waarom uw Ethernet-verbinding niet werkt , waaronder kabelproblemen, onjuiste instellingen of verouderde stuurprogramma's. Door de stappen in dit artikel te volgen, zou u de meeste Ethernet-verbindingsproblemen moeten kunnen oplossen.
Hoe weet ik of mijn Ethernet-kabel defect is?
U kunt proberen de Ethernet-kabel op een ander apparaat aan te sluiten om te zien of deze goed werkt. Als de verbinding op een ander apparaat werkt, betekent dit dat de kabel niet defect is en dat het probleem waarschijnlijk bij uw computer of router ligt.
Moet ik contact opnemen met mijn internetprovider als mijn Ethernet-verbinding niet werkt?
Voordat u contact opneemt met uw internetprovider, raden wij u aan de stappen voor probleemoplossing in dit artikel te volgen. De meeste Ethernet-verbindingsproblemen kunnen worden opgelost door deze stappen te volgen. Als u alle stappen heeft gevolgd en het probleem blijft bestaan, kunt u voor verdere hulp contact opnemen met uw internetprovider.
Heeft de afstand tussen mijn computer en de router invloed op mijn Ethernet-verbinding?
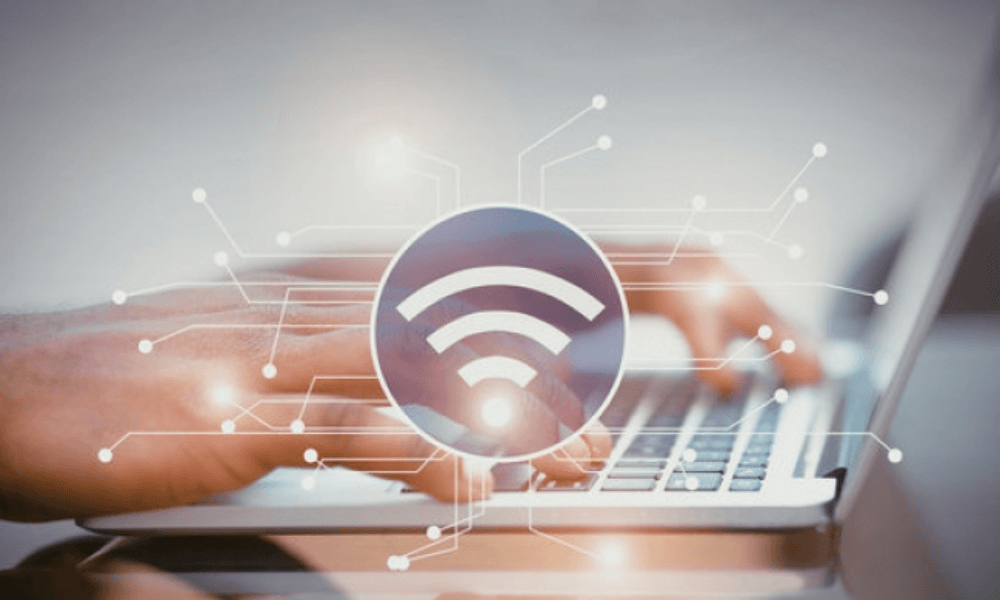
Ja, de afstand tussen uw computer en de router kan de kwaliteit van uw Ethernet-verbinding . Hoe groter de afstand, hoe meer het signaal verzwakt kan worden. Als u problemen met de Ethernet-verbinding ondervindt, kunt u proberen uw computer dichter bij de router te plaatsen om te zien of dit de verbindingskwaliteit verbetert.
Zijn er draadloze Ethernet-adapters?
Ja, er zijn draadloze Ethernet-adapters , ook wel Wi-Fi-adapters . Met deze adapters kunt u apparaten die geen Ethernet-poorten hebben, aansluiten op uw Wi-Fi i-netwerk . Ze zijn handig wanneer u apparaten zoals smart-tv's of gameconsoles met internet wilt verbinden. Draadloze Ethernet-adapters zijn dus hardwareapparatuur waarmee u profiteert van een snelle internetverbinding .
Conclusie
In dit artikel hebben we de stappen onderzocht die u moet nemen als uw Ethernet-verbinding niet werkt. We hebben de basisprincipes van diagnostiek besproken, evenals specifieke oplossingen voor het oplossen van problemen met de Ethernet-verbinding. We hopen dat deze informatie nuttig voor u was en dat u nu kunt genieten van een stabiele en betrouwbare Ethernet-verbinding. Vergeet niet om de stappen voor probleemoplossing in de juiste volgorde te volgen en contact op te nemen met uw internetprovider als het probleem aanhoudt.




