Het gebruik van een touchpad kan soms lastig zijn, vooral als u de neiging heeft om over het oppervlak te glijden terwijl u typt, waardoor ongewenste cursorbewegingen ontstaan. Geconfronteerd met dit probleem zijn veel gebruikers op zoek naar oplossingen om het touchpad van hun laptop uit te schakelen.
Maar hoe moet je het doen? Wat zijn de meest effectieve en eenvoudigste manieren om dit te bereiken? In dit artikel onderzoeken we verschillende methoden om het touchpad van uw laptop uit te schakelen , waarbij we elke stap gedetailleerd beschrijven om u door dit proces te begeleiden.
Waarom het touchpad uitschakelen?
Het touchpad is een aanwijsapparaat dat in de meeste moderne laptops is ingebouwd. Hoewel het handig is, kan het soms een bron van frustratie .
Tijdens het typen kan een onbedoelde aanraking de cursor op een onvoorspelbare manier verplaatsen, waardoor uw workflow wordt onderbroken en fouten kunnen ontstaan. Bovendien geven sommige gebruikers er de voorkeur aan een externe muis te gebruiken voor meer precisie en comfort. In deze gevallen kan het uitschakelen van het touchpad de gebruikerservaring aanzienlijk verbeteren.
Methoden om het touchpad uit te schakelen

Er zijn verschillende methoden om het touchpad van uw laptop uit te schakelen , elk geschikt voor verschillende technische vaardigheidsniveaus en hardwaretypen. We bespreken de meest voorkomende methoden en geven gedetailleerde instructies voor elke aanpak.
Gebruik sneltoetsen
De eenvoudigste methode om het touchpad te deactiveren is om de sneltoetsen van veel laptopfabrikanten te gebruiken. De combinatie van toetsen varieert volgens het model, maar het impliceert in het algemeen de " FN " -toets in combinatie met een van de functietoetsen ( F1 tot F12 ).
Druk bijvoorbeeld op sommige computers op " FN " + " F7 " de touchpad. Zie de handleiding van uw laptop om de exacte combinatie te vinden of zoek het TouchPad -symbool op de functietoetsen.
Schakel het touchpad uit via systeeminstellingen
Als de sneltoets niet beschikbaar is of niet werkt, kunt u het touchpad uitschakelen via de systeeminstellingen Windows.
- Klik op de knop " Start " en typ " Instellingen " in de zoekbalk.
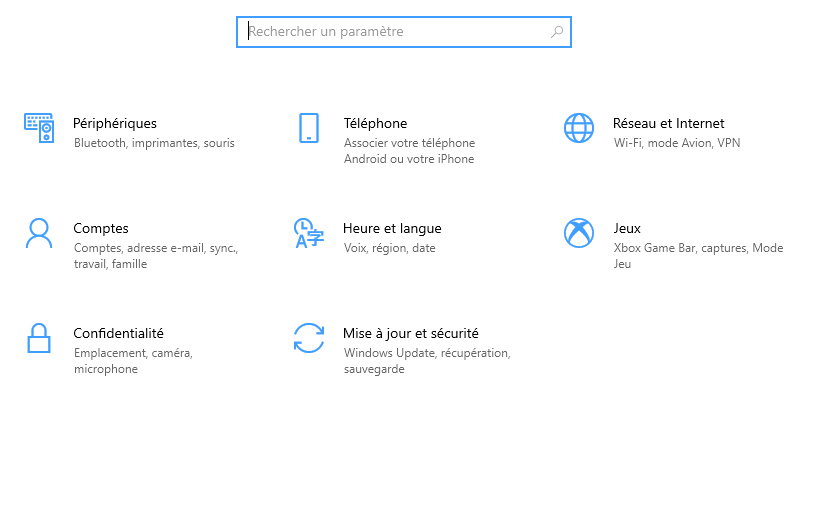
- Selecteer " randapparatuur " en vervolgens " muis en touchpad ".
- Zoek in het gedeelte " Touchpad Activeer deze optie om automatisch de touchpad te deactiveren wanneer u een muis gebruikt.
Voor eerdere versies van Windows hebt u toegang tot deze instellingen via het configuratiepaneel . Ga naar " materiaal en audio ", dan " muis ". Op het tabblad " Touch -bestrating instellingen " moet u een optie vinden om het touchpad te deactiveren.
Gebruik Apparaatbeheer
Een andere methode is om het touchpad uit te schakelen via Apparaatbeheer. Deze aanpak is technischer, maar zorgt ervoor dat het touchpad volledig wordt uitgeschakeld.
- Klik op de knop " Start " en typ " Device Manager ".
- Open de perifere manager en vind de sectie " Muis en andere wijzende apparaten ".
- Zoek naar het touchpad in de lijst met apparaten. Het kan worden vermeld onder verschillende namen volgens de fabrikant, zoals " Synaptics Touchpad " of " Elan Input Device ".
- Klik met de rechtermuisknop op het touchpad en selecteer " Het apparaat uitschakelen ". Bevestig uw keuze in het pop-upvenster.
Houd er rekening mee dat deze methode het touchpad uitschakelt totdat u terugkeert naar Apparaatbeheer om het opnieuw in te schakelen.
Gebruik software van derden
Als de bovenstaande methoden niet voor u werken, kunnen software van derden een alternatieve oplossing bieden. Programma's zoals " Touchfreeze " of " TouchPad Blocker " laten automatisch deactivering van het touchpad toe wanneer u typt, waardoor u aldus onbedoelde reizen van de cursor wordt vermeden.
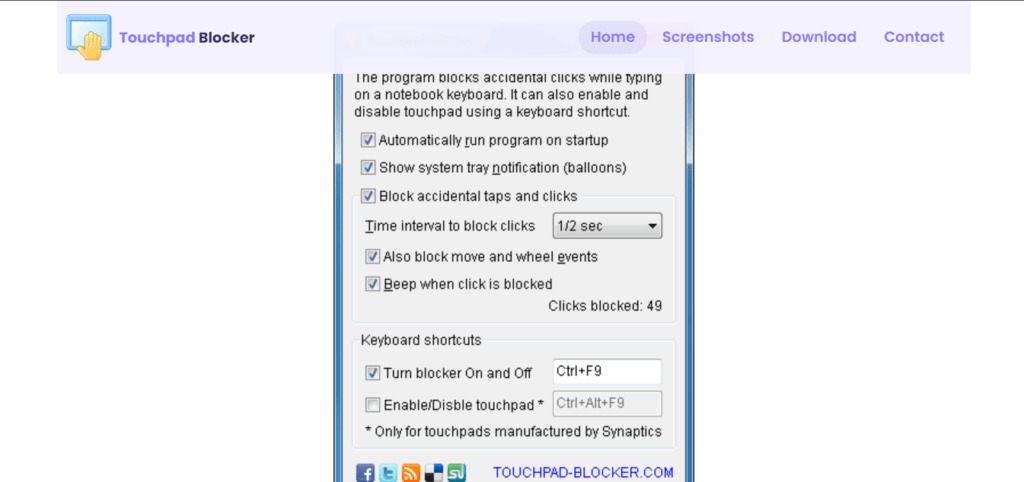
- Download en installeer de software van uw keuze.
- Configureer instellingen om het touchpad tijdens het typen uit te schakelen.
- Voer de software uit na de installatie. De meeste van deze programma's draaien op de achtergrond en vereisen geen continue gebruikersinteractie.
- Configureer de instellingen volgens uw voorkeuren. U kunt bijvoorbeeld de gevoeligheid van de toetsaanslagdetectie aanpassen of uitzonderingen instellen voor bepaalde programma's.
het touchpad actief willen , maar onderbrekingen door onbedoelde aanrakingen willen voorkomen.
Pas de touchpad-instellingen aan
Voor sommige gebruikers is het volledig uitschakelen van het touchpad misschien niet de ideale oplossing. Een alternatief is om de touchpad-instellingen aan te passen om interferentie te verminderen. Hier leest u hoe u het moet doen:
- Ga naar Configuratiescherm of Windows instellingen .
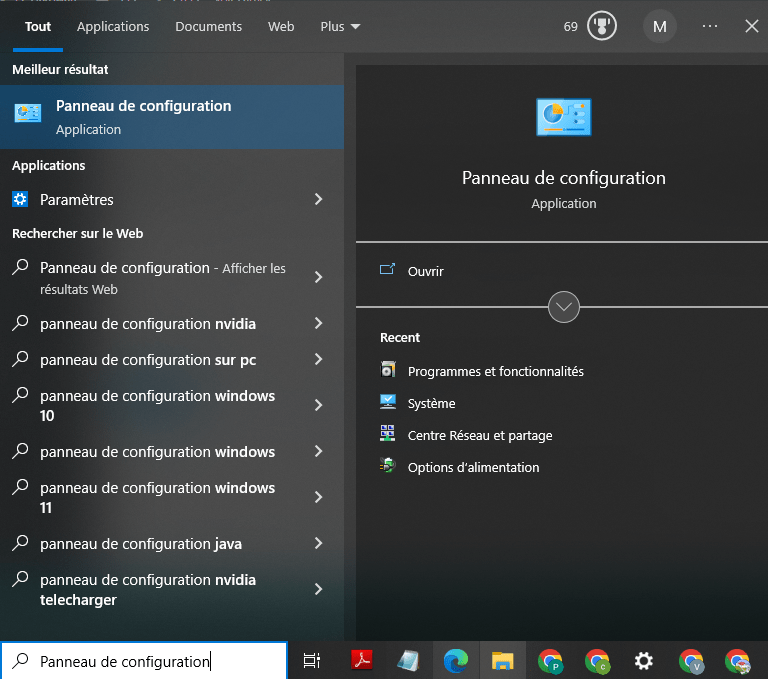
- Selecteer " Device ", vervolgens " Small en TouchPad ".
- Ontdek in de touchpad-instellingen de beschikbare opties. U kunt vaak de gevoeligheid aanpassen, handpalmdetectiefuncties inschakelen en instellen dat het touchpad automatisch wordt uitgeschakeld wanneer u een externe muis aansluit.
Deze aanpassingen kunnen uw gebruikerservaring aanzienlijk verbeteren zonder dat u het touchpad volledig hoeft uit te schakelen.
Dit artikel is wellicht interessant voor u: Geblokkeerd touchpad: hoe deblokkeert u dit?
aanvullende overwegingen
Voordat u het touchpad uitschakelt, moet u er altijd voor zorgen dat u een aanwijsalternatief beschikbaar heeft, zoals een externe muis. Dit is vooral van cruciaal belang als uw werk afhankelijk is van nauwkeurige en snelle navigatie. Houd er ook rekening mee dat het uitschakelen van het touchpad omkeerbaar kan zijn. U kunt uw beslissing altijd terugdraaien door dezelfde stappen in omgekeerde volgorde te volgen.
De voordelen van externe muizen

Het gebruik van een externe muis heeft verschillende voordelen ten opzichte van het touchpad. Externe muizen bieden over het algemeen een betere precisie en superieure ergonomie, wat vermoeidheid tijdens lange werksessies kan verminderen. Bovendien externe muizen extra programmeerbare knoppen en scrollwielen, die uw productiviteit kunnen verbeteren.
Potentiële nadelen
Het is echter belangrijk op te merken dat het gebruik van een externe muis betekent dat u een extra apparaat mee moet nemen. Dit is misschien niet voor iedereen praktisch, vooral voor mobiele gebruikers die waarde hechten aan de draagbaarheid van hun laptop.
Conclusie
Als u het touchpad van uw laptop uitschakelt, kunt u vervelende onderbrekingen voorkomen en uw productiviteit verbeteren.
Of u nu kiest voor sneltoetsen, systeeminstellingen , Apparaatbeheer of software van derden, er is een oplossing die aan uw behoeften voldoet. Door het touchpad aan te passen of uit te schakelen, kunt u uw computerervaring zo soepel en efficiënt mogelijk aanpassen.
Door de stappen in dit artikel te volgen, kunt u het touchpad van uw laptop eenvoudig uitschakelen.
Vergeet niet om altijd de beschikbare alternatieven te controleren en de instellingen aan te passen aan uw specifieke voorkeuren. Als u nog vragen heeft of hulp nodig heeft, aarzel dan niet om de documentatie van uw laptop te raadplegen of contact op te nemen met de technische ondersteuning van de fabrikant.




