Windows computer zich vreemd? Vertragingen, ongewenste fouten of programma's die niet meer opstarten? Een minimale start zou de oplossing kunnen zijn om de oorzaak van het probleem te identificeren en een optimale werking te herwinnen.
Deze uitgebreide handleiding, geschikt voor beginners en gevorderde gebruikers Windows schoon kunt opstarten. We bespreken de te volgen stappen, de beschikbare opties en de voorzorgsmaatregelen die u moet nemen voor een veilige en efficiënte ervaring.
Waarom een schone start uitvoeren?
Clean Boot is een krachtig diagnostisch hulpmiddel waarmee u Windows starten met een minimale set services en programma's . Door niet-essentiële elementen tijdelijk uit te schakelen, is het mogelijk om:
- Identificeer software of services die conflicten en storingen veroorzaken.
- Los prestatieproblemen op, zoals vertragingen, vastlopen of overmatig geheugengebruik.
- Verwijder problematische programma's die niet in de normale modus kunnen worden verwijderd.
- Herstel systeemfouten en bestandsbeschadigingen.
Stap 1: Open het hulpprogramma Systeemconfiguratie
- tegelijkertijd Windows +R- Uitvoeren te openen .
- Typ msconfig in het tekstvak en druk op Enter of OK .
- hulpprogramma Systeemconfiguratie wordt geopend.
Stap 2: Schakel niet-essentiële services uit
- Ga in het hulpprogramma Systeemconfiguratie naar het Services .
- Vink het Alle Microsoft-services verbergen aan . Hierdoor kunt u alleen services van derden bekijken die op uw computer zijn geïnstalleerd.

- Klik op de Alles uitschakelen om alle niet-Microsoft-services uit te schakelen.
- Als u een specifieke service kent die problematisch is, kunt u deze afzonderlijk uitschakelen door het selectievakje uit te schakelen.
Stap 3: Beheer programma's bij het opstarten
- Ga in het hulpprogramma Systeemconfiguratie naar het Opstarten .
- U ziet een lijst met programma's die automatisch worden gestart wanneer Windows 11 start.
- Selecteer een programma dat u niet wilt starten bij het opstarten en klik op de Uitschakelen .
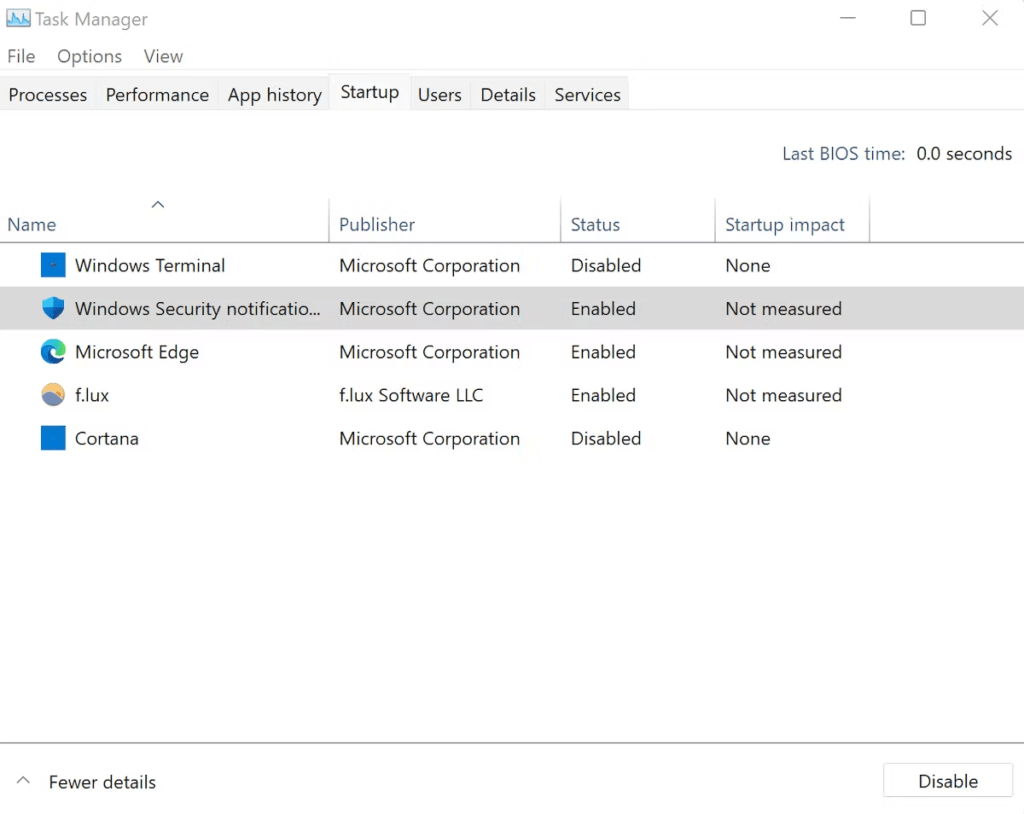
- Herhaal dit voor alle programma's die u wilt uitschakelen.
Stap 4: Maak uw computer opnieuw schoon
- Klik op de OK in het hulpprogramma Systeemconfiguratie.
- Er verschijnt een bericht waarin u wordt gevraagd uw computer opnieuw op te starten. Klik op Opnieuw opstarten .
- Uw computer wordt opnieuw opgestart in de schone modus.
Stap 5: Identificeer de oorzaak van het probleem
- Nadat uw computer opnieuw is opgestart in de schone modus, observeert u het gedrag ervan.
- Als het probleem dat u ondervond, is verdwenen, betekent dit dat het werd veroorzaakt door een van de uitgeschakelde services of programma's.
- Om de boosdoener te identificeren, schakelt u services en programma's één voor één opnieuw in met behulp van de bovenstaande stappen.
- Na elke heractivering start u uw computer opnieuw op en observeert u het gedrag ervan.

- De service of het programma dat het probleem veroorzaakt, verschijnt opnieuw. U kunt het vervolgens verwijderen of bijwerken om het probleem te verhelpen.
Stap 6: Stop met schoon opstarten
- Nadat u het probleem heeft geïdentificeerd en opgelost, is het belangrijk om terug te keren naar een normale opstartprocedure Windows 11.
- Open het hulpprogramma Systeemconfiguratie zoals weergegeven in stap 1.
- tabblad Services en vink het Alle Microsoft-services verbergen .
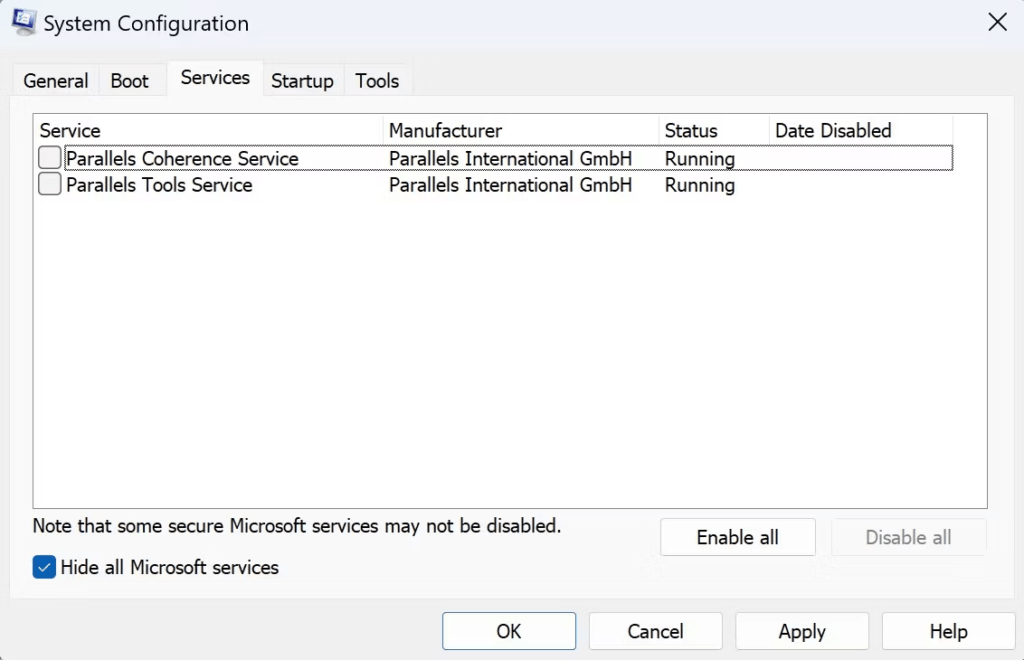
- Klik op de Alles inschakelen om alle niet-Microsoft-services opnieuw in te schakelen.
- tabblad Opstarten en selecteer de programma's die u automatisch wilt starten bij het opstarten.
- Klik voor elk programma op de Activeren .
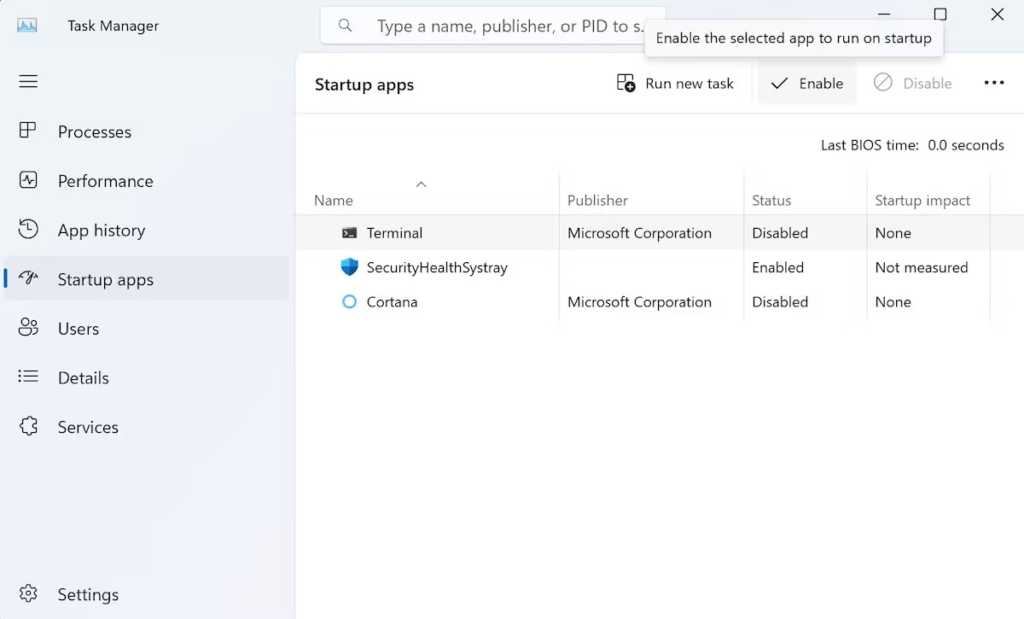
- Klik op OK en start uw computer opnieuw op.




