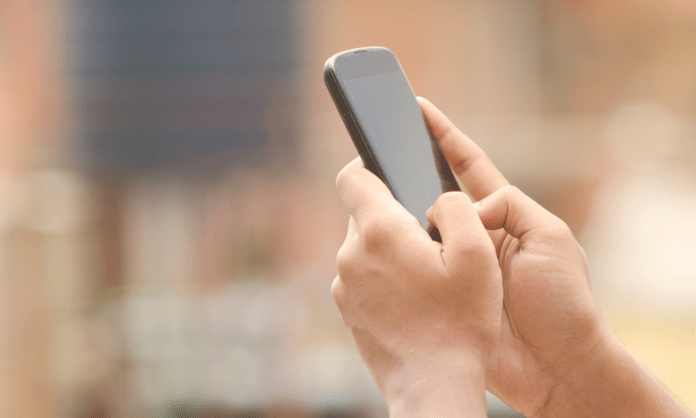Hoe vaak heb je belangrijke tekst gekopieerd, om deze vervolgens kwijt te raken op het klembord van je Android-telefoon ? Gelukkig zijn er manieren om deze kostbare gegevensfragmenten te vinden! In dit uitgebreide artikel wordt u stap voor stap begeleid bij het bekijken van de klembordgeschiedenis op uw Android-apparaat, waarbij u systeemeigen opties en oplossingen van derden verkent.
1. Toegang tot de klembordgeschiedenis op een Samsung-toetsenbord
Als u het standaard Samsung-toetsenbord op uw apparaat gebruikt, heeft u directe toegang tot de ingebouwde klembordgeschiedenis. Hier ziet u hoe u het kunt gebruiken:
Om de Samsung-toetsenbordwerkbalk in te schakelen:
- Ga naar Instellingen > Algemeen beheer > Standaardtoetsenbord
- Selecteer Samsung-toetsenbord en vervolgens het tandwielpictogram.
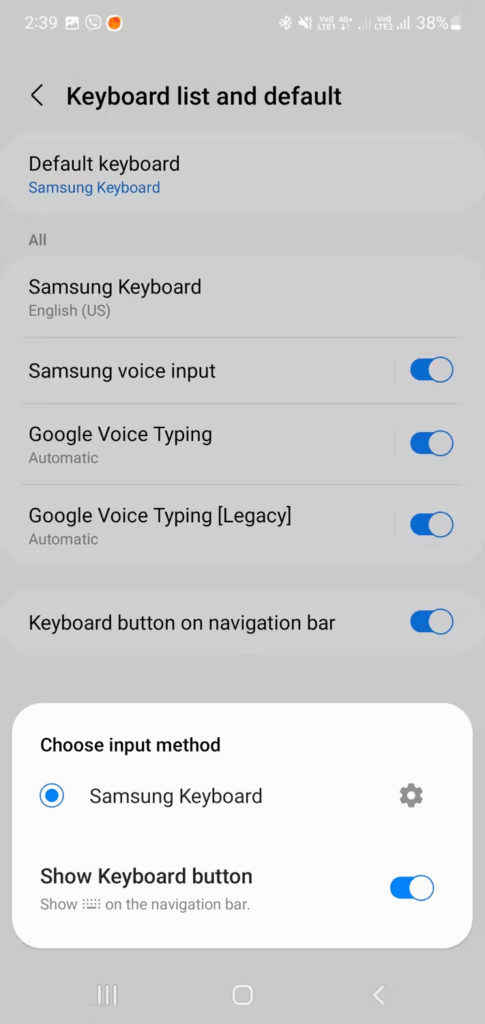
- Schakel de werkbalk in Stijl en lay-out in .
Om het klembord te gebruiken:
- Open het toetsenbord in een app, zoek het klembordpictogram op de werkbalk of onder het menu met drie stippen en sleep het naar de werkbalk voor snelle toegang.
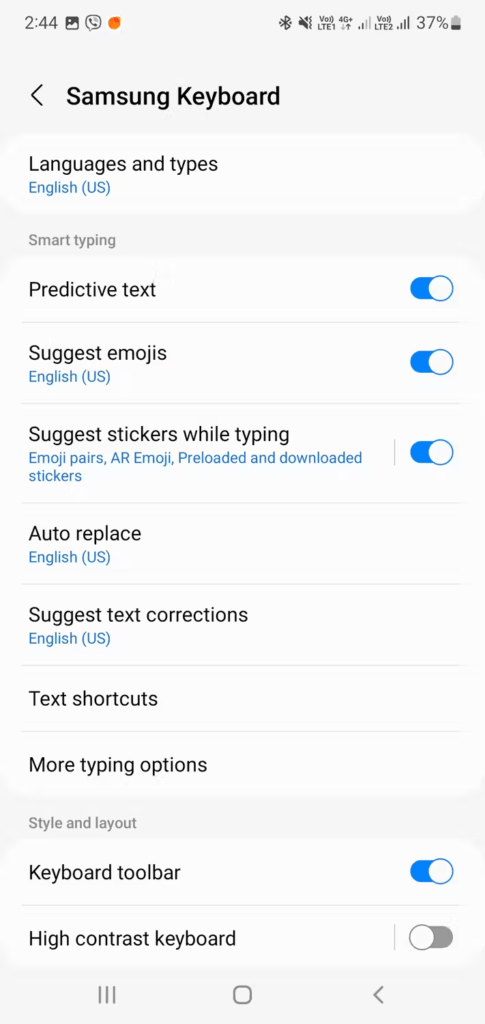
- Tik op dit pictogram om gekopieerde items te bekijken en items vast te zetten of te verwijderen via de bijbehorende pictogrammen.
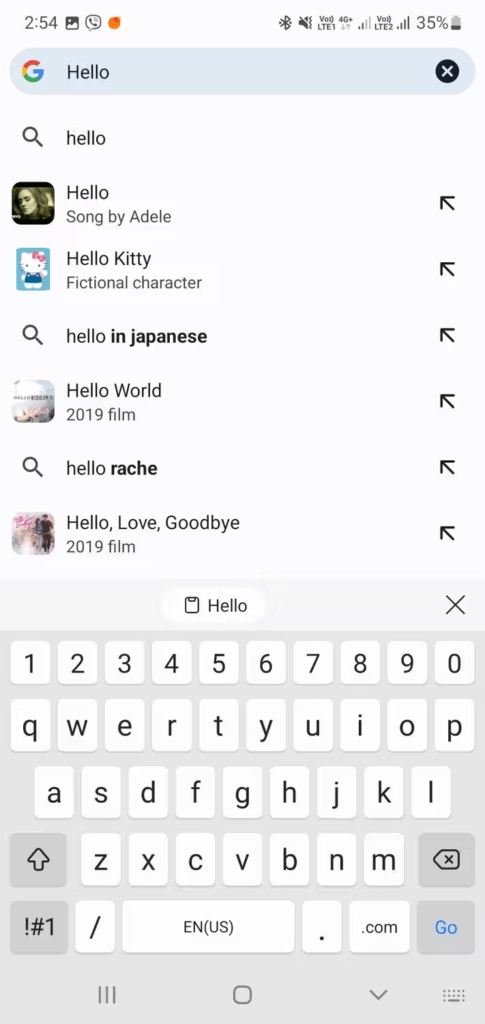
Geavanceerde Samsung-klembordfuncties
Samsung Keyboard biedt extra functies om uw klembord te beheren:
- Items vastzetten : u kunt belangrijke items vastzetten om te voorkomen dat ze automatisch worden verwijderd.
- Zoekgeschiedenis : Vind snel een gekopieerd item met behulp van de zoekbalk.
- Instellingen beheren : pas aan hoe lang u items in de geschiedenis bewaart en schakel klembordsynchronisatie in tussen uw Samsung-apparaten.
2. Controleer de geschiedenis van uw Gboard-klembord
Gboard, het Google-toetsenbord, biedt ook een ingebouwde klembordmanager. Hier leest u hoe u er toegang toe krijgt:
- Open een app waarin u tekst kunt invoeren.
- Druk op het “G”-pictogram op het toetsenbord.
- Selecteer "Klembord" in het menu.
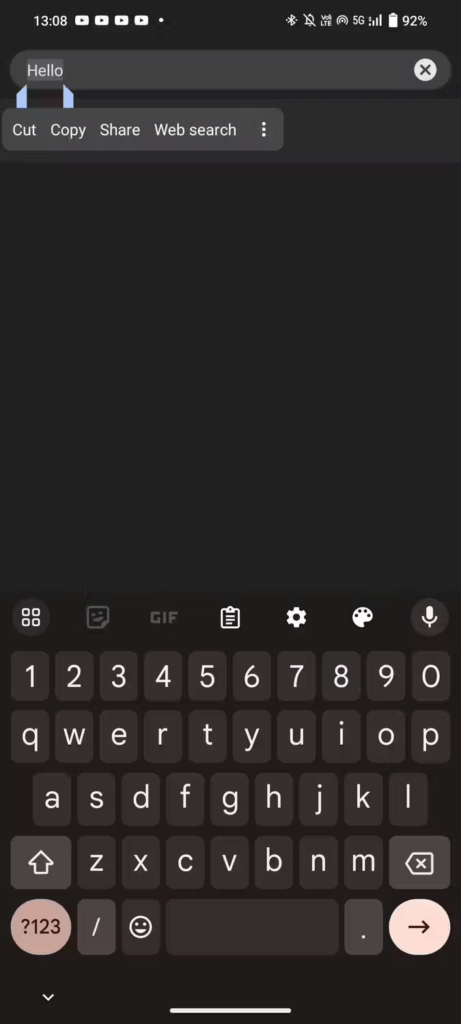
- U ziet de geschiedenis van uw laatst gekopieerde items, met de mogelijkheid om deze te plakken, te bewerken of te verwijderen.
Geavanceerde Gboard-klembordfuncties
Gboard biedt een paar extra functies:
- Tekstsuggestie : Gboard kan woorden en zinsdelen voorstellen op basis van uw klembordgeschiedenis.
- Vertaler : Vertaal gekopieerde items rechtstreeks naar een andere taal.
- GIF's en Emoji's : toegang tot een enorme bibliotheek met GIF's en emoji's om uw communicatie te verrijken.
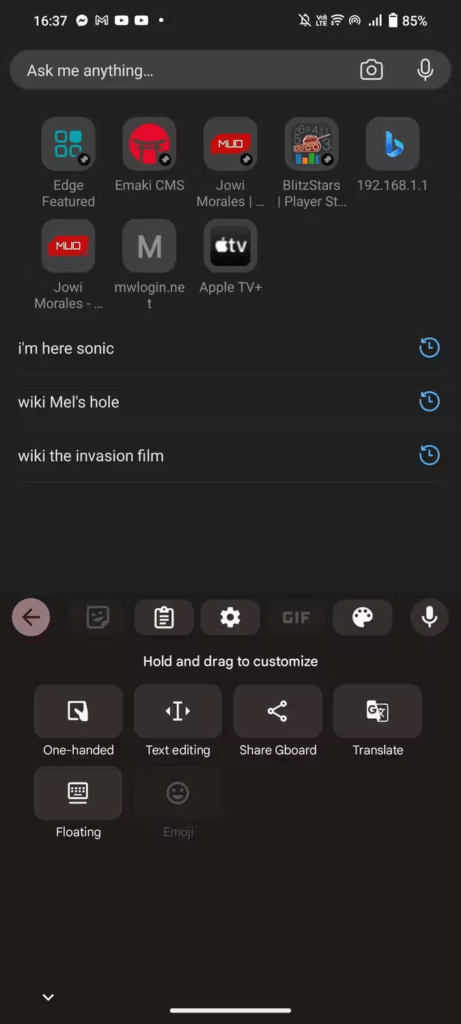
3. Bekijk uw klembordgeschiedenis op Microsoft SwiftKey
Microsoft SwiftKey, een ander populair toetsenbord, heeft ook een klembordmanager. Hier ziet u hoe u het kunt gebruiken:
- Open een app waarin u tekst kunt invoeren.
- Tik op het paperclippictogram op het toetsenbord.
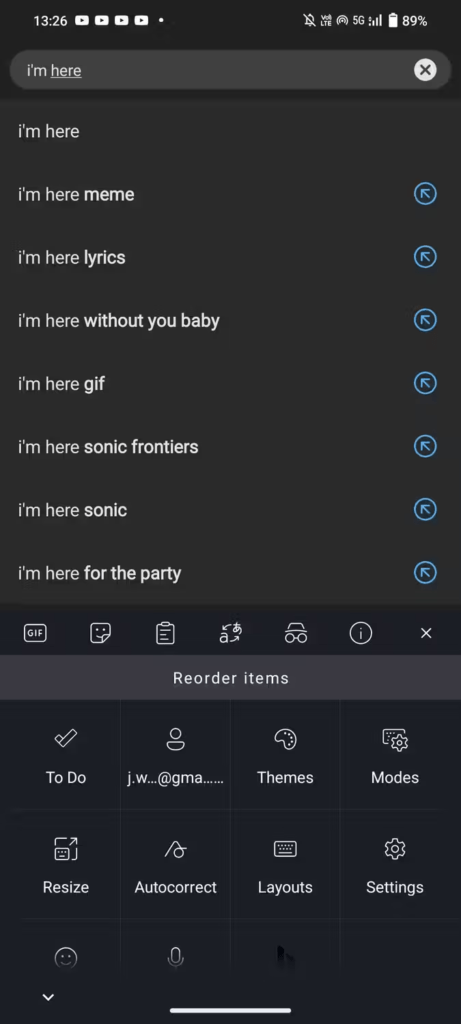
- U ziet de geschiedenis van uw laatst gekopieerde items, met de mogelijkheid om deze te plakken, te bewerken of te verwijderen.
Geavanceerde SwiftKey-klembordfuncties
SwiftKey biedt een aantal interessante functies:
- Klembordsynchronisatie : Synchroniseer uw klembord tussen uw Android- en Windows .
- Thema's : pas het uiterlijk van de klembordmanager aan.
- Voorspellingen : SwiftKey kan de volgende woorden voorspellen die u gaat kopiëren op basis van uw geschiedenis.
4. Gebruik klembordbeheerders van derden om uw klembordgeschiedenis te bekijken
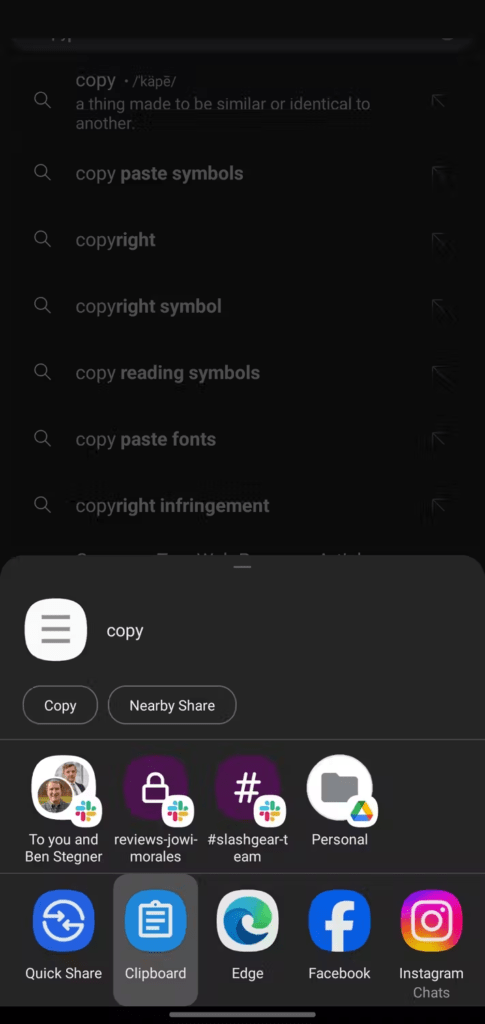
Naast native opties bieden verschillende apps van derden geavanceerde functies voor het beheren van uw klembord. Een van de meest populaire zijn:
- Clipper : biedt uitgebreide geschiedenis, synchronisatie tussen verschillende apparaten en de mogelijkheid om fragmentlijsten te maken.
- Plakken : hiermee kunt u uw gekopieerde elementen in categorieën ordenen en ze eenvoudig delen.
- Pushbullet : synchroniseert uw klembord tussen uw Android-, Windows en macOS-apparaten.
Zie ook: Waar is het klembord op de iPhone
Optimaliseer het gebruik van de klembordgeschiedenis (Android)
Nu u weet hoe u toegang krijgt tot de klembordgeschiedenis op uw Android-apparaat, volgen hier enkele tips om het gebruik ervan te optimaliseren:
1. Maak uw geschiedenis regelmatig schoon
Een rommelige geschiedenis kan uw toetsenbord vertragen en het moeilijker maken om specifieke items te vinden. Verwijder regelmatig items die u niet meer gebruikt. De meeste klembordmanagers bieden een optie voor bulkverwijdering.
2. Zet de belangrijke items vast
Als u regelmatig informatie kopieert die u vaak gebruikt ( adressen, telefoonnummers ), zet deze dan vast in uw klembordmanager. Dit voorkomt dat ze automatisch worden gewist en maakt ze gemakkelijk toegankelijk.
3. Gebruik de zoekfunctie
De meeste klembordmanagers bieden een zoekfunctie. Gebruik het om snel eerder gekopieerde items te vinden, vooral als uw geschiedenis uitgebreid is.
4. Klembordsynchronisatie inschakelen (indien beschikbaar)
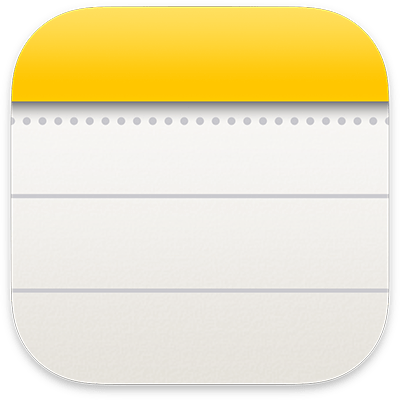
Als u hetzelfde toetsenbord op meerdere apparaten gebruikt, schakelt u de klembordsynchronisatiefunctie in (beschikbaar op sommige toetsenborden en apps van derden). Hierdoor heeft u toegang tot uw klembordgeschiedenis op al uw aangesloten apparaten.
5. Ontdek geavanceerde functies
Veel klembordbeheerders bieden geavanceerde functies, zoals tekstconversie, taalvertaling en het maken van fragmenten . Neem de tijd om deze functies te verkennen om het meeste uit uw app te halen.
6. Bescherm uw privacy.
Als u gevoelige informatie kopieert, zorg er dan voor dat uw klembordbeheerder over de juiste codering om uw gegevens te beschermen.
Conclusie
Het effectief beheren van uw klembord op Android is nu mogelijk dankzij de native opties en beschikbare oplossingen van derden. Ontdek de verschillende opties en kies degene die het beste bij je past, zodat je nooit meer een belangrijke tekst kwijtraakt.