Wanneer u uw computer gebruikt , vraagt u zich misschien af hoeveel Random Access Memory (RAM) er op uw pc is geïnstalleerd en hoe snel deze is. RAM is een cruciaal onderdeel van uw systeem omdat het bepaalt hoeveel gegevens uw computer tegelijkertijd kan verwerken. In dit artikel vertellen we u hoe u de hoeveelheid RAM op uw pc kunt controleren en hoe u de snelheid ervan kunt achterhalen. Windows of Mac gebruikt , we hebben stapsgewijze instructies om u te helpen deze belangrijke informatie te verkrijgen.
Wat is RAM-geheugen?
RAM, of Random Access Memory, is een vorm van tijdelijke opslag die door uw computer wordt gebruikt om toepassingen uit te voeren en bestanden te openen. In tegenstelling tot uw harde schijf of SSD , die permanente vormen van opslag zijn, is RAM veel sneller en zorgt het voor snelle toegang tot gegevens. Wanneer u een programma of bestand opent, wordt het van uw systeemopslag naar RAM overgebracht voor een snellere uitvoering.
De hoeveelheid RAM die u op uw pc heeft, bepaalt het aantal taken dat u tegelijkertijd kunt uitvoeren. Als u weinig RAM-geheugen heeft, kan uw systeem trager worden en kunt u prestatieproblemen ondervinden. Daarom is het belangrijk om te weten hoeveel RAM er op uw pc is geïnstalleerd.
Hoe de hoeveelheid RAM op Windows te controleren
In Windows kunt u Taakbeheer om te controleren hoeveel RAM er op uw pc is geïnstalleerd. Hier zijn de stappen die u moet volgen:
- de toetsen Ctrl+Shift+Esc om Taakbeheer te openen.
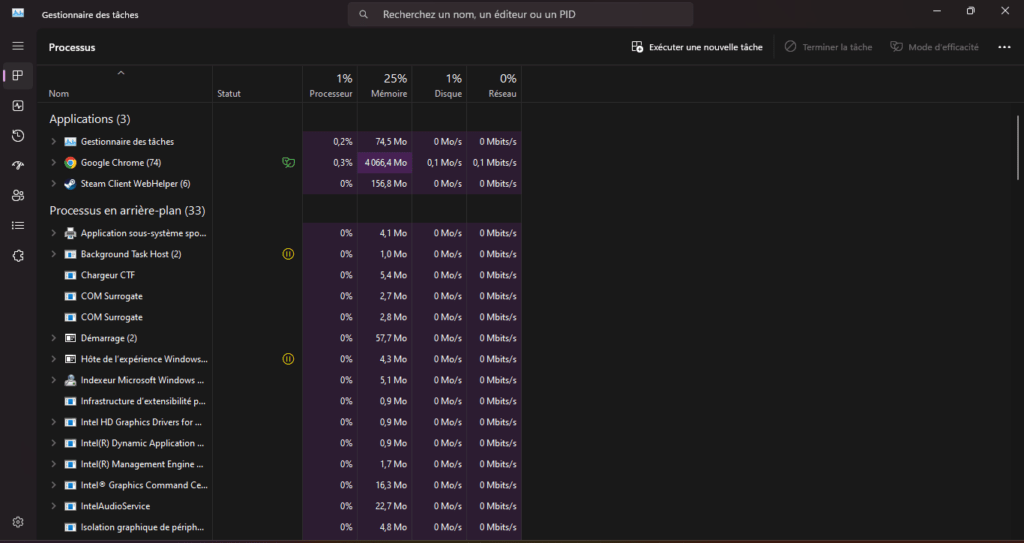
- Selecteer het tabblad " Prestaties ".
- Klik op " Memory " in het linkervenster.
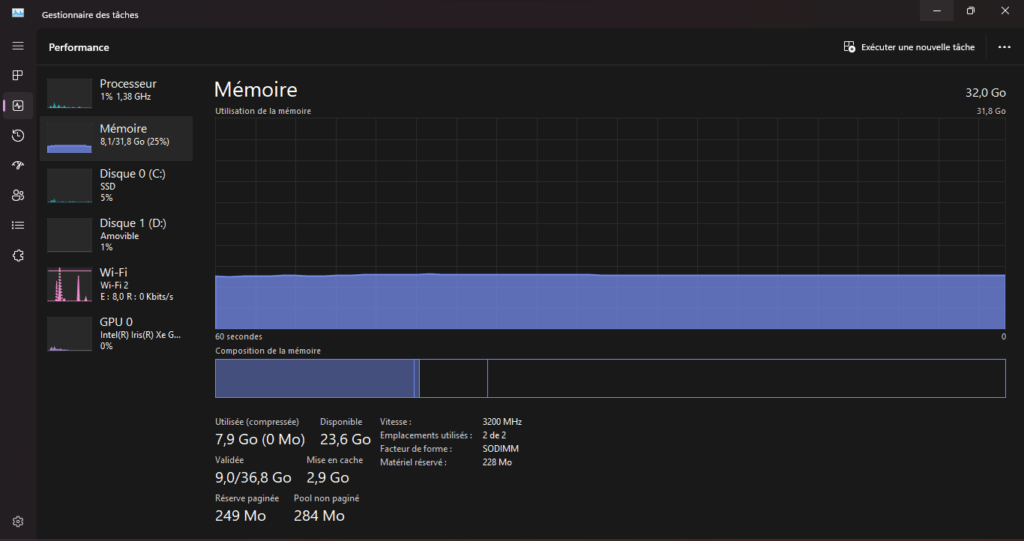
U ziet nu de totale hoeveelheid RAM die op uw pc is geïnstalleerd. Taakbeheer geeft u ook aanvullende informatie, zoals de gebruikte standaard, snelheid, vormfactor en het aantal fysieke geheugenslots dat door uw systeem wordt gebruikt. Als je meer RAM wilt toevoegen, zorg er dan voor dat je vrije slots op je pc hebt.
Informatie over je RAM-geheugen kun je ook vinden in de WindowsInstellingen-app. Hier leest u hoe u het moet doen:
- Open het startmenu , zoek naar " instellingen " en open de applicatie.
- Ga naar Systeem > Info .
- Informatie over uw RAM wordt vermeld onder " apparaatspecificaties ".
Als u meer gedetailleerde informatie wilt over de timings van uw RAM, kunt u een tool van derden gebruiken, zoals CPU-Z. Download en installeer CPU-Z , start het en klik vervolgens op het tabblad " Geheugen " om deze informatie weer te geven.
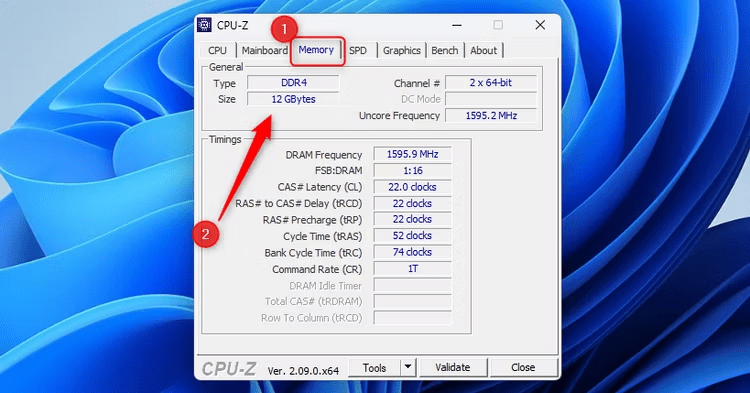
Hoe de hoeveelheid RAM op Mac te controleren
Op een Mac is het relatief eenvoudig om te controleren hoeveel RAM uw computer heeft. Hier zijn de stappen die u moet volgen:
- Klik op het Apple- in de linkerbovenhoek van het scherm.
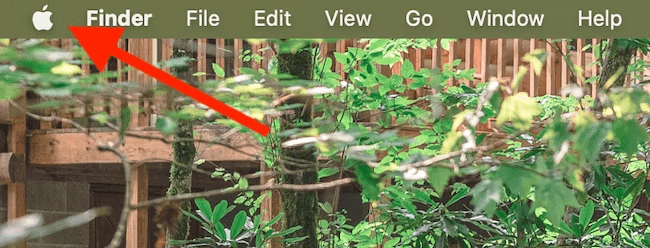
- Selecteer de optie " Over deze Mac " in het menu Drop -Down.
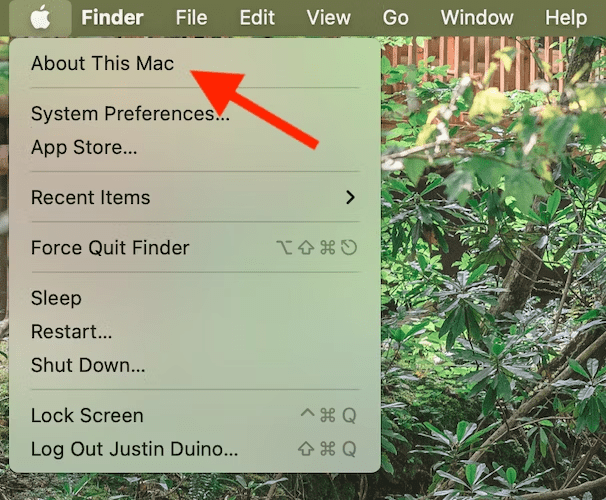
U ziet nu een overzicht van uw computerspecificaties, inclusief de hoeveelheid geheugen op uw Mac. Als u het type RAM wilt weten dat geïnstalleerd is, klikt u op de knop " Meer info ". Scroll naar beneden naar de onderkant van het venster dat verschijnt en klik vervolgens op " Systeemverhouding ".
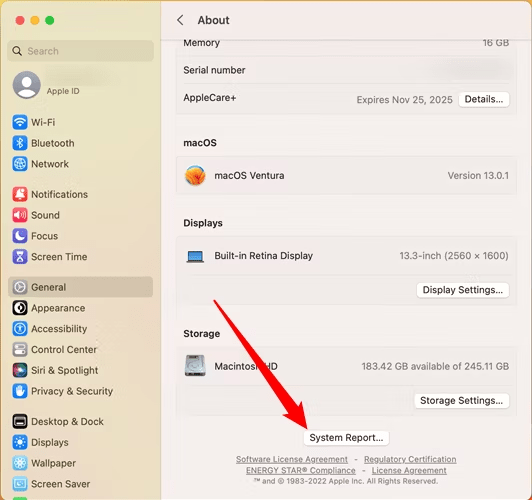
Kies in de linkerkolom " Memory ". De hoeveelheid geheugen en het type RAM worden rechts van het scherm weergegeven.
Het is belangrijk op te merken dat op nieuwere Macs het RAM-geheugen aan het moederbord is gesoldeerd en niet kan worden geüpgraded. Zorg er dus voor dat u een Mac koopt met voldoende RAM voor uw behoeften.
Hoe snel is mijn RAM?
De snelheid van uw RAM, ook wel frequentie genoemd, bepaalt hoe snel uw computer toegang heeft tot gegevens die in het geheugen zijn opgeslagen. Met sneller RAM-geheugen kan uw systeem taken sneller verwerken, wat de algehele prestaties van uw pc kan verbeteren.
In Windows kunt u uw RAM-snelheid controleren met Taakbeheer of tools van derden, zoals CPU-Z. Volg in Taakbeheer
- Open Taakbeheer door op Ctrl+Shift+Esc te drukken.
- Selecteer het tabblad " Prestaties ".
- Klik op " Memory " in het linkervenster.
- De snelheid van uw RAM wordt vermeld onder " Speed ".
Als u CPU-Z gebruikt, start u de toepassing en krijgt u toegang tot het tabblad Geheugen U vindt gedetailleerde informatie over uw RAM, inclusief de frequentie.
Op Mac kunt u de snelheid van uw RAM controleren met behulp van de toepassing " Systeemverhouding ". Hier is hoe verder te gaan:
- Klik op het Apple-pictogram in de linkerbovenhoek van het scherm.
- Selecteer de optie " Over deze Mac " in het menu Drop -Down.
- Klik op " Systeemrapport ".
- Kies in de linkerkolom " Memory ".
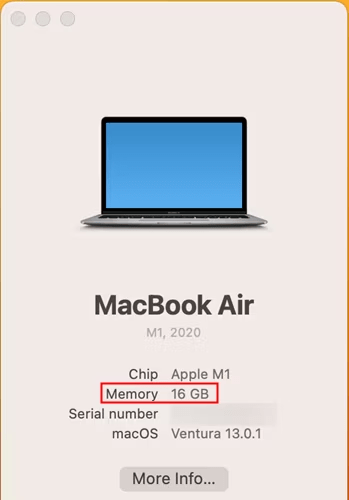
- Uw RAM-snelheid wordt aan de rechterkant van het scherm weergegeven.
Het is belangrijk op te merken dat uw RAM-snelheid wordt bepaald door de combinatie van uw RAM-frequentie en de timing-instellingen van uw moederbord. Zorg ervoor dat u de specificaties van uw moederbord controleert op ondersteunde RAM-snelheden.
Wat te doen als u niet genoeg RAM-geheugen heeft?
Als u merkt dat uw pc weinig RAM-geheugen heeft en dit de systeemprestaties beïnvloedt, zijn er enkele mogelijke oplossingen:
- Voeg meer RAM toe : Als uw computer vrije geheugenslots heeft, kunt u extra RAM-modules aanschaffen en deze zelf installeren. Zorg ervoor dat u de specificaties van uw moederbord controleert om het type en de maximale capaciteit van het ondersteunde RAM te achterhalen.
- Sluit onnodige apps : Als u veel apps tegelijkertijd gebruikt, kan dit leiden tot overmatig RAM-gebruik. Sluit apps die u niet nodig heeft om geheugen vrij te maken.
- Optimaliseer uw systeem : voer regelmatig onderhoud uit op uw pc, zoals het verwijderen van tijdelijke bestanden, het defragmenteren van de harde schijf en het updaten van stuurprogramma's. Dit kan helpen geheugen vrij te maken en de algehele prestaties te verbeteren.

- Gebruik hulpmiddelen voor geheugenbeheer : Er is software beschikbaar die u kan helpen het RAM-gebruik op uw pc te optimaliseren. Deze tools kunnen inactieve applicaties automatisch sluiten of geheugen vrijmaken wanneer dat nodig is.
Door deze tips te volgen, kunt u het RAM-gebruik op uw pc optimaliseren en de prestaties van uw systeem verbeteren.
Conclusie
RAM is een essentieel onderdeel van uw pc en het is belangrijk om de hoeveelheid RAM te weten die op uw systeem is geïnstalleerd en de snelheid ervan. Op Windows kunt u de taakbeheer gebruiken om deze informatie te controleren, terwijl u op Mac toegang hebt tot de toepassing " Systeemrapport ". Als u merkt dat u RAM mist, overweeg dan om meer modules toe te voegen of uw systeem te optimaliseren om de prestaties te verbeteren.
Houd er rekening mee dat RAM een cruciaal onderdeel is van het garanderen van soepele en snelle prestaties van uw computer. Door te begrijpen hoe u de hoeveelheid RAM en de snelheid ervan kunt controleren, kunt u weloverwogen beslissingen nemen om uw systeem te optimaliseren.
Veelgestelde vragen
1. Wat is het verschil tussen RAM en opslag?
RAM is vluchtig geheugen dat door uw computer wordt gebruikt om toepassingen uit te voeren en bestanden te openen. Het biedt snelle toegang tot gegevens, maar het is tijdelijk en wordt gewist wanneer u uw computer uitzet. Opslag verwijst daarentegen naar permanente opslagapparaten zoals harde schijven en SSD's , die gegevens bewaren, zelfs als de computer is uitgeschakeld. Opslag wordt gebruikt om bestanden en programma's permanent op te slaan.
2. Hoe weet ik of ik meer RAM nodig heb?
Als uw computer traag is, regelmatig vastloopt of er lang over doet om taken uit te voeren, kan dit een teken zijn dat u meer RAM-geheugen nodig heeft. U kunt het RAM-gebruik ook controleren in Taakbeheer (op Windows ) of in Activity Monitor-activiteit (op Mac) om te zien of het RAM-geheugen consistent de maximale capaciteit bereikt. Als dit het geval is, kan dit erop duiden dat u meer RAM nodig heeft om de prestaties van uw systeem te verbeteren.
3. Kan ik verschillende RAM-snelheden op mijn computer combineren?
Idealiter is het het beste om RAM-modules met dezelfde snelheid te gebruiken om compatibiliteitsproblemen te voorkomen. Sommige systemen kunnen echter met verschillende RAM-snelheden werken, maar dit kan resulteren in een verlaging van de algehele RAM-snelheid. Als u overweegt RAM aan uw systeem toe te voegen, is het raadzaam de specificaties van uw moederbord te controleren op ondersteunde RAM-snelheden en te proberen deze snelheden zoveel mogelijk aan te passen.
4. Wat is het verschil tussen DDR3 en DDR4?
DDR3 en DDR4 zijn verschillende RAM-geheugenstandaarden. DDR3 is de oudere standaard, terwijl DDR4 de nieuwere, snellere standaard is. Het belangrijkste verschil tussen de twee is de snelheid van de gegevensoverdracht. DDR4 biedt hogere snelheden en een betere energie-efficiëntie vergeleken met DDR3. Om DDR4 te gebruiken, hebt u echter een DDR4-compatibel moederbord nodig. Het is belangrijk om uw systeemspecificaties te controleren om erachter te komen welke RAM-standaard wordt ondersteund.
Zie ook: De beste Ram 16go ddr4!
5. Kan ik ECC RAM op mijn pc gebruiken?
Error-Correcting Code RAM is een type RAM dat voornamelijk wordt gebruikt in servers en professionele werkstations. Het is ontworpen om geheugenfouten te detecteren en te corrigeren, wat essentieel is in bedrijfskritische omgevingen waar systeemstabiliteit van het grootste belang is. ECC RAM niet , omdat dit niet nodig is voor dagelijks gebruik. Het is dus beter om de specificaties van uw moederbord te controleren om te zien of deze ECC RAM voordat u deze gebruikt.



