Is uw laptopscherm te donker of te licht? Heeft u problemen met het vinden van de ideale helderheidsinstelling om comfortabel te werken? Geen paniek ! In dit artikel wordt uitgebreid uitgelegd hoe je de helderheid van je laptop aanpast, of je nu Windows , macOS of Linux .
Pas de helderheid aan op Windows
Gebruik sneltoetsen
Windows laptops hebben sneltoetsen voor het aanpassen van de helderheid. Je vindt ze meestal op de pijltjestoetsen of functietoetsen. Het zonnesymbool wordt vaak gebruikt om deze sleutels te identificeren. de toetsen Fn + F5/F6 om de helderheid te verhogen of te verlagen
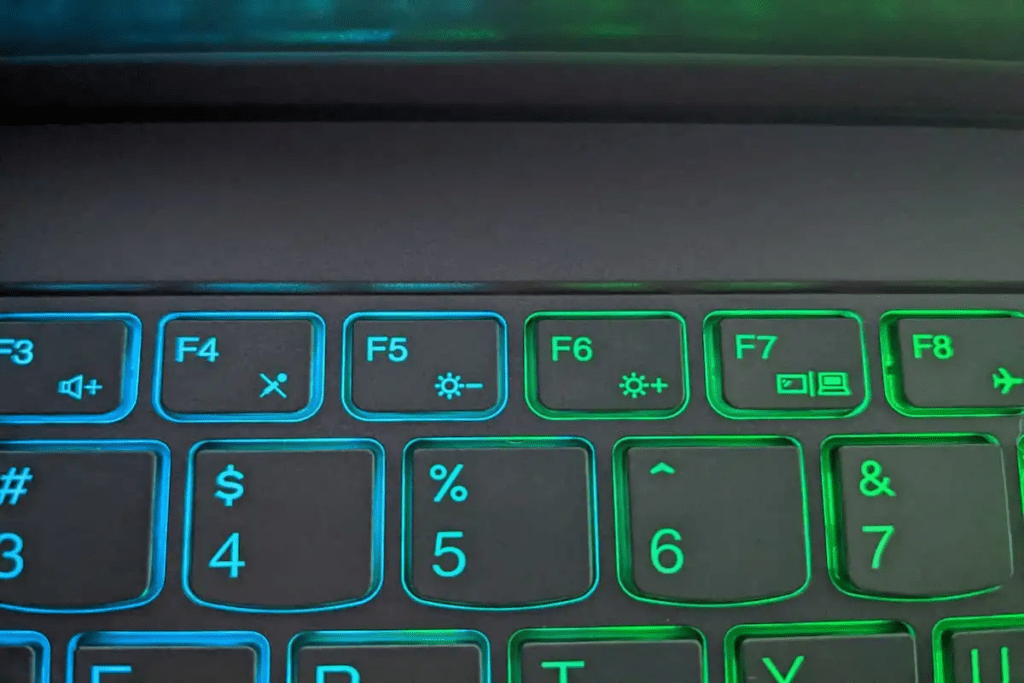
Gebruik het Berichtencentrum
Klik op het meldingspictogram in de rechterbenedenhoek van het scherm. U ziet een helderheidsschuifregelaar waarmee u de helderheid kunt aanpassen.
Ga door Windows -instellingen
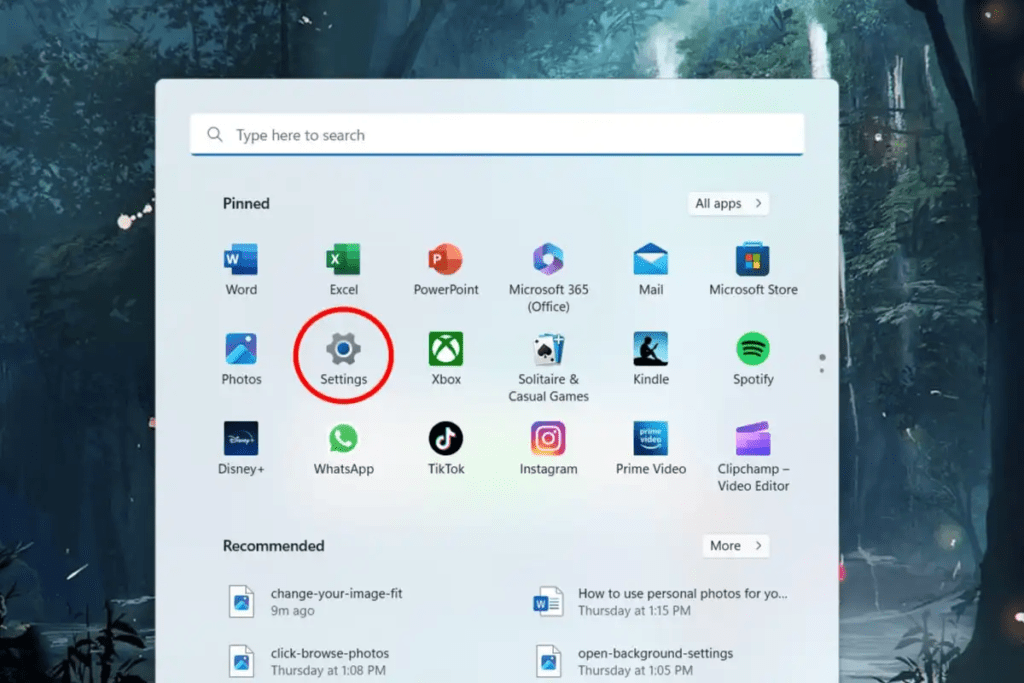
Windows -instellingen (win + i) en ga naar " System "> " Display ". U vindt een helderheidscursor in het gedeelte " Helderheid en kleur ".
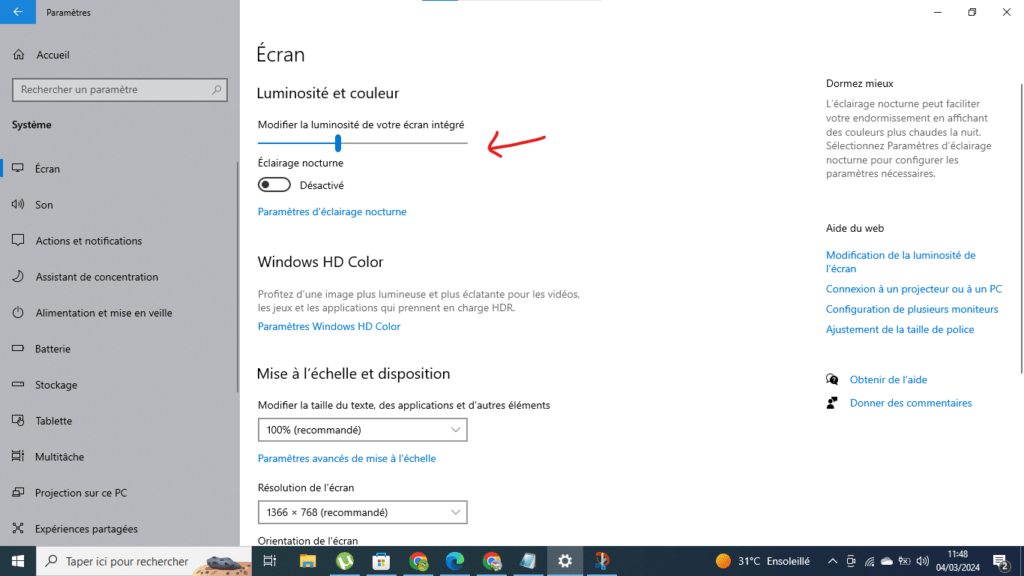
Pas de helderheid aan op macOS
Gebruik sneltoetsen
Op MacBooks kun je de F1- en F2-toetsen gebruiken om de helderheid te verlagen en te verhogen.
Ga door het controlecentrum
Klik op het Control Center-pictogram in de menubalk . U vindt een helderheidsschuifregelaar waarmee u de helderheid kunt aanpassen.
Ga naar Systeemvoorkeuren
Klik op het pictogram " Apple " in de linkerbovenhoek van het scherm en selecteer " Systeemvoorkeuren ". Ga naar " schermen " en u vindt een helderheidscursor op het tabblad " Display ".
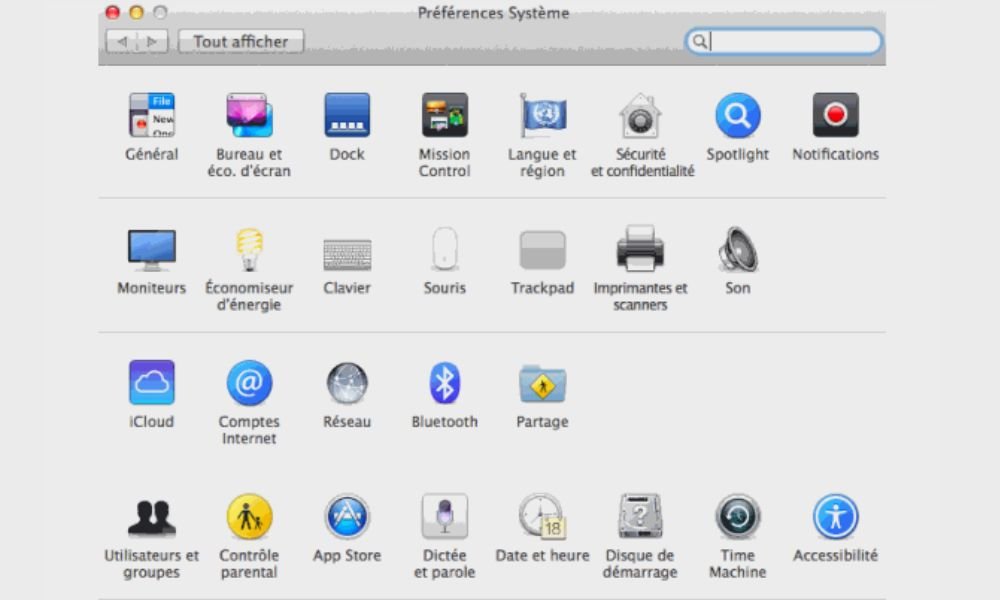
Pas de helderheid aan op Linux
Probeer sneltoetsen
De sneltoetsen voor het aanpassen van de helderheid variëren afhankelijk van de Linux-distributie die u gebruikt. Controleer de documentatie van uw distributie voor specifieke snelkoppelingen.
Doorloop de systeeminstellingen
De locatie van de helderheidsparameters kan ook variëren, afhankelijk van de Linux -verdeling. Over het algemeen vindt u ze in het gedeelte " Weergave " van de systeeminstellingen.
Geavanceerde instellingen voor betere ergonomie
Omgevingslicht sensor
Sommige laptops hebben een sensor die de helderheid automatisch aanpast op basis van de omgeving . U kunt deze functie in-/uitschakelen weergave-instellingen .
Software voor helderheidsbeheer
Met software van derden, zoals f.lux of Lightbulb, kunt u helderheidsvariaties programmeren op basis van het tijdstip van de dag en uw behoeften.
Schermkalibratie
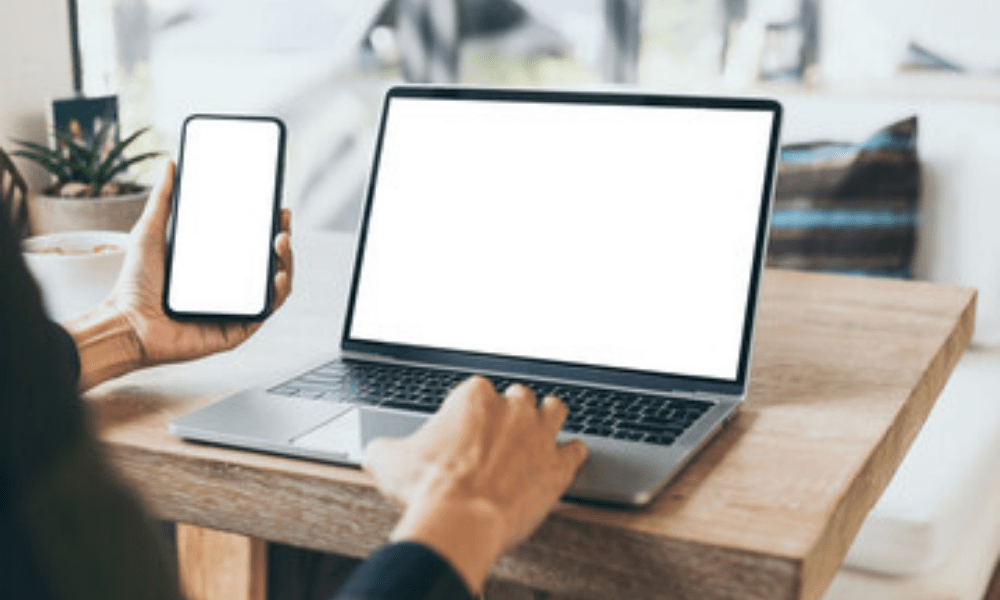
Voor optimale precisie wordt aanbevolen om uw scherm te kalibreren met een speciaal hulpmiddel. Dit zorgt voor een natuurgetrouwe weergave van kleuren en helderheid.
Tips voor het optimaliseren van de helderheid
• Balans tussen comfort en autonomie:
Pas de helderheid aan op een niveau dat comfortabel is voor uw ogen, zonder dat dit ten koste gaat van de levensduur van de batterij.
• Verlaag de helderheid in het donker:
Om vermoeide ogen te verminderen, dimt u de helderheid wanneer u in een donkere omgeving werkt.
• Verhoog de helderheid bij direct zonlicht:
Zorg ervoor dat de helderheid hoog genoeg is om het scherm in direct zonlicht te kunnen lezen.
Conclusie
Het aanpassen van de helderheid van uw laptop is een eenvoudige handeling die een positieve invloed kan hebben op uw kijkcomfort, uw gezondheid en de levensduur van uw batterij. Door de tips in dit artikel te volgen, kunt u de optimale helderheid voor uw behoeften vinden en genieten van een betere gebruikerservaring.
Als u bovendien problemen met dode pixels op uw scherm ondervindt , zijn er oplossingen om deze op te lossen . U kunt proberen ze zachtjes te masseren met een zachte doek, of software gebruiken die speciaal is bedoeld om dode pixels te repareren.
Door deze tips te volgen, zou je moeten kunnen genieten van een optimale kijkervaring op je laptop.




