Tekst in een vreemde taal invoeren , jongleren tussen symbolen en tekens met accenten... Uw toetsenbord kan een echte uitdaging worden als de configuratie niet aan uw behoeften voldoet. Gelukkig Windows 11 grote flexibiliteit bij het aanpassen van uw toetsenbordindeling . Volg deze uitgebreide gids om eenvoudig talen en toetsenbordindelingen toe te voegen en te wijzigen
Voeg een nieuwe toetsenbordindeling toe
1. Toegang tot taalinstellingen
- Klik op het taalpictogram in de taakbalk ( FR, EN , etc.).
- Selecteer " Taalparameters ".
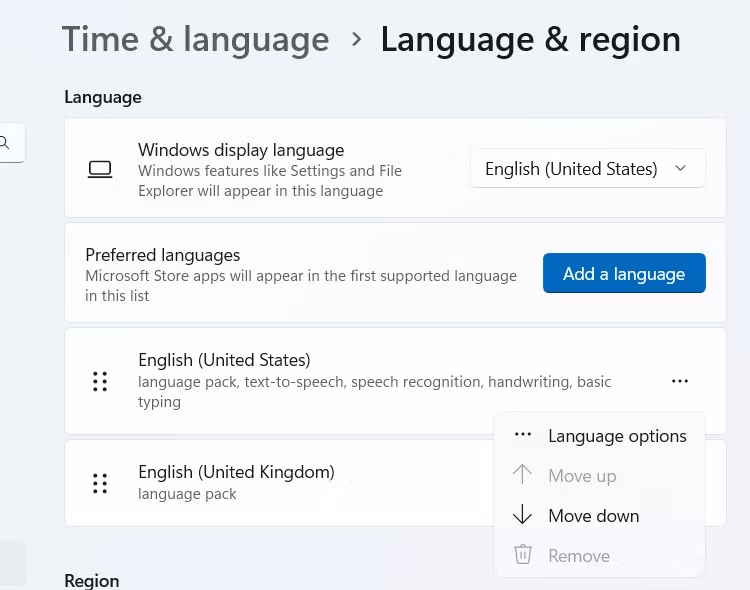
- venster Favoriete talen op " Een taal toevoegen ".
- Zoek de gewenste taal en selecteer deze.
- Klik op " Volgende " en vervolgens op " Installeren ".
2. Kies toetsenbordindeling
- Na het installeren van de taal, keert u terug naar "taalparameters".
- onder " Favoriete talen " op de taal die u zojuist hebt toegevoegd.
- Klik op " Opties ".
- onder " keyboards " op " Een toetsenbord toevoegen ".
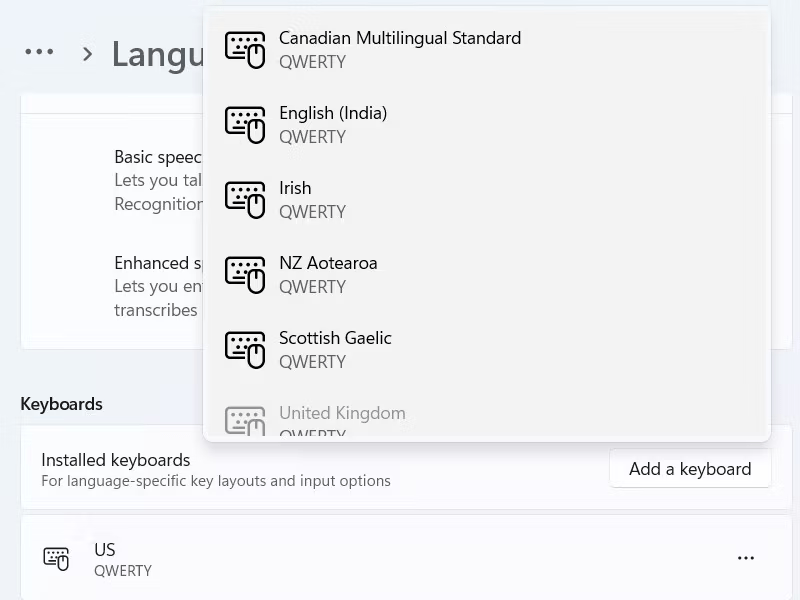
- Selecteer de gewenste toetsenbordindeling.
- Klik op " Toevoegen ".
Wijzig de toetsenbordindelingsopties
1. Wissel tussen lay-outs
- Gebruik het taalpictogram in de taakbalk.
- Druk op Windows toets + spatiebalk (of Shift + spatiebalk).
2. Wijzig sneltoetsen
- Toegang " Instellingen > Tijd en taal > Taal en regio ".
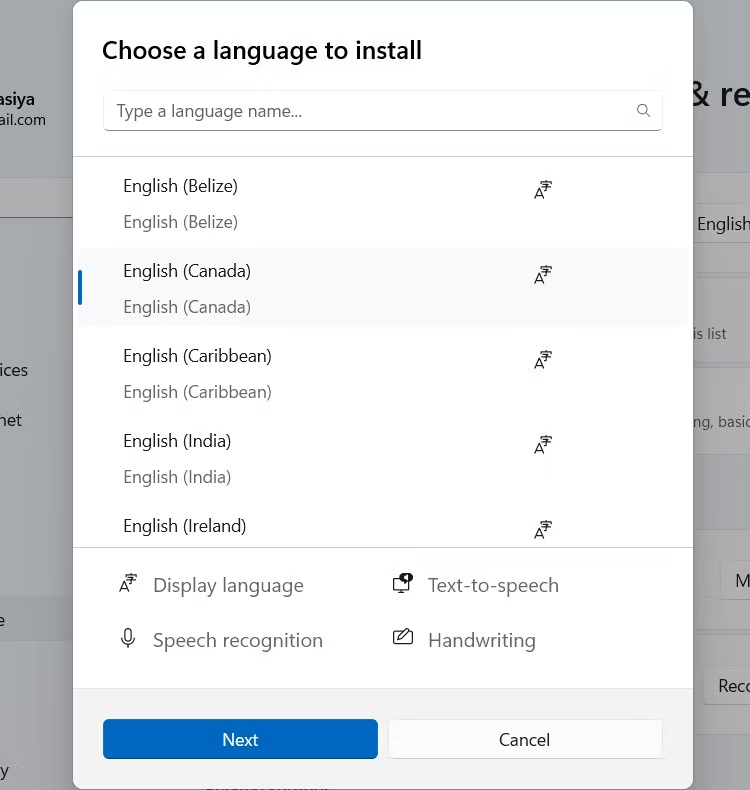
- Klik op " Administratieve taal ".
- Selecteer " Toetsenbordopties wijzigen ".
- onder " Schakelaar tussen invoermethoden " op " Keyboard -snelkoppelingen wijzigen ".
3. Voeg symbolen en tekens met accenten toe
- Windows toets + Shift + spatiebalk om de speciale tekentabel weer te geven.
- U kunt ook taalspecifieke sneltoetsen gebruiken.
Geavanceerde opties voor toetsenborden
1. Bereid een toetsenbord voor op meertalig gebruik
- Toegang " Instellingen > Tijd en taal > Taal en regio ".
- Klik op " Administratieve taal ".
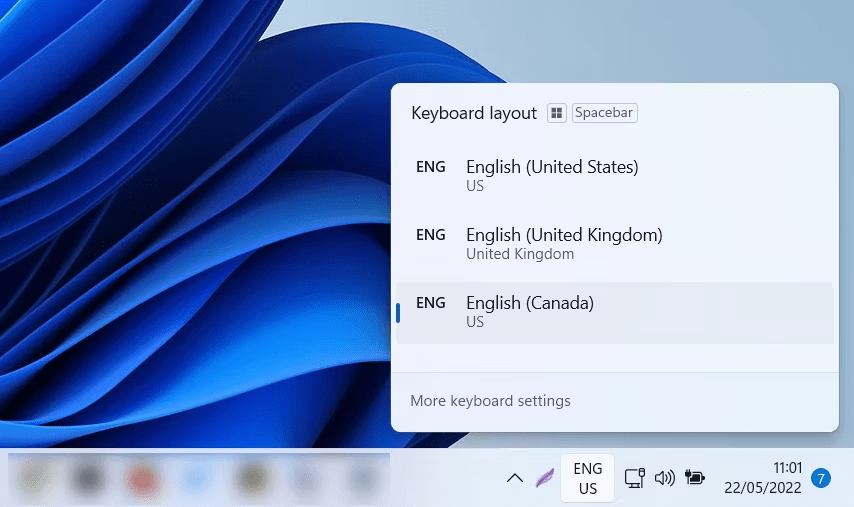
- Selecteer " Een taal toevoegen ".
- Vink het vakje aan " Installeer het interfacetaalpakket ".
- Start je computer opnieuw op.
2. Gebruik een Microsoft IME-toetsenbord
- Download en installeer de Microsoft IME voor de gewenste taal.
- Toegang " Instellingen > Tijd en taal > Taal en regio ".
- onder " Favoriete toetsenborden " de taal met de IME.
- Klik op " Opties ".
- onder " keyboards " het vakje aan " Gebruik het toetsenbord van Microsoft IME".
3. Pas de toetsenbordindeling aan
Download en gebruik een toetsenbordindelingstool zoals Microsoft Keyboard Layout Creator .
Conclusie
Door de verschillende toetsenbordindelingsopties in Windows 11 onder de knie te krijgen, gaat er een wereld aan taalmogelijkheden open. Verken talen en symbolen, leer hoe u kleine en hoofdletters kunt maken op het toetsenbord , optimaliseer uw typen en verhoog uw productiviteit. Bekijk gerust de aanvullende bronnen en experimenteer met de verschillende instellingen om de configuratie te vinden die het beste bij u past.




