Het partitioneren van een harde schijf is een essentiële handeling voor degenen die het gebruik van hun opslagruimte willen optimaliseren, meerdere besturingssystemen willen installeren of eenvoudigweg hun bestanden efficiënter willen indelen . Hoe moet je dat aanpakken? Wat zijn de noodzakelijke hulpmiddelen? En vooral: hoe kunnen we ervoor zorgen dat deze operatie vlekkeloos verloopt? Dit artikel leidt u stap voor stap door het proces van het partitioneren van een harde schijf , waarbij technische termen worden vereenvoudigd, zodat zelfs niet-experts deze kunnen begrijpen.
Waarom een harde schijf partitioneren?
Bij het partitioneren van een harde schijf wordt een fysieke schijf opgedeeld in verschillende onafhankelijke secties, partities genoemd . Elke partitie kan worden geformatteerd en als afzonderlijke schijf worden gebruikt. Deze operatie heeft verschillende voordelen.
Allereerst helpt het systeembestanden te scheiden van persoonlijke bestanden , waardoor het risico op gegevensverlies bij systeembeschadiging wordt verkleind. Vervolgens vergemakkelijkt het de installatie van meerdere besturingssystemen op dezelfde schijf , waardoor meer flexibiliteit wordt geboden. Ten slotte maakt het een betere organisatie van bestanden , waardoor het beheer ervan intuïtiever wordt.
Voorbereiden op partitioneren

Voordat u met het partitioneringsproces begint, is het van cruciaal belang dat u een back-up maakt van alle belangrijke gegevens op uw harde schijf. Bij het partitioneren wordt de schijfstructuur gewijzigd en bestaat het risico van gegevensverlies . Kies voor een externe harde schijf of cloud computing-service om uw bestanden veilig op te slaan.
Een partitietool kiezen
Er zijn verschillende partitietools beschikbaar, elk met hun eigen functies en gebruikersinterface. Populaire opties zijn onder meer:
- Windows Schijfbeheer : is ingebouwd in Windows en biedt een eenvoudige interface voor basispartitiebewerkingen.
- EaseUS Partition Master : een veelzijdige software van derden die geavanceerde opties en ondersteuning biedt voor verschillende bestandssystemen.
- GParted : Een krachtige en veelzijdige open-source oplossing, vooral gewaardeerd door ervaren gebruikers.
Gedetailleerde gids voor partitioneren
Laten we het voorbeeld nemen van het partitioneren van een interne harde schijf in Windows 10 met behulp van de tool Schijfbeheer:
Maak een back-up van uw gegevens
Sluit een externe harde schijf of gebruik een cloud computing-service om alle bestanden naar uw interne harde schijf te kopiëren.
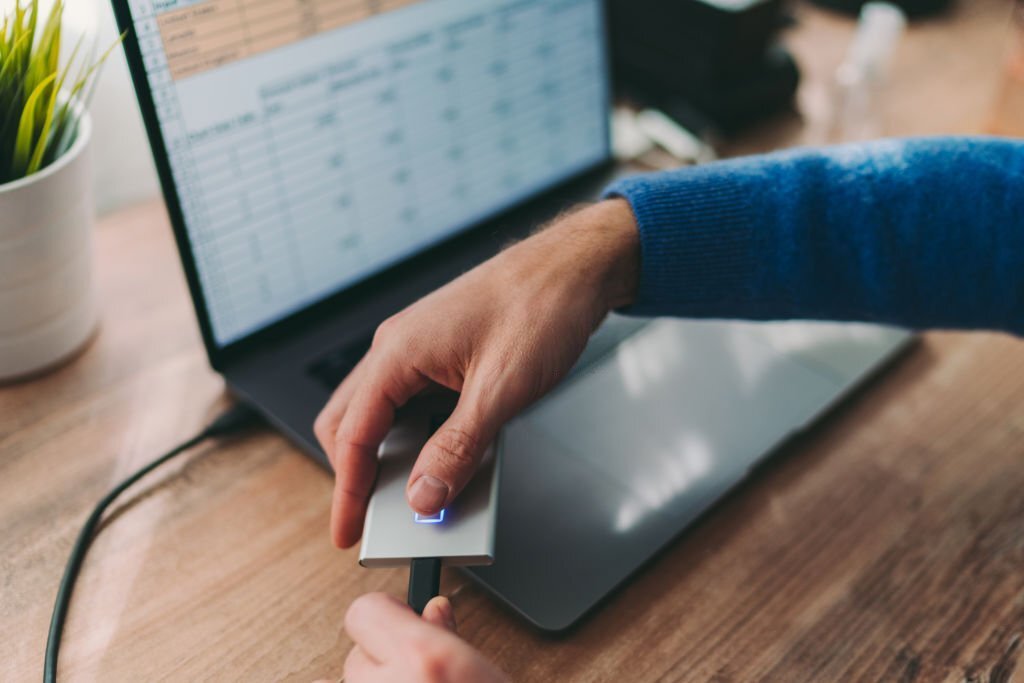
Open Schijfbeheer
Klik met de rechtermuisknop op het pictogram ' Deze pc ' in Verkenner en selecteer ' Beheren '. Kies in het linkerdeelvenster ' Schijfbeheer '.
Identificeer de harde schijf die moet worden gepartitioneerd
Zoek de interne harde schijf die u wilt partitioneren in de lijst met schijven bovenaan het venster.
Verklein de bestaande partitie (optioneel)
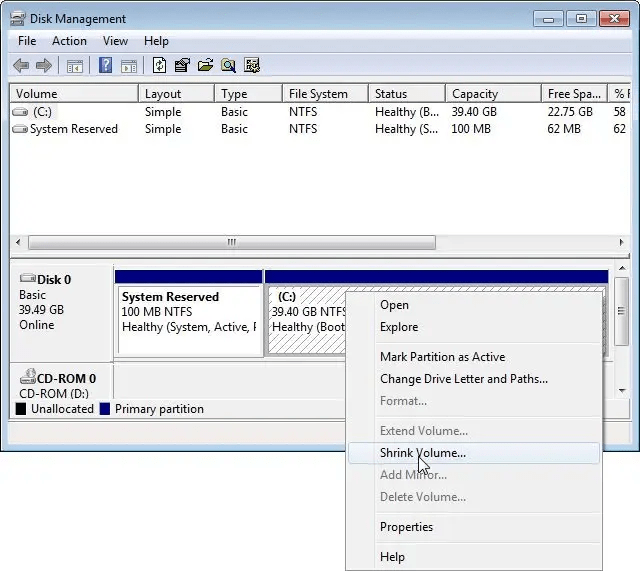
Als u de ruimte van een bestaande partitie opnieuw wilt verdelen, klikt u met de rechtermuisknop op die partitie en selecteert u " Volume verkleinen ". Geef de hoeveelheid ruimte op die moet worden vrijgemaakt voor de nieuwe partitie.
Maak een nieuwe partitie
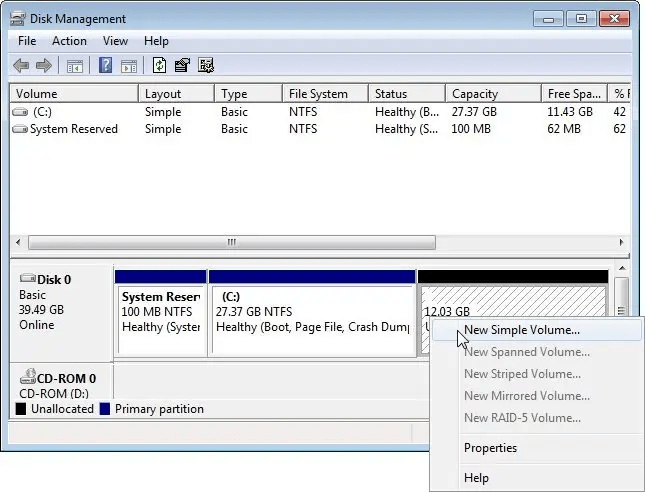
Klik met de rechtermuisknop op de niet-toegewezen ruimte en selecteer " Nieuw eenvoudig volume ". Start de wizard Eenvoudig volume maken en volg de instructies op het scherm.
Wijs een grootte en een label toe aan de partitie
Geef de grootte van de nieuwe partitie op in MB of GB . Geef het een beschrijvend label voor gemakkelijke identificatie.
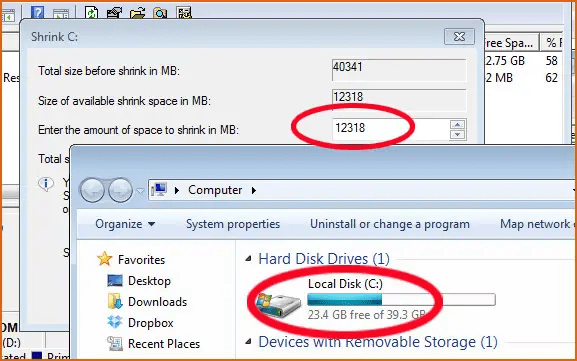
Formatteer de partitie (optioneel)
Kies een geschikt bestandssysteem voor de partitie, zoals NTFS voor Windows of exFAT voor delen op meerdere platforms . Wijs een volumelabel toe en voer een snelle of volledige formattering uit.
Misschien vind je dit artikel leuk: Hoe gegevens herstellen van een kapotte SSD-harde schijf?
Toepassen en bevestigen
Controleer de geselecteerde instellingen en klik op “ Voltooien ” om de wijzigingen toe te passen en de nieuwe partitie te maken .
Veelgemaakte fouten die u moet vermijden
Het partitioneren van een harde schijf lijkt misschien ingewikkeld, maar door de bovenstaande stappen te volgen, zou u dit zonder problemen moeten kunnen doen. Er kunnen echter enkele veelvoorkomende fouten optreden. Als u bijvoorbeeld geen back-up maakt voordat u begint, kan dit leiden tot gegevensverlies als er iets misgaat.
Bovendien kan het niet controleren van de beschikbare schijfruimte het partitioneringsproces bemoeilijken. Ten slotte is het belangrijk om de instructies nauwkeurig te volgen en het huidige proces niet te onderbreken, omdat dit de gegevens op de schijf .
Hoe partities te beheren na het maken ervan

Nadat u uw partities heeft gemaakt en geformatteerd, is het belangrijk om te weten hoe u ze effectief kunt beheren. U kunt de grootte van partities wijzigen, verwijderen of samenvoegen met behulp van Windows Schijfbeheertool of software van derden, zoals EASEUS Partition Master Free.
Om de grootte van een partitie te wijzigen, klikt u met de rechtermuisknop op de gewenste partitie en selecteert u “ Resize/Move ”. Om een partitie te verwijderen, klikt u met de rechtermuisknop en selecteert u “ Volume verwijderen ”. Om partities samen te voegen, moet u mogelijk software van derden gebruiken, omdat het hulpprogramma Windows Schijfbeheer deze functie niet ondersteunt Windows




