Is uw laptop snel leeg? Merkt u abnormale oververhitting op? De oorzaak van het probleem kan energievretende software zijn die uw systeembronnen in beslag neemt. Gelukkig Windows Task Manager waardevolle hulpmiddelen voor het identificeren en beëindigen van deze energievretende softwareprogramma's.
Detecteer energievretende software
Stap 1: Open Taakbeheer:
- tegelijkertijd op de toetsen Ctrl+Shift+Esc .
- Klik met de rechtermuisknop op de taakbalk en selecteer Taakbeheer .
- Windows -zoekfunctie door " Task Manager " te typen.

Standaard wordt er een tabblad geopend met alle processen die op uw systeem worden uitgevoerd:

Stap 2: Toon het tabblad "Details"
Als het tabblad Details meer details onderaan het venster.
Stap 3: Weergave energieverbruik inschakelen:
- Klik met de rechtermuisknop op de koptekst van een willekeurige kolom en selecteer Kolommen weergeven .
- Vink het Stroomverbruik en klik op OK .
Stap 4: Analyseer het energieverbruik
- kolom Energieverbruik toont de onmiddellijke consumptie van elk proces.
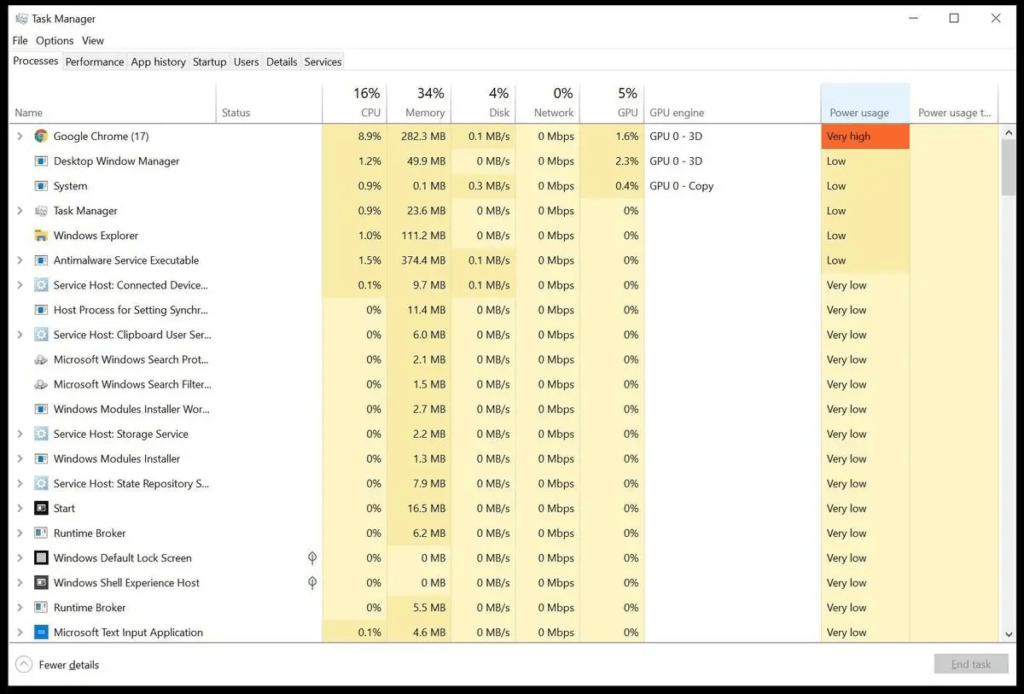
- Sorteer processen in aflopende volgorde door op de kolomkop te klikken.
- Identificeer software die een abnormaal hoog verbruik vertoont.
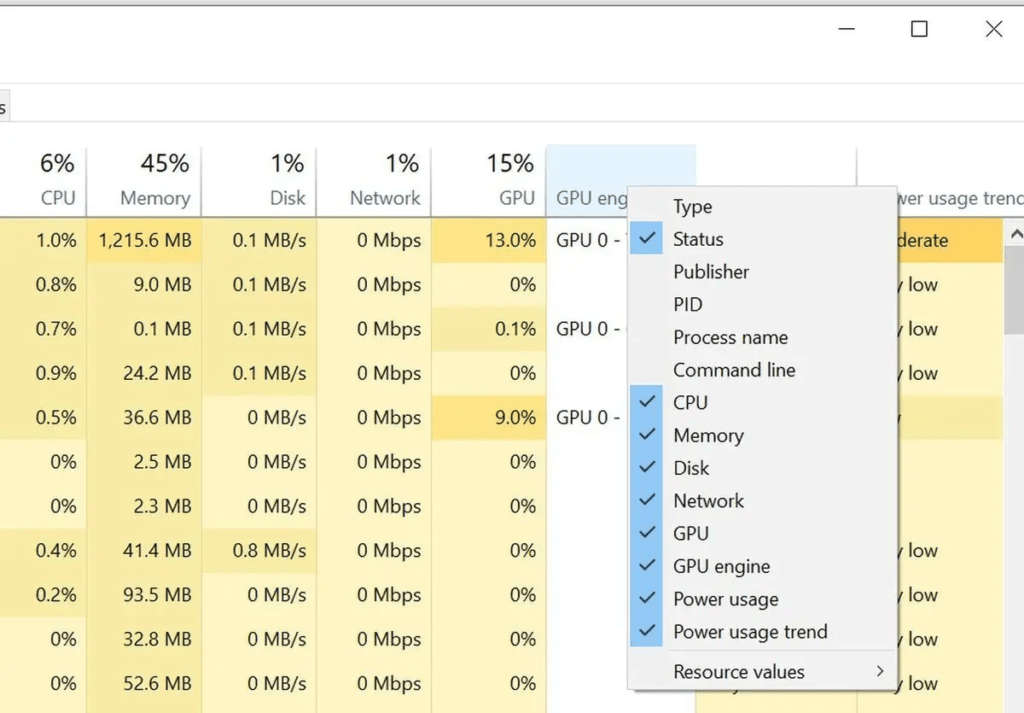
Gegevens van Taakbeheer begrijpen
- Stroomverbruik (W): het door het proces verbruikte vermogen.
- Processtatus: geeft aan of het proces actief is of slaapt.
- CPU-duur: de tijd die het proces besteedt aan het gebruik van de CPU.
- Geheugen (privé): hoeveelheid RAM die door het proces wordt gebruikt.
Maak een einde aan energievretende software
1. Selecteer het energie-intensieve proces
- in Taakbeheer op het Processen .

- Identificeer het proces dat u wilt stoppen.
- Klik op het proces om het te selecteren.
2. Beëindig het proces
- Klik op de Taak beëindigen onder aan het venster.
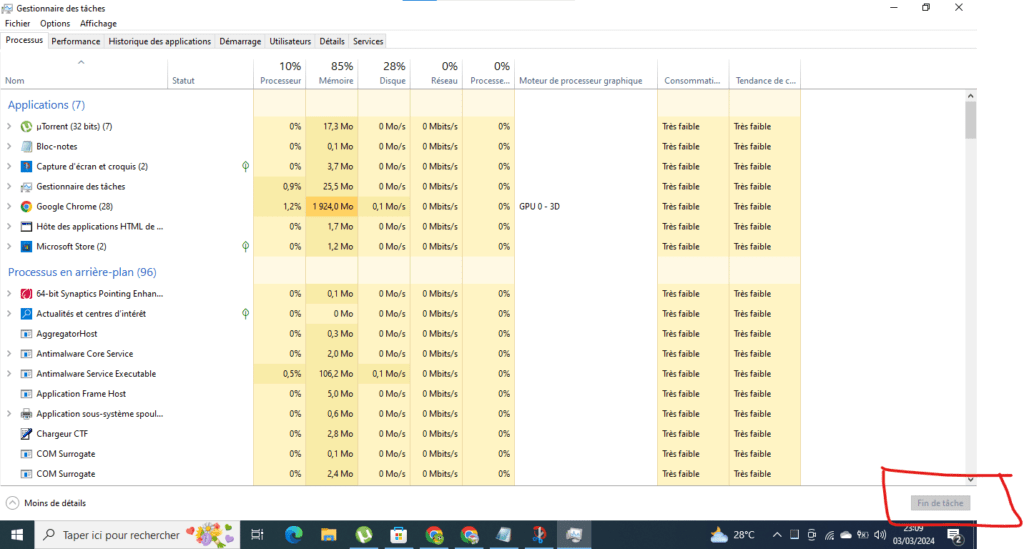
- Bevestig de verwijdering van het proces in het pop-upvenster.
3. Bewaak de impact van procesverwijdering
- Observeer het stroomverbruik na het beëindigen van het proces.
- Controleer of het probleem is opgelost.
- Als het probleem zich blijft voordoen, kan dit worden veroorzaakt door een ander proces of een hardwareprobleem.
Alternatieven om het energieverbruik te beperken
1. Update software en stuurprogramma's
- Recente versies van software en stuurprogramma's zijn mogelijk energiezuiniger .
- Controleer op beschikbare updates en installeer deze.
2. Wijzig software-instellingen
- Sommige software biedt mogelijkheden om het energieverbruik te verminderen .
- Schakel energieverslindende functies uit die je niet gebruikt.
3. Gebruik energiezuinige software
- Voor veel softwareprogramma's zijn er minder energieverslindende alternatieven.
- Zoek naar energiezuinige alternatieven voor software die u regelmatig gebruikt.
Conclusie
Windows Task Manager is een krachtig hulpmiddel voor het identificeren en beëindigen van energievretende software. Door de stappen in dit artikel te volgen, kunt u de levensduur van uw batterij verbeteren, de oververhitting van de GPU en de prestaties van uw computer optimaliseren.




