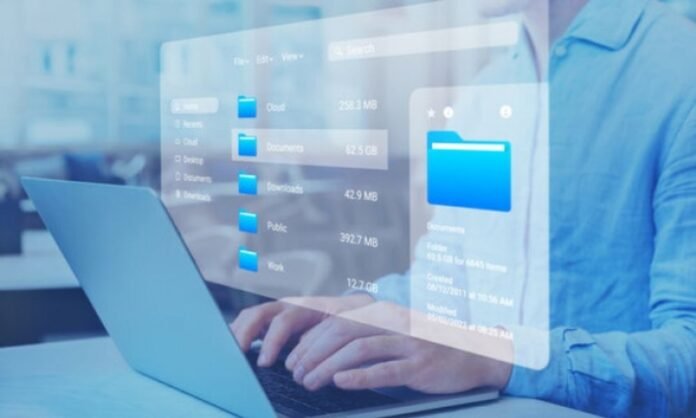Bestandsverkenner is een centraal onderdeel van Windows , waarmee u door uw bestanden en mappen kunt navigeren. Maar wat moet u doen als Bestandsverkenner problemen ondervindt en vastloopt, niet meer reageert of fouten weergeeft? In dit geval kan een eenvoudige herstart het probleem vaak oplossen . Hier zijn vier eenvoudige methoden om Verkenner opnieuw te starten in Windows 10 en 11 .
Wat is bestandsverkenner in Windows ?
Bestandsverkenner, voorheen bekend als Deze computer Windows -toepassing waarmee u uw bestanden en mappen kunt bekijken en beheren . Hiermee kunt u acties uitvoeren zoals kopiëren, verplaatsen, verwijderen, hernoemen en ordenen van uw bestanden. File Explorer is ook geïntegreerd met andere Windows , zoals de taakbalk en het Start-menu.
Start Verkenner opnieuw met Taakbeheer
Taakbeheer is een krachtig hulpmiddel waarmee u de processen die op uw computer worden uitgevoerd, kunt beheren. U kunt het gebruiken om Verkenner opnieuw te starten door deze stappen te volgen:
Stap 1: Open de taakbeheerder. U kunt dit doen door op de Ctrl + Maj + Escape of door met de rechtermuisknop op de taakbalk te klikken en " Task Manager " te selecteren.
Stap 2: Klik op het tabblad "Proces".
Windows Explorer" -proces . Het kan worden weergegeven onder de naam " Explorer.exe ".
Stap 4: Selecteer het proces " Windows " Explorer "en klik op de knop" Her opnieuw opstart "onderaan het venster.
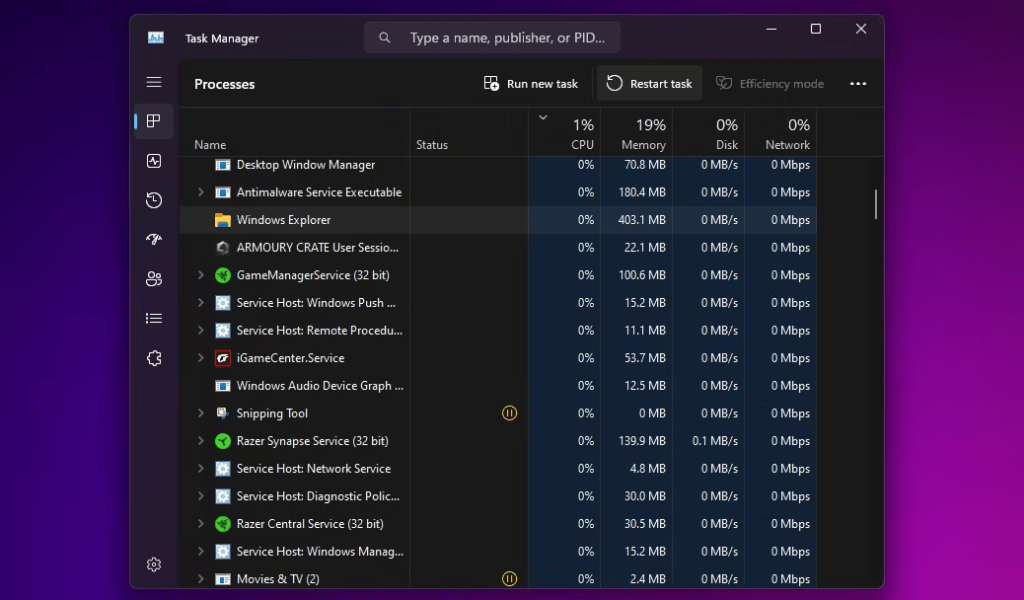
Taakbeheer sluit en start de Verkenner opnieuw. Dit zou de meeste problemen met de app moeten oplossen.
Sluit Explorer af en start het handmatig opnieuw (alleenWindows 10)
Als u Windows 10 gebruikt, kunt u de Verkenner afsluiten en handmatig opnieuw opstarten. Deze methode is iets technischer dan de Taakbeheer-methode, maar kan handig zijn als Taakbeheer niet reageert.
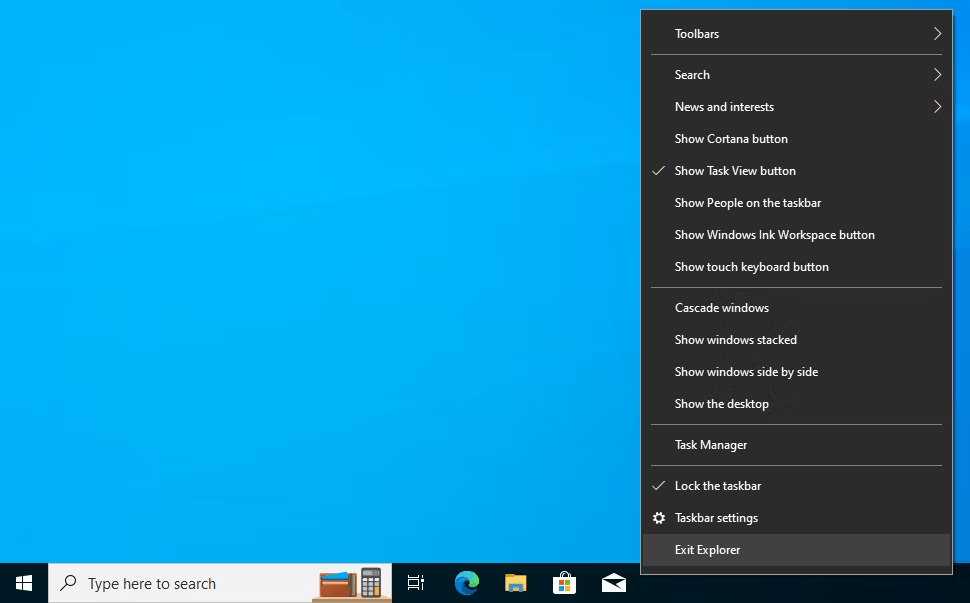
Stap 1: Druk op Ctrl + Shift + Esc om Taakbeheer te openen.
Stap 2: Klik op het tabblad "Proces".
Windows Explorer" -proces . Het kan worden weergegeven onder de naam " Explorer.exe ".
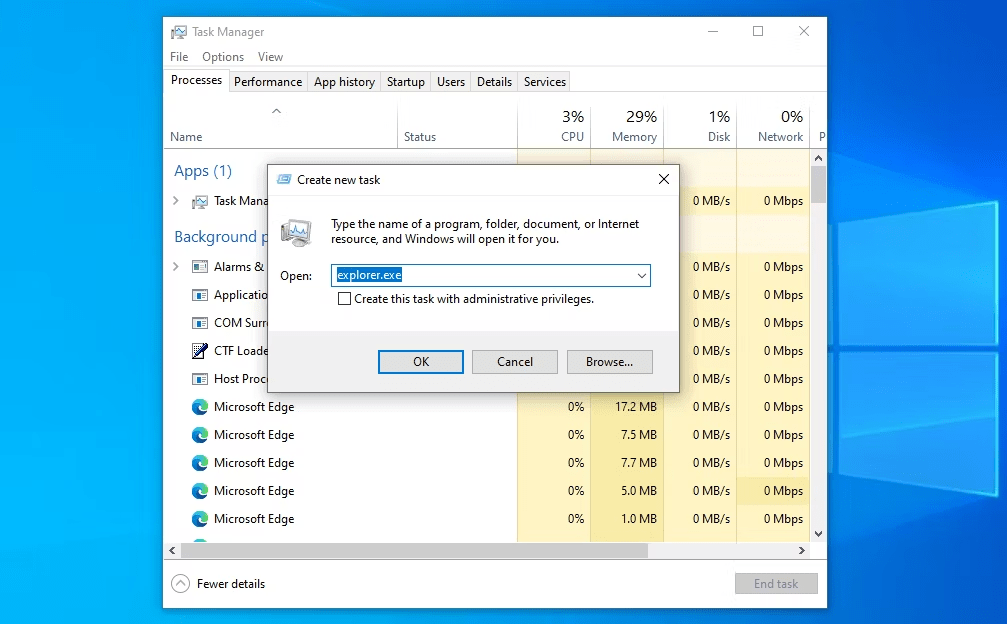
Stap 4: Selecteer het proces " Windows " verkenner "en klik op de knop" Einde van de taak "onderaan het venster.
Verkenner wordt afgesloten. opent u de Verkenner door op Windows + E
Start Windows Verkenner handmatig opnieuw via de opdrachtprompt
Command Prompt is een krachtig hulpmiddel waarmee u opdrachten en scripts op uw computer kunt uitvoeren. U kunt het gebruiken om Verkenner opnieuw te starten door deze stappen te volgen:
Stap 1: Open de opdrachtprompt. Windows + R -toetsen , cmd in het zoekvak te typen en op de Enter .
Stap 2: Typ de volgende opdracht in de opdrachtprompt en druk op Enter :
taskkill /f /im explorer.exe
Met deze opdracht wordt de Verkenner geforceerd afgesloten.
Stap 3: Om File Explorer opnieuw te starten, typt u de volgende opdracht in de opdrachtprompt en drukt u op de Enter- :
start explorer.exe
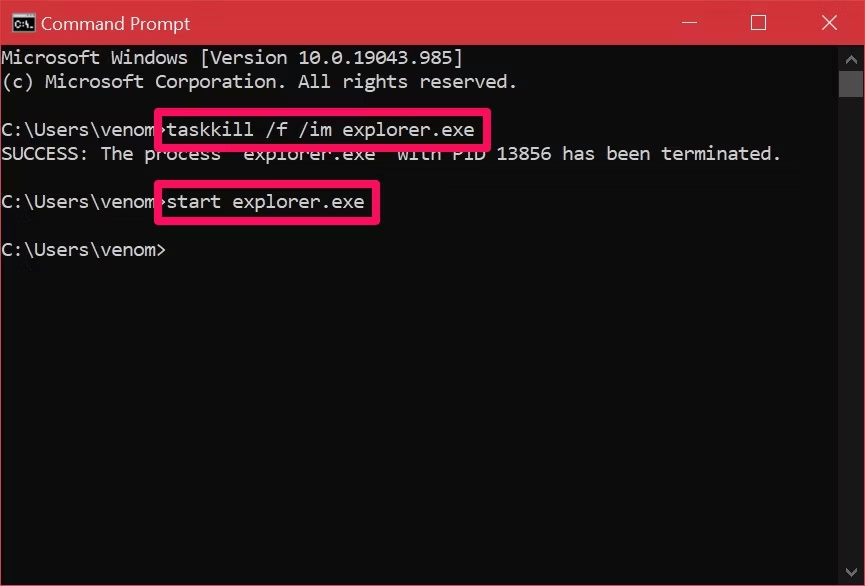
Verkenner wordt opnieuw opgestart.
Gebruik een batchbestand om de Verkenner in Windows opnieuw te starten
Een batchbestand is een tekstbestand dat een reeks opdrachten bevat die na elkaar worden uitgevoerd. U kunt een batchbestand maken om Verkenner opnieuw te starten door deze stappen te volgen:
Stap 1: Open een teksteditor, zoals Kladblok.
Stap 2: Typ de volgende code in de teksteditor:
@echo uit taskkill /f /im explorer.exe start explorer.exe
Stap 3: Sla het bestand op onder een naam zoals "herstart_explorator.bat". Zorg ervoor dat u "Alle bestanden ( *. * )" Selecteert in de vervolgkeuzelijst " Opslaan onder het type " voordat u het bestand opslaat.
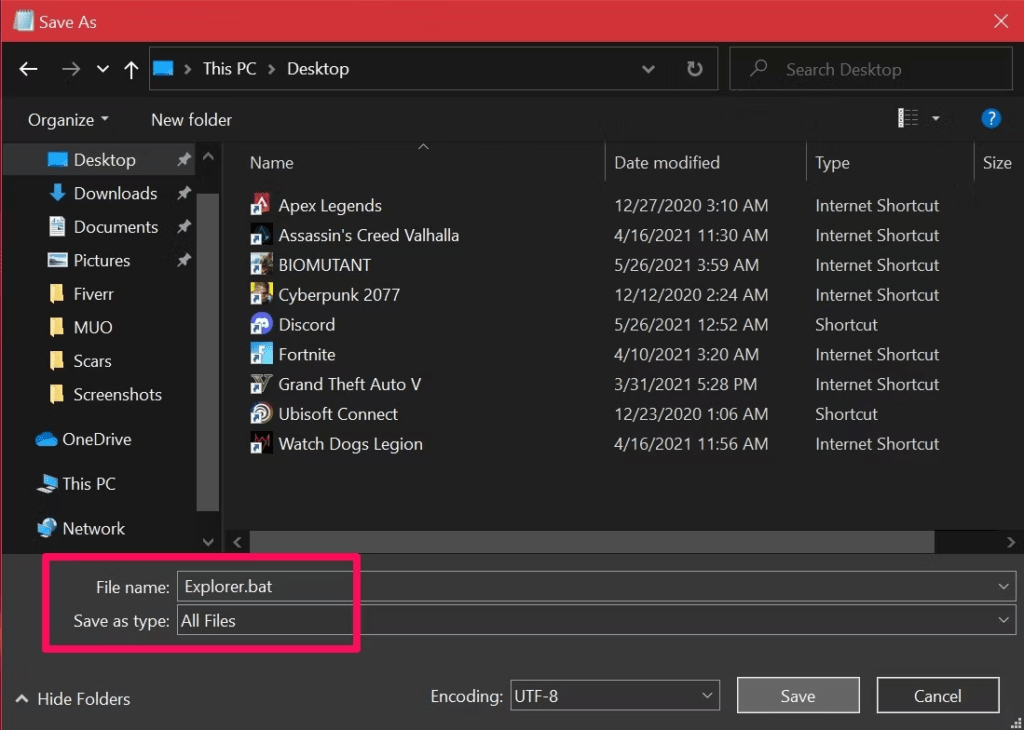
Stap 4: Dubbelklik op het batchbestand om Verkenner opnieuw te starten.
Opmerking: voor deze methode zijn beheerdersrechten vereist om te kunnen werken.
Conclusie
Door een van de hierboven beschreven methoden te volgen, zou u de Verkenner opnieuw moeten kunnen starten en de meeste problemen die u ondervindt, kunnen oplossen. Als u nog steeds problemen ondervindt nadat u File Explorer opnieuw hebt opgestart, moet u mogelijk uw computer of naar aanvullende oplossingen zoeken, afhankelijk van de specifieke fout die u ondervindt, zoals foutcode 0x8007000d !