Bent u uw trage en onstabiele Wi-Fi-verbinding ? Voordat u haastig een nieuwe router gaat kopen, moet u weten dat een eenvoudige wijziging van de instellingen op uw huidige apparaat voldoende kan zijn om de situatie aanzienlijk te verbeteren.
In dit artikel begeleiden we u stap voor stap door de wijzigingen die u moet aanbrengen in uw routerinstellingen om uw wifi-signaal te versterken en te genieten van een vlotte en snelle verbinding.
Oorzaken van trage wifi
Voordat je ingaat op de details van het wijzigen van routerinstellingen, is het belangrijk om de oorzaken van trage wifi te begrijpen. Verschillende factoren kunnen bijdragen aan deze traagheid, waaronder:
- Interferentie : Wi-Fi-signalen kunnen worden verstoord door andere elektronische apparaten, zoals draadloze telefoons, magnetrons of babyfoons. Deze interferentie kan ertoe leiden dat de Wi-Fi-snelheid afneemt.
- Kanaal overbelast : Als u in een dichtbevolkt gebied woont, is het mogelijk dat meerdere Wi-Fi-netwerken hetzelfde kanaal gebruiken, wat kan leiden tot interferentie en een snelheidsdaling.
- Beperkte bandbreedte : Sommige routers kunnen worden geconfigureerd om de bandbreedte te beperken die aan elk aangesloten apparaat wordt toegewezen. Dit kan ervoor zorgen dat Wi-Fi traag is als meerdere apparaten tegelijkertijd het netwerk gebruiken.
Routerinstellingen wijzigen

Het wijzigen van de routerinstellingen lijkt misschien intimiderend voor niet-ingewijden, maar maak je geen zorgen, we zullen je er stap voor stap doorheen leiden. Hier leest u hoe u het moet doen:
Stap 1: Toegang tot de configuratie-interface van de router
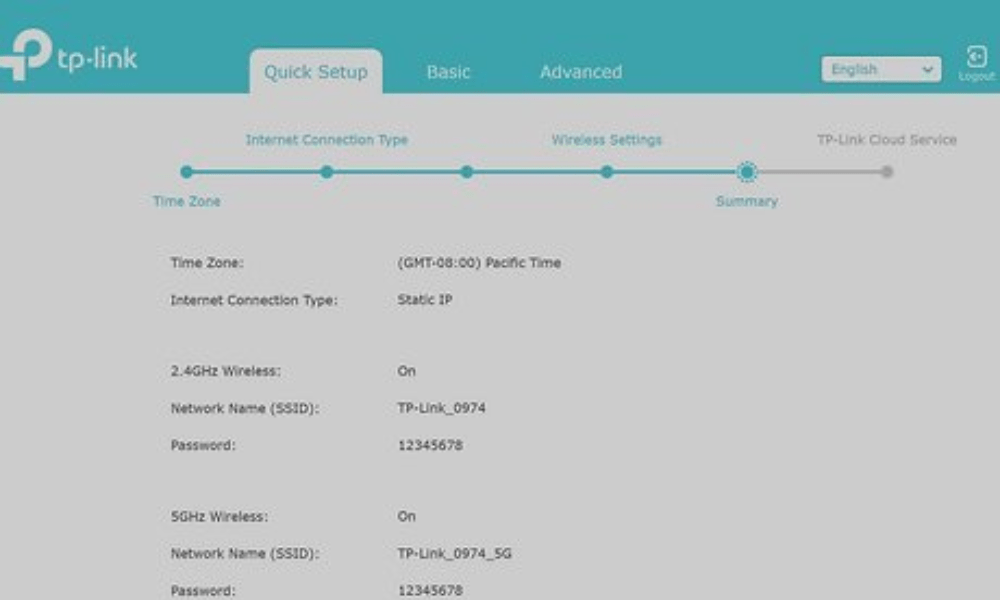
Om uw routerinstellingen te wijzigen , moet u toegang krijgen tot de configuratie -interface. Open hiervoor uw webbrowser en voer het IP -adres van uw router in de adresbalk in. Over het algemeen is het standaard IP -adres " 192.168.1.1 .", Maar dit kan variëren afhankelijk van het merk en het model van uw router. IP -adres van uw router niet kent , raadpleeg dan de gebruikershandleiding of zoek online de instructies die specifiek zijn voor uw model.
Stap 2: Identificeer het huidige kanaal en de bandbreedte
Nadat u bent ingelogd op de configuratie-interface van de router , zoekt u de kanaal- en bandbreedte-instellingen op. Deze instellingen kunnen zich in verschillende secties bevinden, afhankelijk van de fabrikant van de router. Noteer het huidige kanaal en de bandbreedte, aangezien u deze later moet wijzigen.
Stap 3: Kies een nieuw kanaal
Nu je het huidige kanaal kent, is het tijd om een nieuw kanaal te kiezen. Om interferentie te voorkomen, wordt aanbevolen om een kanaal te kiezen dat niet wordt gebruikt door andere Wi-Fi-netwerken in de buurt. U kunt een applicatie zoals " Wi-Fi Analyzer " op uw Android-smartphone gebruiken om de kanalen te analyseren die door de omliggende netwerken worden gebruikt. bi-band router hebt , kun je ook een kanaal kiezen op de 5 GHz-band , die over het algemeen minder druk is dan de 2,4 GHz-band.
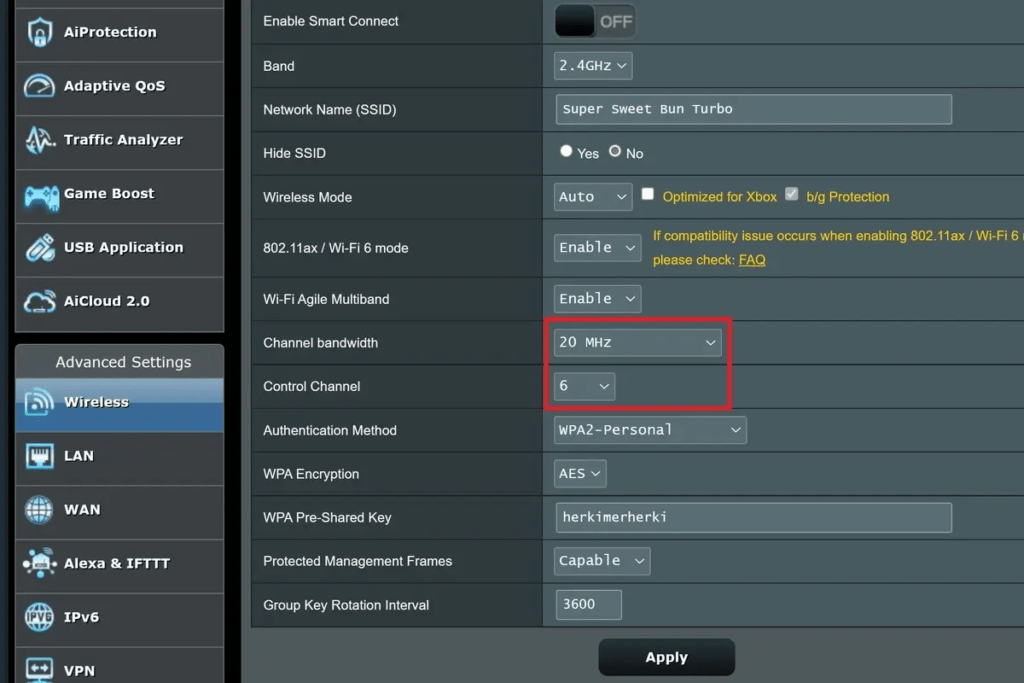
Stap 4: Wijzig kanaal en bandbreedte
Zodra u een nieuw kanaal heeft gekozen, keert u terug naar de configuratie-interface van de router en wijzigt u de kanaal- en bandbreedte-instellingen volgens uw keuzes. Zorg ervoor dat u de wijzigingen opslaat voordat u de configuratie-interface afsluit.
Stap 5: Voer snelheidstests uit

Nadat u de routerinstellingen heeft gewijzigd, is het tijd om te controleren of uw wifi-snelheid is verhoogd. Gebruik hiervoor een online snelheidstesttool zoals Speedtest.net. Maak verbinding met uw Wi-Fi-netwerk en voer de snelheidstest uit om de download- en uploadsnelheid te meten. Vergelijk de resultaten met de resultaten die zijn verkregen voordat u de routerinstellingen wijzigt. Als u een aanzienlijke verbetering ziet: gefeliciteerd! Je hebt het trage wifi-probleem met succes opgelost.
Andere tips om problemen met een lage wifi-snelheid op te lossen
Pas de signaalsterkte aan
De sterkte van het wifi-signaal van uw router kan ook de snelheid van uw verbinding beïnvloeden. Als u in een klein appartement woont, is de standaardsignaalsterkte mogelijk te hoog, wat interferentie kan veroorzaken.
In dit geval kunt u proberen de signaalsterkte van uw router te verminderen. Deze optie is meestal beschikbaar in de Wi-Fi-instellingen van uw router.
Update uw routerfirmware

Routerfabrikanten brengen regelmatig firmware-updates uit die bugfixes en prestatieverbeteringen kunnen bevatten.
Zorg ervoor dat de firmware van uw router up-to-date is om te profiteren van de nieuwste Wi-Fi-optimalisaties.
Wat te doen na het wijzigen van de routerinstellingen?
Naast het wijzigen van de routerinstellingen volgen hier nog enkele andere tips om uw Wi-Fi-verbinding te verbeteren:
- Verminder het aantal apparaten dat is verbonden met Wi-Fi : hoe meer apparaten zijn verbonden met uw Wi-Fi-netwerk, hoe meer bandbreedte er wordt gebruikt. Probeer apparaten die u niet gebruikt los te koppelen.
- Breng de router dichter bij de apparaten : Hoe dichter de router bij uw apparaten staat, hoe sterker het signaal. Probeer indien mogelijk de router dichter bij de apparaten te plaatsen die u het vaakst gebruikt.
- Vermijd obstakels : Dikke muren, meubels en elektronische apparaten kunnen het Wi-Fi-signaal blokkeren. Probeer uw router in een open ruimte te plaatsen, uit de buurt van obstakels.
Conclusie
Door deze tips te volgen en uw routerinstellingen te wijzigen, kunt u uw Wi-Fi-verbinding aanzienlijk verbeteren en genieten van een soepelere, snellere internetervaring .
Houd er rekening mee dat als u Wi-Fi-problemen blijft ervaren nadat u deze oplossingen heeft geprobeerd, u mogelijk contact moet opnemen met uw internetprovider of uw router moet vervangen. Voordat u dat doet, adviseren wij u echter om te kiezen voor een hoogwaardige mobiele netwerkversterker om te proberen het signaal van uw router uit te breiden.




