Gebruikt u Windows 10 en heeft u een probleem met uw muis ? uw cursor terwijl u aan het gamen of werken bent? Dit kan erg frustrerend zijn en ervoor zorgen dat u uw computer niet goed kunt besturen. Gelukkig zijn er oplossingen om dit muisspringprobleem Windows 10 . In dit artikel leggen we de mogelijke oorzaken van deze storing uit en de methoden om deze op te lossen. Volg de leider !
Wat zorgt ervoor dat een muis Windows 10 overslaat?

Er zijn verschillende redenen waarom een muis vastloopt, vastloopt of springt op Windows 10. Dit zijn de belangrijkste:
- Batterij bijna leeg : Als u een draadloze muis , is de batterij mogelijk te laag om een goede verbinding met de USB-ontvanger te garanderen. Vervang eenvoudigweg de batterijen of laad de muis op om het probleem op te lossen .
- Een defecte USB-poort : als u een bekabelde of draadloze muis heeft, kan de USB-poort waarop deze is aangesloten beschadigd zijn of slecht worden herkend door het systeem. Probeer vervolgens de muis op een andere USB-poort of een andere computer aan te sluiten om te controleren of het probleem zich blijft voordoen.
- Een verouderd stuurprogramma : het stuurprogramma is de software waarmee uw computer uw muis kan herkennen en ermee kan communiceren. Als het stuurprogramma verouderd is of niet compatibel is met Windows 10, kan dit problemen met de muisbediening . Vervolgens moet u het stuurprogramma bijwerken of opnieuw installeren om het probleem te verhelpen.
- Een verdwijnende functie : Windows 10 heeft een functie die ervoor zorgt dat de cursor verdwijnt wanneer u typt. Deze functie is handig om te voorkomen dat de cursor alle kanten op springt als u per ongeluk de muis aanraakt tijdens het typen. Maar het kan ook vervelend zijn als je de muis tegelijk met het toetsenbord wilt gebruiken. U moet deze functionaliteit vervolgens uitschakelen om de cursor te vinden.
- Stof of vuil : Stof of vuil kan zich ophopen op de muismat of de muis zelf, waardoor de optische of lasersensor niet goed werkt. Om dit probleem te voorkomen, dient u de muismat en muis regelmatig schoon te maken met een zachte doek en een beetje isopropylalcohol.
- Aanwijzersnelheid te hoog : Aanwijzersnelheid is de instelling die bepaalt hoe ver de cursor op het scherm beweegt op basis van muisbewegingen. kan cursor . U moet dan de snelheid van de aanwijzer verlagen om deze aan uw voorkeuren aan te passen.
Hoe kan ik het overslaan van de muis Windows 10 oplossen?
Nu u de mogelijke oorzaken kent het probleem met het springen van de muis Windows 10 , gaan we kijken hoe u dit probleem kunt oplossen. Hier zijn de stappen die u moet volgen:
1. Vervang de batterijen of laad de draadloze muis op

Als u een draadloze muis en de cursor begint te springen, controleer dan de batterijstatus. Een bijna lege batterij kan de oorzaak van het probleem zijn. Vervang de batterijen of laad de muis op en controleer opnieuw of het probleem is opgelost.
2. Sluit de muis aan op een andere USB-poort

Als u een bekabelde of draadloze muis heeft, kan de USB-poort waarop deze is aangesloten defect zijn of slecht worden herkend door het systeem. Dit kan verbindings- of muisbedieningsproblemen veroorzaken. Probeer de muis op een andere USB-poort of computer aan te sluiten om te controleren of het probleem zich blijft voordoen. Als het probleem verdwijnt, betekent dit dat de USB-poort defect is. U kunt vervolgens proberen de USB-poort schoon te maken met een wattenstaafje of de USB-stuurprogramma's van uw computer bij te werken.
3. Update of installeer het muisstuurprogramma opnieuw
Het stuurprogramma is de software waarmee uw computer uw muis kan herkennen en ermee kan communiceren. Als het stuurprogramma verouderd is of niet compatibel is met Windows 10, kan dit problemen met de muisbediening veroorzaken. Volg deze stappen om het muisstuurprogramma bij te werken of opnieuw te installeren:
Stap 1: Klik op het menu "Start" in de linkerbenedenhoek van het scherm.
Stap 2: Typ in de zoekbalk "Device Manager" en klik op "Openen"

Stap 3: Zoek het muisitem in de lijst. Klik er met de rechtermuisknop op en selecteer “Stuurprogramma bijwerken” in het menu.

Stap 4: Volg de instructies op het scherm om een bijgewerkt stuurprogramma voor uw muis te vinden en te installeren.
Als dat niet werkt, klik dan met de rechtermuisknop op het item met de muis en selecteer 'Apparaat verwijderen' in het menu.
Start uw computer opnieuw op en laat Windows het muisstuurprogramma automatisch detecteren en installeren.
4. Schakel de verdwijnende cursorfunctie uit
Windows 10 heeft een functie die ervoor zorgt dat de cursor verdwijnt wanneer u typt. Deze functie is handig om te voorkomen dat de cursor alle kanten op springt als u per ongeluk de muis aanraakt tijdens het typen. Maar het kan ook vervelend zijn als je de muis tegelijk met het toetsenbord wilt gebruiken. Volg deze stappen om deze functie uit te schakelen:
- Klik op het menu "Start" en klik op "Configuratiescherm".
- Dubbelklik op het pictogram "Muis" en klik op "Aanwijzeropties".
- Schakel het selectievakje 'Aanwijzer verbergen tijdens typen' uit en klik op 'OK'.

5. Maak de muismat en muis schoon

Er kan zich stof of vuil ophopen op de muismat of de muis zelf, waardoor de optische of lasersensor niet goed werkt. Dit kan problemen met de nauwkeurigheid of het springen van de cursor veroorzaken. Om dit probleem te voorkomen, maakt u de muismat en muis regelmatig schoon met een zachte doek en een beetje isopropylalcohol . Wacht tot de alcohol op de pad en muis is opgedroogd voordat u ze gebruikt.
6. Verlaag de wijzersnelheid
Aanwijzersnelheid is de instelling die bepaalt hoe ver de cursor over het scherm beweegt op basis van muisbewegingen. Als de snelheid van de aanwijzer te hoog is, kan de cursor verspringen of moeilijk te besturen zijn. Volg deze stappen om de wijzersnelheid te verlagen:
- Klik op het menu "Start" en klik op "Configuratiescherm".
- Dubbelklik op het pictogram "Muis" en klik op "Aanwijzeropties".
- Verplaats de schuifregelaar naar links om de aanwijzersnelheid te verlagen en klik op 'OK'.

Dit artikel is misschien interessant voor u: Muis met trackball of verticale muis?
FAQ: Muis springt Windows 10
Hoe kan ik de muis op de pc laten verschijnen?
muiscursor niet op uw scherm ziet , is deze mogelijk verborgen door de verdwijnfunctie van Windows
- Druk op de “Ctrl”-toets op uw toetsenbord om de cursor te laten knipperen.
- Beweeg de muis om de cursor te verplaatsen.
- Schakel de verdwijnende cursorfunctie uit door de hierboven beschreven stappen te volgen.
Hoe repareer ik een muis die helemaal niet werkt?

Als uw muis helemaal niet werkt, dat wil zeggen niet reageert op bewegingen of klikken, is deze mogelijk defect of is de USB-poort beschadigd. Om dit te controleren, kunt u:
- Probeer de muis op een andere USB-poort of een andere computer aan te sluiten.
- Probeer een andere muis op dezelfde USB-poort of computer aan te sluiten.
- Als geen van deze oplossingen werkt, is uw muis mogelijk niet meer te repareren en moet deze mogelijk worden vervangen.
Hoe verander ik de vorm of kleur van de cursor?
Als u het uiterlijk van de muiscursor wilt aanpassen, kunt u:
- Klik op het menu "Start" en klik op "Configuratiescherm".
- Dubbelklik op het pictogram "Muis" en klik op "Aanwijzers".
- Kies het gewenste aanwijzertype uit de vervolgkeuzelijst of klik op “Bladeren” om een aangepast aanwijzerbestand te kiezen.
- Kies de kleur van de aanwijzer in het vervolgkeuzemenu of klik op 'Aangepaste kleur selecteren' om een kleur te kiezen met behulp van een kiezer.
- Klik op “OK” om uw keuzes te valideren.
Hoe kan ik de scrollrichting van de muis omkeren?
Als u de richting van het scrollen met de muis wilt omkeren, dat wil zeggen omhoog scrollen om naar beneden te gaan en naar beneden om naar boven te gaan, kunt u:
- Klik op het menu "Start" en klik op "Configuratiescherm".
- Dubbelklik op het pictogram ‘Muis’ en klik op ‘Roulette’.
- Vink het vakje “Omgekeerde scrollrichting” aan en klik op “OK”.
Hoe kan ik de rechtermuisknop in- of uitschakelen?
Als u de rechtermuisknop wilt in- of uitschakelen, dat wil zeggen de mogelijkheid om een contextmenu weer te geven door met de rechtermuisknop te klikken, kunt u:
- Klik op het menu "Start" en typ "regedit" in de zoekbalk. Druk op "Enter" om de Register-editor te openen.
- Navigeer naar de volgende sleutel: HKEY_CURRENT_USER\Software\Microsoft\Windows\CurrentVersion\Policies\Explorer
- Klik met de rechtermuisknop op een lege ruimte in het rechterdeelvenster en selecteer 'Nieuw' en vervolgens 'DWORD (32-bit)-waarde'.
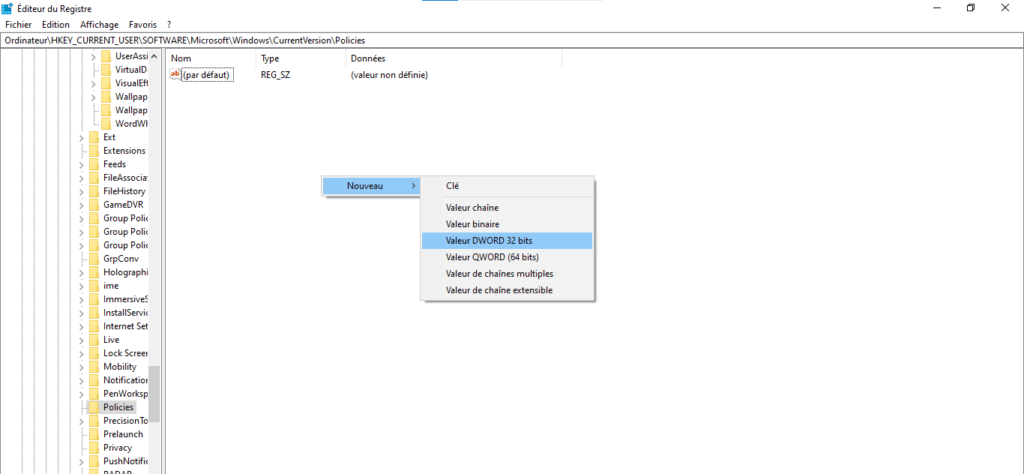
- Noem de waarde " NoViewContextMenu " en dubbelklik erop.
- Voer “1” in het veld “Waardegegevens” in om rechtsklikken uit te schakelen of “0” om dit in te schakelen.

- Klik op "OK" en start uw computer opnieuw op om de wijzigingen door te voeren.
Conclusie
Een muis die Windows 10 , kan erg vervelend zijn en ervoor zorgen dat je niet goed kunt werken of spelen. Gelukkig zijn er eenvoudige oplossingen om dit probleem op te lossen. gewoon de batterijstatus , USB-poort , stuurprogramma , verdwijnfunctie, muismat en aanwijzersnelheid. Door deze tips te volgen, zou u een muis moeten vinden die perfect werkt.




