je zit midden in een wild spel, je adrenaline schiet omhoog en plotseling... KRAK! Uw scherm wordt uitgeschakeld, uw pc loopt vast en u wordt geconfronteerd met een oorverdovende stilte. De oorzaak ? Oververhitting van uw GPU .
Geen paniek ! Dit artikel is uw reddingslijn. Ontdekken:
- De ideale temperatuur voor uw grafische kaart
- Tekenen die wijzen op oververhitting
- Effectieve oplossingen om uw GPU te koelen
- Tips om toekomstige oververhitting te voorkomen
Maak je klaar om de hitte te temmen en de prestaties van je pc te verbeteren!
De ideale temperatuur afhankelijk van het type grafische kaart (NVIDIA of AMD)

Er zijn twee grote merken grafische kaarten op de markt: NVIDIA en AMD . Elk van deze merken biedt verschillende modellen grafische kaarten, die verschillende kenmerken en prestaties hebben. Daarom varieert de ideale temperatuur voor een grafische kaart afhankelijk van het model dat u heeft.
Over het algemeen werken NVIDIA grafische kaarten koeler dan AMD grafische kaarten, omdat ze energiezuiniger en efficiënter zijn. NVIDIA grafische kaarten hebben een gemiddelde temperatuur van 60°C onder belasting, terwijl AMD grafische kaarten een gemiddelde temperatuur van 70°C onder belasting.
Deze waarden zijn echter gemiddelden en kunnen variëren afhankelijk van het specifieke model van uw grafische kaart. Om de ideale temperatuur voor uw grafische kaart te achterhalen , kunt u de officiële website van de fabrikant of de gebruikershandleiding van uw grafische kaart raadplegen.
Daar vindt u de technische specificaties van uw grafische kaart, evenals de maximaal toegestane temperatuur ( Tjunction of Tj Max ), de temperatuur waartegen de grafische kaart zichzelf begint te beschermen door de prestaties te verminderen.
De optimale temperatuur afhankelijk van het gebruik van de grafische kaart (games, videobewerking, etc.)
De optimale temperatuur voor een grafische kaart hangt ook af van hoe je hem gebruikt. Hoe meer u uw grafische kaart gebruikt, hoe warmer deze wordt. hogere temperatuur heeft wanneer u een videogame speelt waarvoor grafische bronnen nodig zijn , dan wanneer u op internet surft of een film kijkt.
Over het algemeen kunnen we drie gebruiksniveaus van de grafische kaart onderscheiden:
- Rust : dit is wanneer uw computer is ingeschakeld, maar u geen toepassing gebruikt die veel grafische bronnen vereist. In dit geval wordt uw grafische kaart weinig gebruikt en is de temperatuur laag. De optimale temperatuur voor een grafische kaart in rust ligt tussen 30°C en 40°C .

- Matige belasting : dit is wanneer u toepassingen gebruikt die weinig grafische bronnen vereisen, zoals surfen op het web, videostreaming of kantoorautomatisering. In dit geval wordt uw grafische kaart matig gebruikt en is de temperatuur gematigd. De optimale temperatuur voor een grafische kaart onder matige belasting ligt tussen 40°C en 60°C .
- Hoge belasting : dit is wanneer u toepassingen gebruikt die veel grafische bronnen vereisen, zoals videogames, videobewerking of 3D-rendering . In dit geval wordt uw grafische kaart zwaar belast en is de temperatuur hoog. De optimale temperatuur voor een grafische kaart onder hoge belasting ligt tussen 60°C en 80°C .
Deze waarden zijn schattingen en kunnen variëren afhankelijk van het type en model van uw grafische kaart. U moet ook rekening houden met de gebruiksduur van uw grafische kaart: hoe langer u uw grafische kaart gebruikt, hoe warmer deze wordt. Het is daarom aan te raden om regelmatig een pauze te nemen om uw grafische kaart te laten afkoelen .
De maximale temperatuur mag niet worden overschreden om oververhitting te voorkomen
Oververhitting is de grootste vijand van uw grafische kaart. Als uw grafische kaart de maximaal toegestane temperatuur ( Tjunction of Tj Max ) overschrijdt, kan deze beschadigd raken of problemen op uw computer veroorzaken. Je moet dus koste wat het kost vermijden dat je grafische kaart deze limiet bereikt.
De maximaal toegestane temperatuur voor een grafische kaart varieert afhankelijk van het type en model van uw grafische kaart. Over het algemeen ligt deze tussen 90°C en 105°C . U kunt de maximaal toegestane temperatuur van uw grafische kaart controleren op de officiële website van de fabrikant of in de gebruikershandleiding van uw grafische kaart.
Concluderend: de ideale temperatuur voor een grafische kaart verandert afhankelijk van het merk, het gebruik en de koeling van de GPU. We kunnen ervan uitgaan dat een temperatuur tussen 50°C en 80°C over het algemeen acceptabel is voor een grafische kaart tijdens het werk. Boven 90°C bestaat het risico op oververhitting en schade aan de apparatuur. Onder de 50°C bestaat de mogelijkheid om prestaties te verbeteren door de klokfrequentie of het voltage van de GPU te verhogen.
Hoe de GPU-temperatuur controleren?
De eerste stap bij het regelen van de temperatuur van uw grafische kaart is het meten ervan. Hiervoor zijn verschillende methoden, die elk voor- en nadelen hebben.
Gebruik software
De eenvoudigste en meest gebruikelijke methode om de GPU-temperatuur te controleren is het gebruik van speciale software. Er zijn er veel, gratis of betaald, waarmee u de temperatuur van uw grafische kaart in realtime kunt controleren, evenals andere parameters zoals frequentie, spanning, bezettingsgraad of ventilatorsnelheid.
Een van de meest populaire software kunnen we noemen:
- MSI Afterburner : gratis en volledige software waarmee u niet alleen de temperatuur van de GPU kunt controleren, maar ook kunt overklokken, dat wil zeggen om de prestaties te verhogen tot boven de specificaties van de fabrikant. Het is compatibel met alle merken grafische kaarten en heeft een intuïtieve en aanpasbare interface.
- GPU-Z : gratis en lichtgewicht software die alle informatie over uw grafische kaart weergeeft, inclusief de temperatuur. Het kan het exacte model van uw GPU detecteren, evenals de technische kenmerken ervan. Het heeft ook een stabiliteitstestfunctie, waarmee u kunt controleren of uw grafische kaart goed werkt.
- HWMonitor : gratis en veelzijdige software waarmee u de temperatuur van alle componenten van uw computer kunt controleren, inclusief de GPU. Het geeft ook de minimum- en maximumwaarden weer die door elke parameter worden bereikt, wat handig kan zijn bij het opsporen van mogelijke problemen.
Het voordeel van software is dat het eenvoudig te gebruiken is en een overzicht geeft van de prestaties van uw grafische kaart. Het nadeel is dat ze systeembronnen verbruiken en bepaalde games of applicaties kunnen verstoren.
Gebruik Windows Taakbeheer
Een andere manier om te controleren of uw grafische kaart te warm wordt, is door de taakbeheerder van uw besturingssysteem te gebruiken. Zo doet u het met Windows :
- Open Taakbeheer door met de rechtermuisknop op de taakbalk te klikken of ernaar te zoeken in de Windows zoekbalk

- Selecteer het tabblad ' Prestaties ' bovenaan het venster.
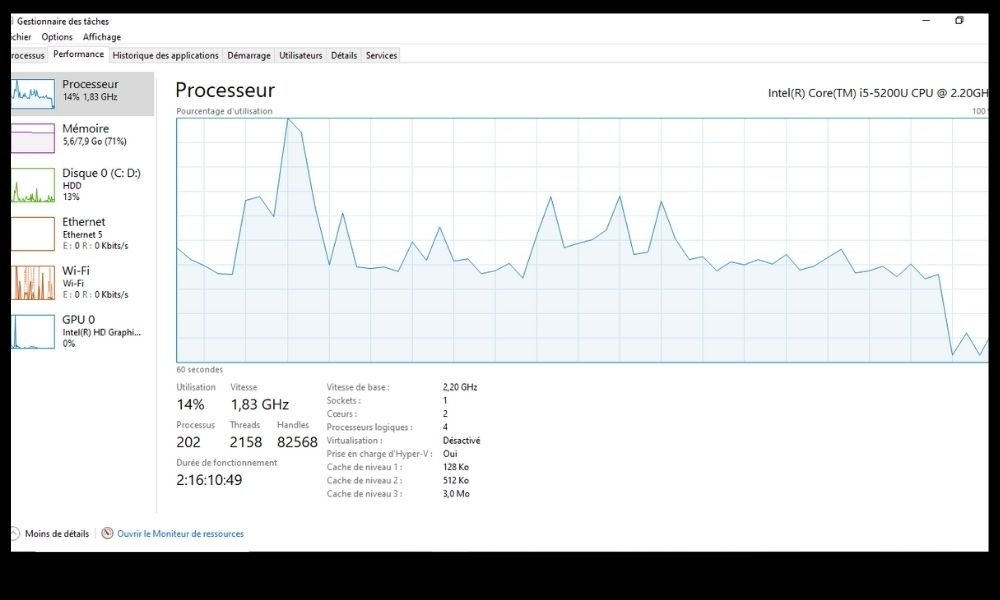
- Klik aan de linkerkant op ' Grafische kaart ' om informatie over uw GPU te bekijken.
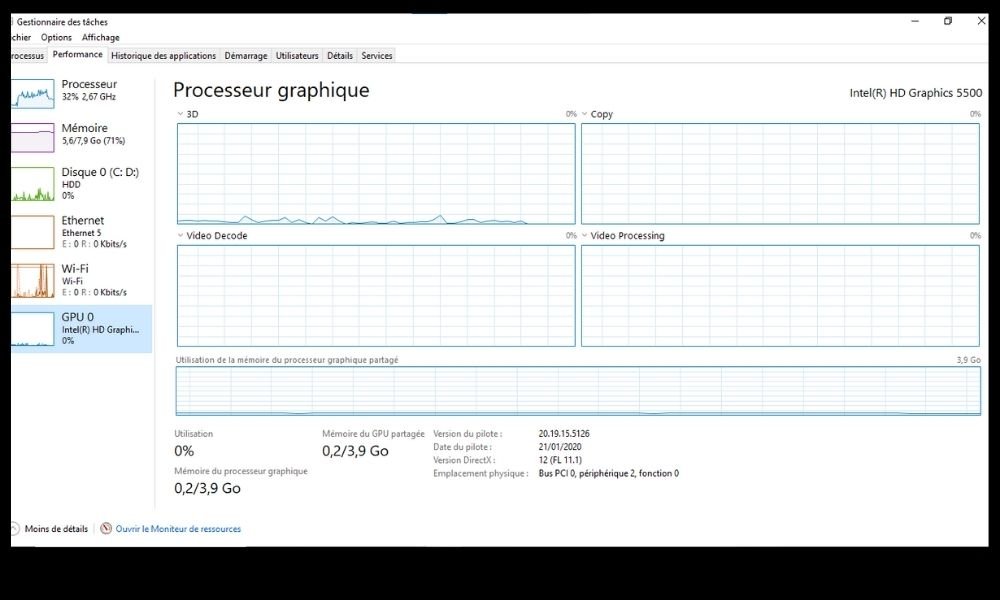
U ziet dan een grafiek die de huidige temperatuur van uw grafische kaart toont, evenals andere gegevens zoals het gebruik, de frequentie of het geheugen.
Het voordeel van deze methode is dat deze snel en gemakkelijk te gebruiken is en dat u de temperatuur van uw grafische kaart en andere prestatie-indicatoren in realtime kunt controleren. Het nadeel van deze methode is dat deze u geen informatie geeft over de oorzaken van de temperatuur van uw grafische kaart, noch over mogelijke oplossingen om deze te verlagen.
Gebruik het gereedschap van de fabrikant
Een andere methode om de GPU-temperatuur te controleren is door het hulpprogramma van de fabrikant van uw grafische kaart te gebruiken. Dit is meestal software waarmee je niet alleen de GPU-temperatuur kunt monitoren, maar ook de instellingen ervan kunt beheren, zoals ventilatorsnelheden of overklokken.
Als u bijvoorbeeld een grafische kaart van NVIDIA heeft, kunt u het NVIDIA-configuratiescherm , waarmee u toegang krijgt tot verschillende opties om de prestaties van uw GPU te optimaliseren. Als u een AMD grafische kaart heeft, kunt u AMD Radeon Software , waarmee u ook uw GPU-instellingen kunt aanpassen.
Het voordeel van de tools van de fabrikant is dat ze specifiek voor uw grafische kaart zijn ontworpen en doorgaans regelmatig worden bijgewerkt. Het nadeel is dat ze mogelijk minder uitgebreid of minder compatibel zijn dan onafhankelijke software.
Gebruik UEFI/BIOS
Unified Extensible Firmware Interface/Basic Input Output System van uw computer te gebruiken Dit is het programma dat het opstarten van uw machine beheert en toegang geeft tot de basisparameters van uw componenten.
Om toegang te krijgen tot UEFI/BIOS moet u uw computer opnieuw opstarten en op een specifieke toets drukken, meestal F2 , F10 of Del , afhankelijk van uw pc-model. Eenmaal in UEFI/BIOS kunt u door de menu's navigeren en het gedeelte vinden dat de temperatuur van uw grafische kaart weergeeft, evenals die van uw CPU, harde schijf of geheugen.
Het voordeel van UEFI/BIOS is dat er geen extra software en dat u toegang krijgt tot betrouwbare en nauwkeurige informatie. de GPU-temperatuur niet in realtime kunt controleren.
Hoe kunt u uw GPU effectief koelen?

Hier zijn enkele mogelijke oplossingen om uw GPU efficiënt te koelen:
Verminder de werkdruk
De eerste factor die de GPU-temperatuur beïnvloedt, is de werklast die u eraan oplegt. Hoe vaker u uw grafische kaart gebruikt, hoe warmer deze wordt. Als je bijvoorbeeld een grafisch intensieve videogame speelt, zoals Cyberpunk 2077 of Red Dead Redemption 2, zal je GPU hogere temperaturen bereiken dan wanneer je een film streamt of op internet surft.
Om de GPU-werklast en dus de temperatuur te verminderen, kunt u de grafische instellingen van de games of applicaties die u gebruikt verlagen, zoals resolutie, texturen of visuele effecten. U kunt ook onnodige programma's sluiten die op de achtergrond worden uitgevoerd en grafische bronnen verbruiken.
Vervang de originele koeler
Als uw grafische kaart een originele koeler heeft , dat wil zeggen degene die door de fabrikant wordt geleverd, kunt u deze vervangen door een efficiëntere koeler. Er zijn lucht- of vloeistofkoelers die speciaal zijn ontworpen voor grafische kaarten en die zorgen voor een betere warmteafvoer en ventilatorregeling.
Als dit ooit het geval is, vindt u hier de lijst met de beste laptopkoelers van dit moment!
Om de stockkoeler te vervangen, moet je je grafische kaart voorzichtig demonteren, de oude koeler verwijderen en een nieuwe laag koelpasta op de GPU aanbrengen. Vervolgens moet u de nieuwe koeler installeren volgens de instructies van de fabrikant. Houd er rekening mee dat deze handeling de garantie van uw grafische kaart kan ongeldig maken en technische vaardigheden vereist.
Installeer een waterkoelingsset
Als je het naar een hoger niveau wilt tillen, kun je een waterkoelingskit voor je grafische kaart installeren. Dit is een compleet vloeistofkoelsysteem, inclusief koelblok, radiator, pomp, tank en leidingen. Met de waterkoelingskit kunt u uw GPU, maar desgewenst ook uw CPU en andere componenten efficiënt koelen.
Om een waterkoelingskit te installeren, moet u een model kiezen dat compatibel is met uw grafische kaart en uw behuizing. Ook moet je voldoende ruimte hebben om de radiateur en tank te plaatsen. Vervolgens moet u de set monteren volgens de instructies van de fabrikant, waarbij u ervoor zorgt dat de leidingen stevig vastzitten en lekken voorkomen. Wees voorzichtig, deze handeling is duur en complex en kan ook de garantie van uw grafische kaart ongeldig maken.
Gebruik een externe koeler

Als u uw grafische kaart of behuizing niet wilt aanpassen , kunt u een externe koeler voor uw GPU gebruiken. Dit is een apparaat dat onder of naast uw pc wordt geplaatst en koele lucht op uw grafische kaart blaast. De externe koeler kan worden gevoed via USB of een stopcontact .
Om een externe koeler te gebruiken, moet je een model kiezen dat past bij het formaat en de vorm van je pc. Zorg er ook voor dat de externe koeler de luchtinlaten en -uitlaten van de behuizing niet blokkeert. De externe koeler is een eenvoudige en praktische oplossing, maar niet erg efficiënt of erg esthetisch.
Verwijder stof
Een andere factor die de GPU-temperatuur beïnvloedt, is stof. Stof is een geduchte vijand voor grafische kaarten, omdat het zich ophoopt op ventilatoren, koellichamen en andere pc-componenten. Dit vermindert de koelefficiëntie en verhoogt de GPU-temperatuur .
Om te voorkomen dat er te veel stof ophoopt, moet u uw pc regelmatig schoonmaken met een zachte doek of een stofzuiger met een laag vermogen. Controleer ook of de stoffilters in uw koffer schoon zijn en op de juiste manier zijn geplaatst. U kunt ook persluchtblikken gebruiken om stof uit moeilijk bereikbare plaatsen te blazen.
Veelgestelde vragen
Wat zijn de symptomen van een oververhitte grafische kaart?
Als uw grafische kaart de maximaal toegestane temperatuur bereikt of overschrijdt, kunt u de volgende symptomen ervaren:
- Verminderde prestaties : uw grafische kaart verlaagt de klokfrequentie om de warmteproductie te beperken. Dit zal leiden tot een vermindering van de kwaliteit en vloeibaarheid van de afbeeldingen.
- Grafische artefacten : mogelijk ziet u defecte pixels, lijnen, vlekken of abnormale kleuren op uw scherm verschijnen. Dit betekent dat uw grafische kaart problemen ondervindt bij het correct verwerken van afbeeldingen.
- Crashes of blauwe schermen : Uw computer kan vastlopen of een blauw scherm met een foutmelding weergeven. Dit betekent dat uw grafische kaart niet meer werkt of een storing op uw computer heeft veroorzaakt.
- Brandwonden of brand : in extreme gevallen kan uw grafische kaart zo hoge temperaturen bereiken dat u uw vingers kunt verbranden als u deze aanraakt, of dat andere onderdelen van uw computer kunnen smelten. Dit kan gevaarlijk zijn voor u en uw apparatuur.
Als u een van deze symptomen opmerkt, moet u onmiddellijk stoppen met het gebruik van uw computer en uw grafische kaart uitschakelen. Vervolgens moet u de oorzaak van de oververhitting vaststellen en deze verhelpen.
Wat is het verschil tussen TDP- en GPU-temperatuur?
TDP ( Thermal Design Power ) is een maatstaf voor het maximale thermische vermogen dat een elektronische component, zoals de GPU, kan dissiperen. TDP wordt uitgedrukt in watt (W) en geeft de hoeveelheid warmte aan die het koelsysteem moet kunnen afvoeren om het onderdeel goed te laten functioneren.
GPU-temperatuur is een maatstaf voor de effectieve warmte die het elektronische onderdeel produceert tijdens gebruik. De GPU-temperatuur wordt uitgedrukt in graden Celsius (°C) en geeft aan hoe heet het onderdeel is.
TDP en GPU-temperatuur zijn twee verschillende maar gerelateerde concepten. Hoe hoger de TDP van een onderdeel, hoe meer energie het verbruikt en hoe meer warmte het produceert. Een GPU met een hoge TDP zal dus ook een hoge temperatuur hebben . TDP is echter niet de enige factor die de GPU-temperatuur beïnvloedt. Andere factoren spelen een rol, zoals werkdruk, koeling, omgeving of overklokken.
Welke invloed heeft de GPU-temperatuur op de pc-prestaties?

GPU-temperatuur heeft een directe invloed op de pc-prestaties , vooral voor videogames of grafische toepassingen. Als de temperatuur van de GPU een bepaalde drempel overschrijdt, zal de GPU zijn frequentie of spanning verlagen om oververhitting te voorkomen. Dit fenomeen wordt throttling of thermische throttling genoemd. Het veroorzaakt een daling van de GPU-prestaties, wat resulteert in een afname van het aantal frames per seconde (FPS) of een verslechtering van de grafische kwaliteit.
Om throttling te voorkomen, moet u ervoor zorgen dat de GPU-temperatuur binnen een optimaal bereik blijft, afhankelijk van het grafische kaartmodel. Over het algemeen wordt aanbevolen om voor een GPU de temperatuur van 80°C niet te overschrijden. Als de GPU-temperatuur te hoog is, moet je het koelsysteem verbeteren of de grafische instellingen van het spel of de applicatie verlagen.
Wat zijn de beste merken grafische kaarten op het gebied van temperatuur?
Er is geen universeel antwoord op deze vraag, omdat de temperatuur van een grafische kaart van veel factoren afhankelijk is, zoals model, koeling, gebruik of omgeving. We kunnen grafische kaarten echter wel vergelijken op basis van hun TDP, wat een indicatie geeft van hun thermisch vermogen en energieverbruik.
Afhankelijk van de TDP kunnen we drie hoofdcategorieën grafische kaarten onderscheiden:
- Grafische kaarten met lage TDP (< 75 W) : dit zijn grafische kaarten met een laag vermogen en een laag energieverbruik waarvoor geen power supply . Ze zijn geschikt voor compacte laptops of desktop-pc's. Ze verwarmen weinig en zijn stil. Voorbeelden: NVIDIA GeForce GT 1030, AMD Radeon RX 550 .
- Mid-TDP grafische kaarten (75 – 150 W) : dit zijn redelijk krachtige en redelijk energieverbruikende grafische kaarten, die een extra 6- of 8-pins power supply Ze zijn geschikt voor standaard desktop-pc's. Ze verwarmen matig en zijn relatief stil. Voorbeelden: NVIDIA GeForce GTX 1650 Super, AMD Radeon RX 580 .
- Grafische kaarten met hoge TDP (> 150 W) : dit zijn zeer krachtige en zeer energievretende grafische kaarten, die een of meer extra 6- of 8-pins power supply Ze zijn geschikt voor high-end desktop-pc's of gaming-pc's. Ze worden erg warm en maken veel lawaai. Voorbeelden: NVIDIA GeForce RTX 3080, AMD Radeon RX 6800 XT .
Afhankelijk van uw budget , uw gebruik en uw voorkeur kunt u dus het merk en model grafische kaart kiezen dat qua temperatuur het beste bij u past.




