Google Chrome is een van de populairste en krachtigste webbrowsers op de markt. Het biedt een snelle, veilige en aanpasbare browse-ervaring. Maar soms kan het gebeuren dat Chrome niet meer wordt geopend of gestart op uw Windows 10- . Dit kan erg frustrerend zijn, vooral als u toegang nodig heeft tot belangrijke websites of uw online gegevens.
Gelukkig zijn er oplossingen om dit probleem op te lossen en Chrome weer werkend te krijgen . In dit artikel leggen wij de mogelijke oorzaken van deze storing uit en laten wij u stap voor stap zien hoe u deze kunt verhelpen.
Wat zijn de mogelijke oorzaken van het probleem?

Er zijn verschillende redenen die kunnen voorkomen dat Chrome op uw pc wordt geopend of gestart . Dit zijn de meest voorkomende:
- Een conflict met andere software of een extensie die op uw computer is geïnstalleerd
- Een compatibiliteitsprobleem met de versie van Windows 10 die u gebruikt
- Een beschadigd of beschadigd gebruikersprofiel in Chrome
- Malware die Chrome blokkeert of infecteert
- Een netwerk- of internetverbindingsprobleem
- Een foutieve of onvolledige installatie van Chrome
Hoe repareer ik Google Chrome dat niet meer wordt geopend?
Afhankelijk van de oorzaak van het probleem zijn er verschillende methoden om te verhelpen dat Google Chrome niet wordt geopend. Wij adviseren u om ze in de volgende volgorde te proberen:
1. Start uw pc opnieuw op

Soms kunnen sommige toepassingen die op uw computer worden uitgevoerd, conflicteren met Google Chrome , waardoor Google Chrome niet meer wordt geopend . Een eenvoudige herstart kan de software die nu wordt geopend opnieuw starten en de daarmee samenhangende Google Chrome-problemen oplossen.
Om uw pc opnieuw op te starten , klikt u op de Start-knop, vervolgens op de Aan/uit en kiest u Opnieuw opstarten.
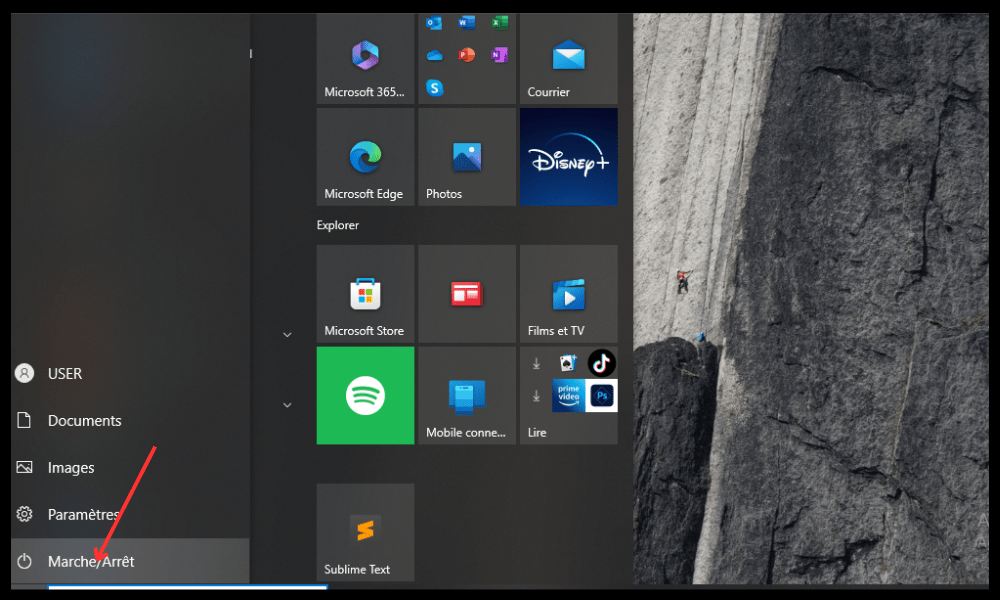
Probeer na het opnieuw opstarten Chrome en kijk of het probleem is opgelost. Als dit niet het geval is, gaat u verder met de volgende methode.
2. Controleer of antivirussoftware Chrome blokkeert

antivirussoftware of firewall mogelijk Dit kan voorkomen dat Chrome correct wordt geopend of gestart.
Om te controleren of dit het geval is, kunt u proberen uw antivirussoftware of firewall tijdelijk uit te schakelen en te kijken of Chrome werkt. Als dit het geval is, moet u Chrome toevoegen aan de lijst met uitzonderingen of toegestane programma's in uw antivirus- of firewallsoftware.
Raadpleeg de documentatie of website van de fabrikant van uw antivirus- of firewallsoftware om te weten hoe u dit kunt doen.
Vergeet niet uw antivirus- of firewallsoftware opnieuw in te schakelen nadat u Chrome heeft getest.
3. Beëindig Chrome-processen met Taakbeheer
Chrome is mogelijk al geopend op de achtergrond, maar wordt niet weergegeven op uw scherm. Dit kan te wijten zijn aan een bug of een browsercrash.
Om dit probleem op te lossen, moet u alle Chrome-processen die op uw pc worden uitgevoerd, sluiten met behulp van Taakbeheer.
Om dit te doen, volgt u deze stappen:
- Druk tegelijkertijd op de toetsen Ctrl + Shift + Esc om Taakbeheer te openen.
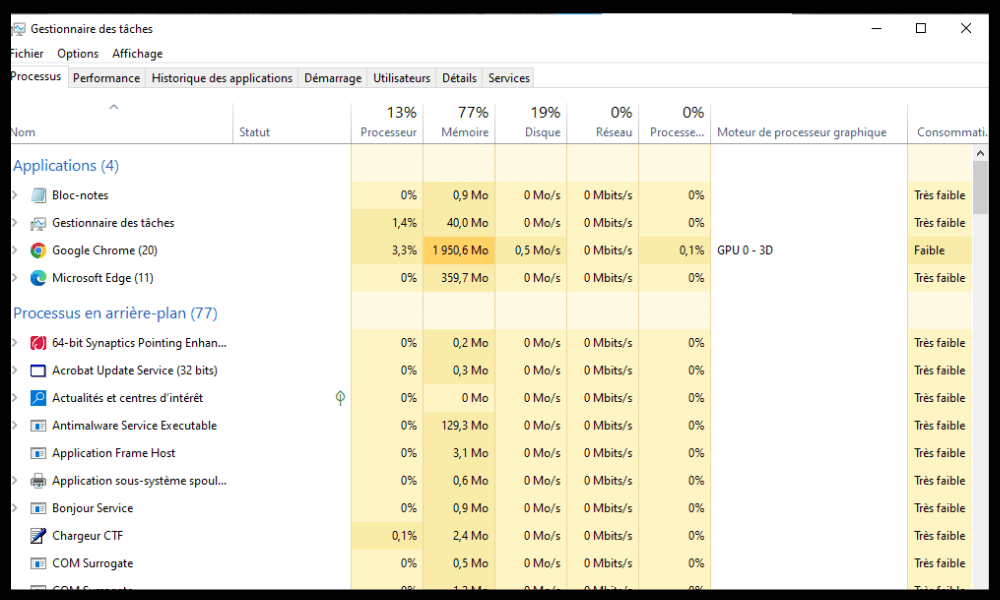
- Zoek op het tabblad Processen alle processen met de naam Google Chrome of chrome.exe en klik er met de rechtermuisknop op.
- Kies Taak beëindigen voor elk Chrome-proces.

- Sluit Taakbeheer en start Chrome opnieuw.
Als deze methode niet werkt, probeer dan de volgende.
4. Installeer Google Chrome opnieuw
Uw Chrome-installatie is mogelijk defect of onvolledig, wat problemen met uw browser kan veroorzaken. In dit geval kunt u proberen Chrome op uw pc te verwijderen en opnieuw te installeren.
Om dit te doen, volgt u deze stappen:
- Klik op de Startknop en vervolgens op Instellingen.

- Klik op Apps en vervolgens op Apps en functies.
- Zoek Google Chrome in de lijst met apps en klik erop.
- Klik op Verwijderen en volg de instructies op het scherm om Chrome van uw pc te verwijderen.

- Start uw pc opnieuw op.
- Download de nieuwste versie van Chrome van de officiële website: https://www.google.com/chrome/
- Installeer Chrome door de instructies op het scherm te volgen.
Nadat u Chrome opnieuw hebt geïnstalleerd, probeert u het te openen en kijkt u of het probleem is opgelost. Als dit niet het geval is, gaat u verder met de volgende methode.
5. Verwijder het gebruikersprofiel in Chrome
Uw gebruikersprofiel in Chrome bevat uw persoonlijke instellingen, extensies, bladwijzers, geschiedenis en andere gegevens. Als uw gebruikersprofiel beschadigd is, kan het voorkomen dat Chrome correct wordt geopend of gestart .
Om dit probleem op te lossen, moet u uw gebruikersprofiel in Chrome verwijderen en een nieuw profiel maken.
Om dit te doen, volgt u deze stappen:
- Druk op Windows + R-toetsen om het dialoogvenster Uitvoeren te openen.
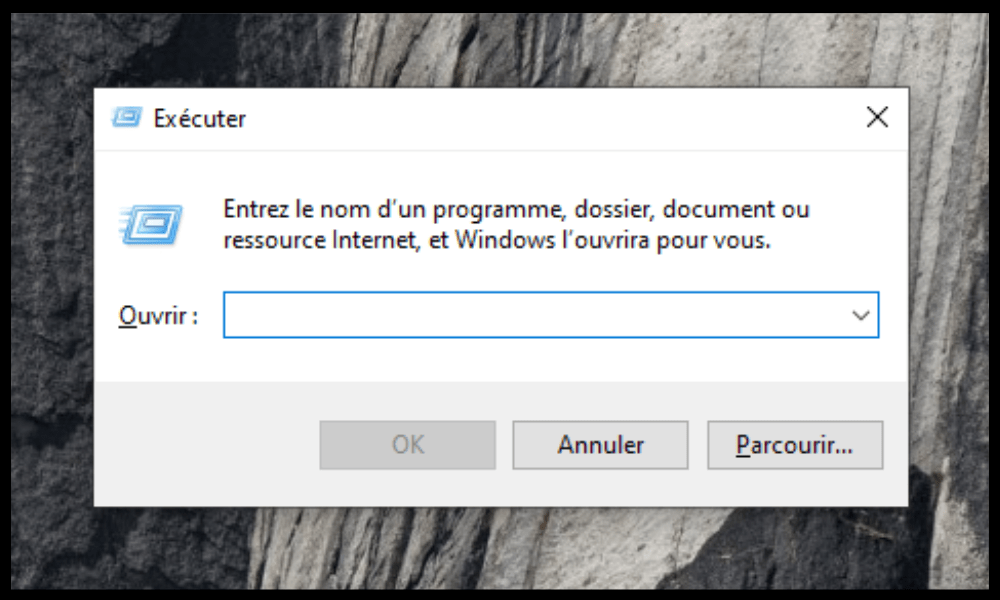
- Typ %USERPROFILE%\AppData\Local\Google\Chrome\User Data en klik op OK.
- Zoek de map met de naam Default en hernoem deze naar Backup Default.
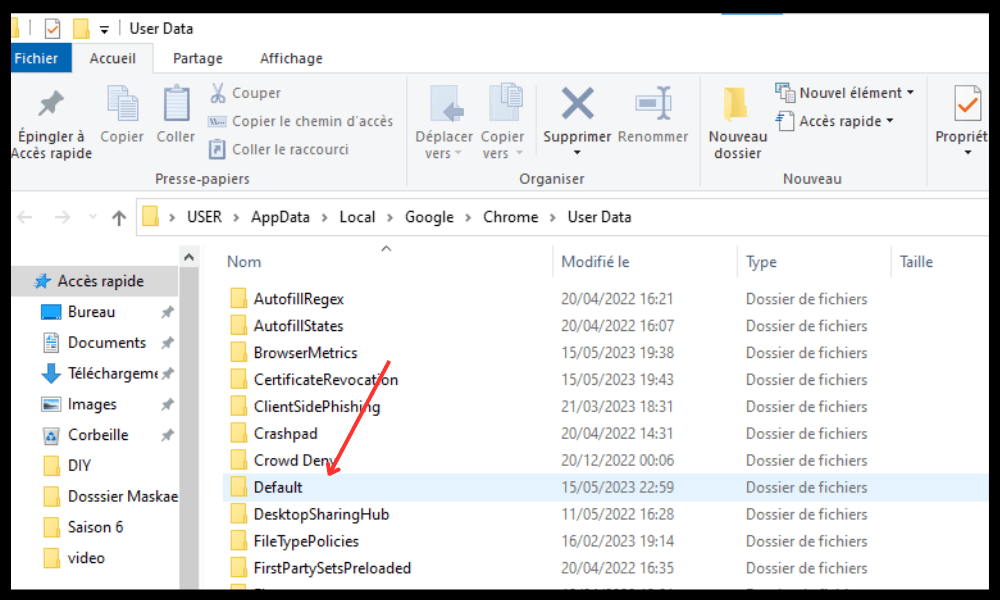
- Sluit het venster en start Chrome opnieuw.
Chrome maakt een nieuw standaardgebruikersprofiel aan . Mogelijk moet u zich opnieuw aanmelden bij uw Google-accounts en uw extensies opnieuw installeren.
Als deze methode niet werkt, probeer dan de volgende.
6. Reset de Chrome-browser
Als geen van de voorgaande methoden werkt, kunt u proberen de Chrome-browser terug te zetten naar de fabrieksinstellingen. Hiermee worden al uw persoonlijke gegevens, extensies, instellingen en voorkeuren in Chrome gewist. Dit kan problemen oplossen waarbij Chrome niet wordt geopend of gestart.
Volg deze stappen om de Chrome-browser opnieuw in te stellen:
- Open een andere webbrowser en typ chrome://settings/resetProfileSettings in de adresbalk.
- Klik op Instellingen opnieuw instellen.

- Bevestig uw keuze door op Instellingen resetten te klikken.
Nadat u Chrome opnieuw heeft ingesteld, probeert u het te openen en kijkt u of het probleem is opgelost.
Overzichtstabel met methoden om Google Chrome te repareren dat niet meer wordt geopend
| Methode | Beschrijving | Moeilijkheidsgraad |
| 1. Start uw pc opnieuw op | Start software die mogelijk conflicteert met Chrome opnieuw | Eenvoudig |
| 2. Controleer of antivirussoftware Chrome blokkeert | Voegt Chrome toe aan de lijst met uitzonderingen of toegestane programma's in uw antivirus- of firewallsoftware | Eenvoudig |
| 3. Beëindig Chrome-processen met Taakbeheer | Sluit alle Chrome-processen die op de achtergrond worden uitgevoerd | Eenvoudig |
| 4. Installeer Google Chrome opnieuw | Verwijder de nieuwste versie van Chrome en installeer deze opnieuw | GEMIDDELD |
| 5. Verwijder het gebruikersprofiel in Chrome | Verwijdert de standaardmap die uw persoonlijke gegevens bevat in Chrome en maakt een nieuw gebruikersprofiel aan | GEMIDDELD |
| Chrome-browser opnieuw instellen | Wis al uw persoonlijke gegevens, extensies, instellingen en voorkeuren in Chrome en herstel de fabrieksinstellingen | Moeilijk |
Veelgestelde vragen over het niet meer openen van Google Chrome
Hier volgen enkele veelgestelde vragen van gebruikers die problemen ondervinden als Google Chrome niet wordt geopend of gestart.
Hoe Google Chrome openen in de veilige modus?
Met de Veilige modus kunt u de browser starten zonder extensies of aangepaste instellingen. Dit kan u helpen de oorzaak van het probleem te achterhalen en op te lossen.
Volg deze stappen om Google Chrome in de veilige modus te openen:
- Druk op Windows + R-toetsen om het dialoogvenster Uitvoeren te openen.
- Typ chrome –incognito en klik op OK.
- Chrome wordt geopend in de modus voor privé browsen, vergelijkbaar met de veilige modus.
- Als Chrome in de incognitomodus draait, ligt het probleem bij een extensie of aangepaste instelling. U kunt vervolgens proberen verdachte extensies uit te schakelen of te verwijderen of de Chrome-instellingen opnieuw in te stellen.
Hoe Google Chrome updaten?
Als u Google Chrome updatet, krijgt u mogelijk de nieuwste functies en bugfixes in de browser. Dit kan ook enkele compatibiliteits- of prestatieproblemen oplossen.
Volg deze stappen om Google Chrome te updaten
- Open Google Chrome en klik rechtsboven op het menu met drie stippen.
- Klik op Help en vervolgens op Over Google Chrome.
- Chrome controleert of er een update beschikbaar is en downloadt deze automatisch als deze beschikbaar is.
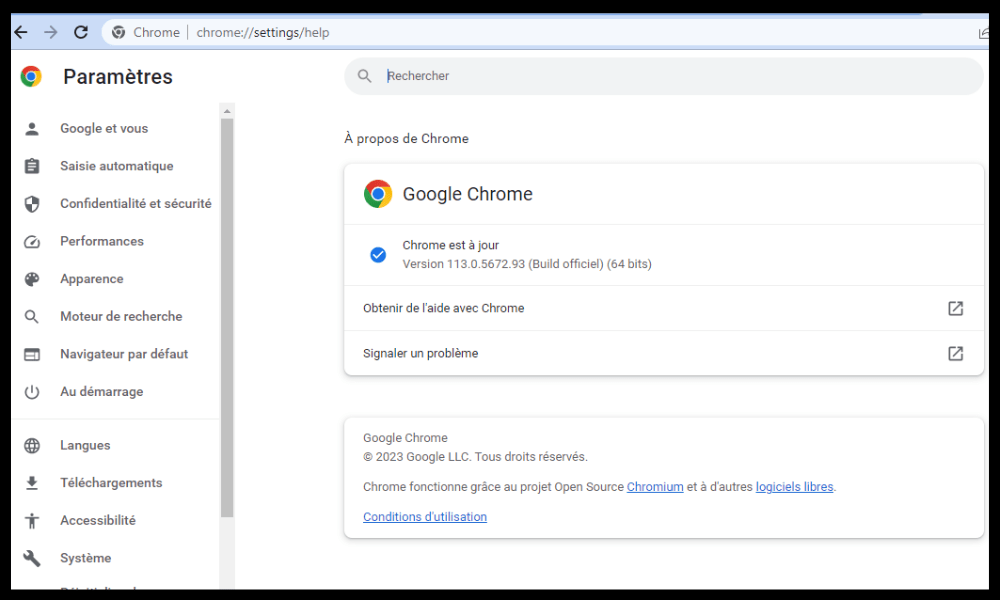
- Klik op Opnieuw starten om de update toe te passen.
Hoe kan ik voorkomen dat Google Chrome niet correct wordt weergegeven?
wordt mogelijk niet correct weergegeven op uw scherm, bijvoorbeeld als afbeeldingen wazig zijn, tekst onleesbaar is of kleuren vervormd zijn. Dit kan te wijten zijn aan een probleem met de schermresolutie, zoom of cache.
Om te voorkomen dat Google Chrome niet correct wordt weergegeven , kunt u deze oplossingen proberen:
- Pas de schermresolutie van uw pc aan door met de rechtermuisknop op het bureaublad te klikken en Beeldscherminstellingen te kiezen. Selecteer de door Windows aanbevolen resolutie en klik op Toepassen.
- Pas de zoomfunctie van Chrome aan door op Ctrl en + te drukken om in te zoomen of op Ctrl en – om uit te zoomen. U kunt ook rechtsboven op het menu met drie stippen klikken en de zoomschuifregelaar gebruiken.
- Wis de Chrome-cache door op de toetsen Ctrl + Shift + Del te drukken. Selecteer de gegevens die u wilt wissen en klik op Gegevens wissen.
Hoe kan ik het crashen of bevriezen van Google Chrome oplossen?
Google Chrome kan crashen of vastlopen terwijl u op internet surft. Dit kan worden veroorzaakt door een geheugen-, netwerk- of websiteprobleem.
Om het vastlopen of vastlopen van Google Chrome te verhelpen, kunt u deze oplossingen proberen:
- Sluit onnodige tabbladen , extensies en applicaties die geheugen op uw pc in beslag nemen. U kunt Taakbeheer gebruiken om te zien welke processen resource-intensief zijn en deze te sluiten.
- Controleer uw internetverbinding en zorg ervoor dat deze stabiel en snel is. U kunt een online snelheidstester gebruiken om uw doorvoer te meten. Als uw verbinding traag of instabiel is, start dan uw modem of router opnieuw op, of neem contact op met uw serviceprovider
- Als uw verbinding langzaam of instabiel is , probeer dan uw modem of router opnieuw op te starten of neem contact op met uw internetprovider om het probleem te melden.
- Controleer of de website die u probeert te bezoeken offline is of in onderhoud is. Je kunt een online tool zoals Down For Everyone Or Just Me gebruiken om erachter te komen. Als de website offline is, wacht dan tot deze hersteld is of neem contact op met de webmaster voor meer informatie.
Als deze oplossingen niet werken, kunt u proberen de Chrome-browser opnieuw in te stellen zoals uitgelegd in methode 6.
Conclusie
Google Chrome is een geweldige webbrowser, maar er kunnen soms problemen optreden waardoor de browser niet kan worden geopend of gestart. We hopen dat dit artikel u heeft geholpen bij het probleem dat Google Chrome niet wordt geopend of gestart op uw Windows 10-pc. Als u nog andere vragen of suggesties heeft, kunt u deze in de reacties achterlaten. U kunt ons bijvoorbeeld vertellen wat volgens u de beste zoekmachines om te gebruiken met Chrome of in plaats van Chrome.



