Bent u het beu om wanhopig te zoeken naar de manier waarop u speciale tekens in uw documenten kunt invoegen ? Zoek niet meer! Leer hoe u aangepaste sneltoetsen om eenvoudig speciale tekens in te voegen in Windows 10 en 11.
Inleiding tot sneltoetsen voor speciale tekens

Sneltoetsen zijn toetscombinaties waarmee u snel een actie of functie op uw computer kunt uitvoeren. Ze zijn vooral handig voor het invoegen van speciale tekens die niet op het standaardtoetsenbord voorkomen, zoals “ñ” (N met tilde), euro (€) of copyright (©).
Waarom sneltoetsen aanpassen?
Vooraf gedefinieerde sneltoetsen kunnen soms moeilijk te onthouden of lastig zijn. Door uw eigen snelkoppelingen te maken, kunt u toetscombinaties kiezen die bij u passen en zo tijd en efficiëntie besparen in uw dagelijkse werk.
Aangepaste sneltoetsen maken in Windows 10 en 11
om aangepaste sneltoetsen voor speciale tekens in Windows 10 en 11 te maken:
Stap 1: Open de karakterkaart
Druk op de Windows toets en typ "Character Map" in de zoekbalk. Klik op de applicatie "Character Map" in de zoekresultaten.
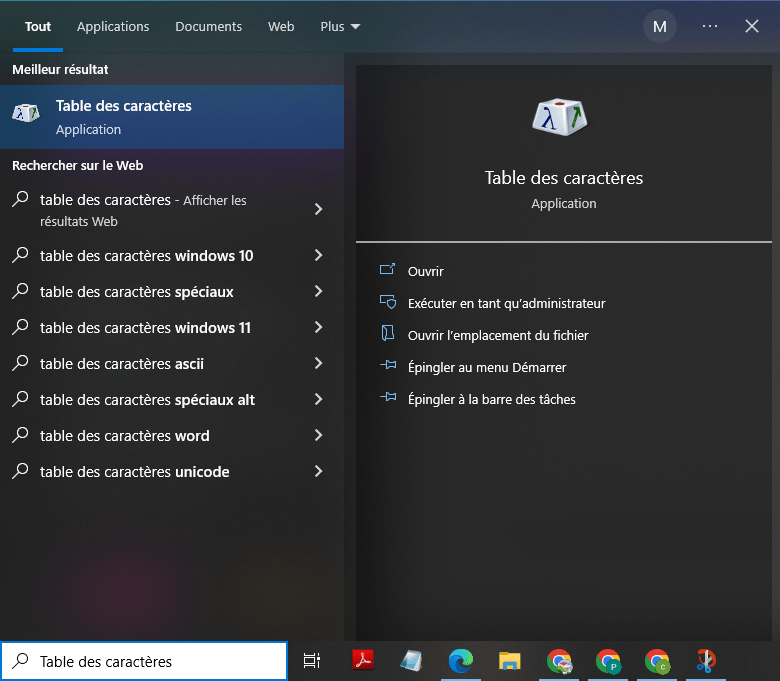
Stap 2: Selecteer het gewenste speciale teken
Zoek en selecteer in de tekentabel het speciale teken dat u wilt invoegen met behulp van een aangepaste sneltoets. In ons geval hebben we het karakter “μ” gekozen.
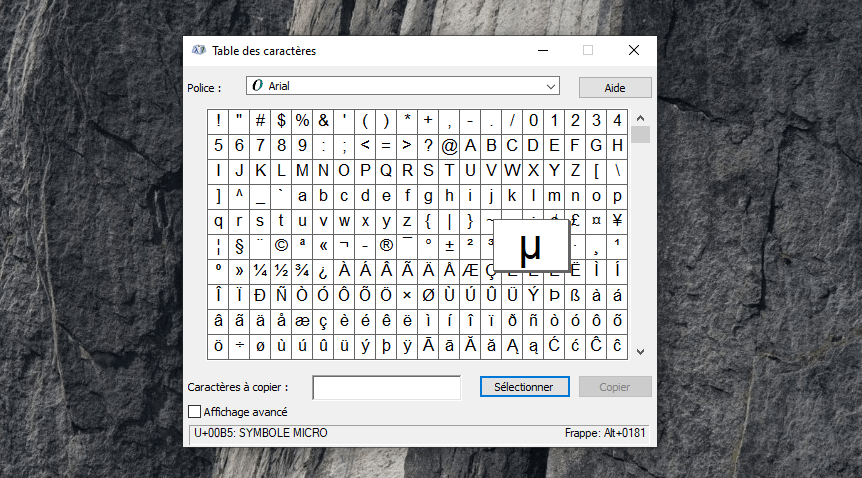
Stap 3: Noteer de Unicode-code van het personage
Wanneer u een teken selecteert, wordt de Unicode-code ervan weergegeven onder aan het tekenkaartvenster. Schrijf deze code op voor later gebruik.
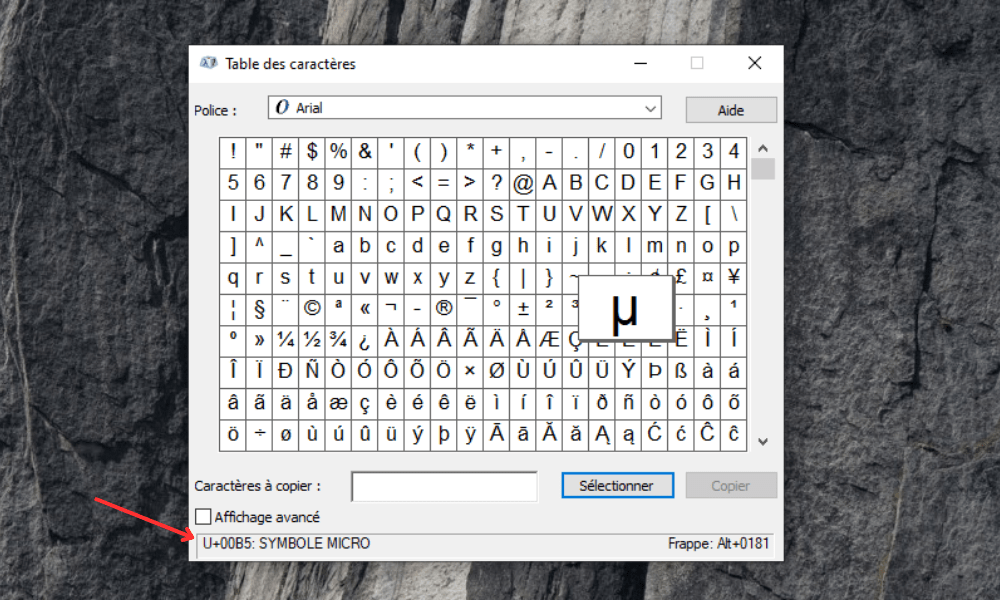
Stap 4: Maak de aangepaste sneltoets
1. Zoek het item dat u wilt starten met een toetsencombinatie. Als u bijvoorbeeld Google Chrome wilt starten, gaat u naar de map “C:\Program Files (x86)\Microsoft\Edge\Application” en zoekt u naar het bestand “msedge”.
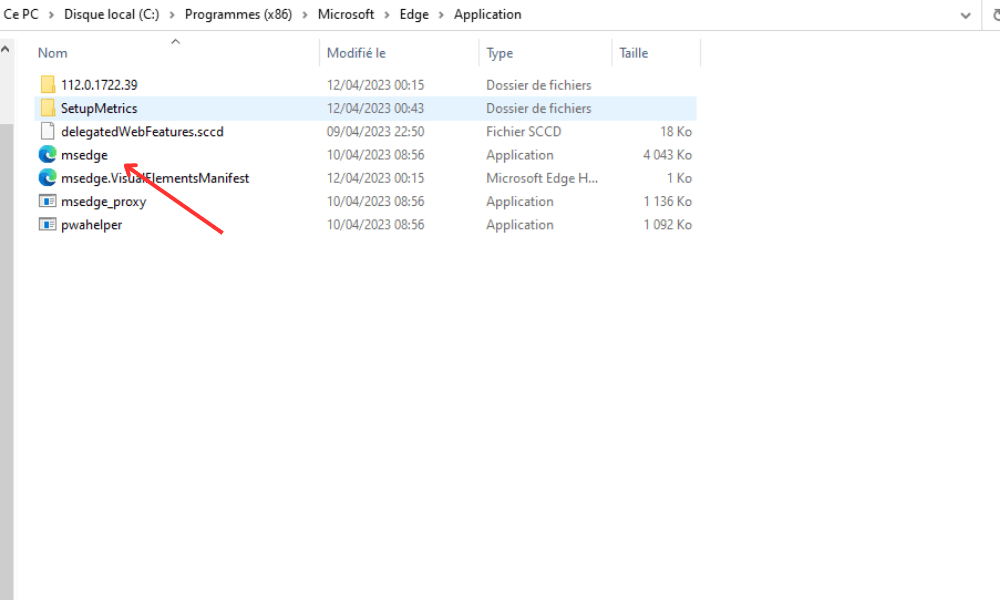
2. Klik met de rechtermuisknop op het bestand en kies “Verzenden naar” en vervolgens “Bureaublad (snelkoppeling maken)”. Hierdoor wordt er een snelkoppeling naar Google Chrome op uw bureaublad gemaakt.
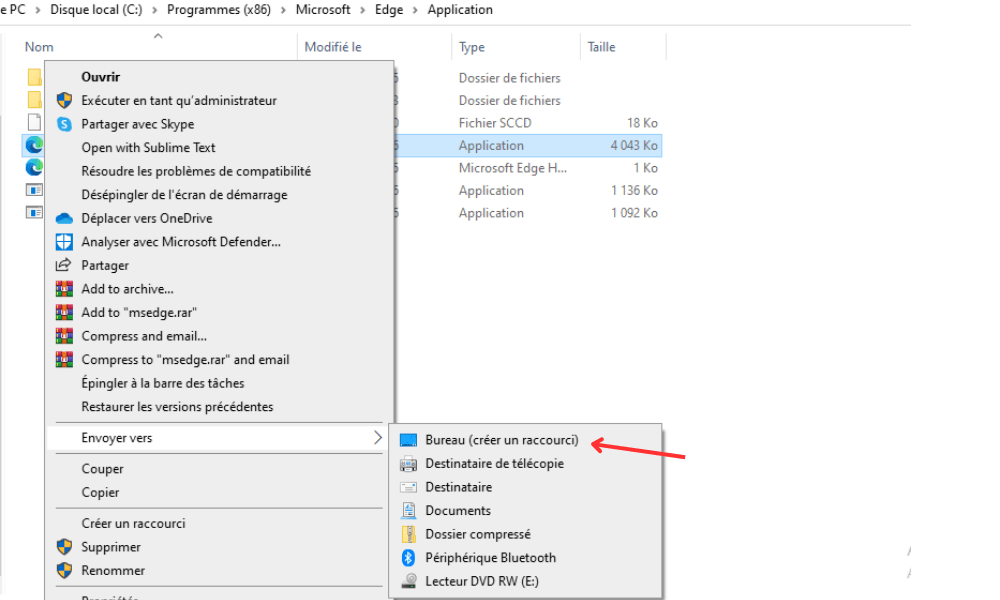
3. Klik met de rechtermuisknop op de snelkoppeling die u zojuist hebt gemaakt en kies “Eigenschappen”. Er wordt een venster geopend met informatie over de snelkoppeling.
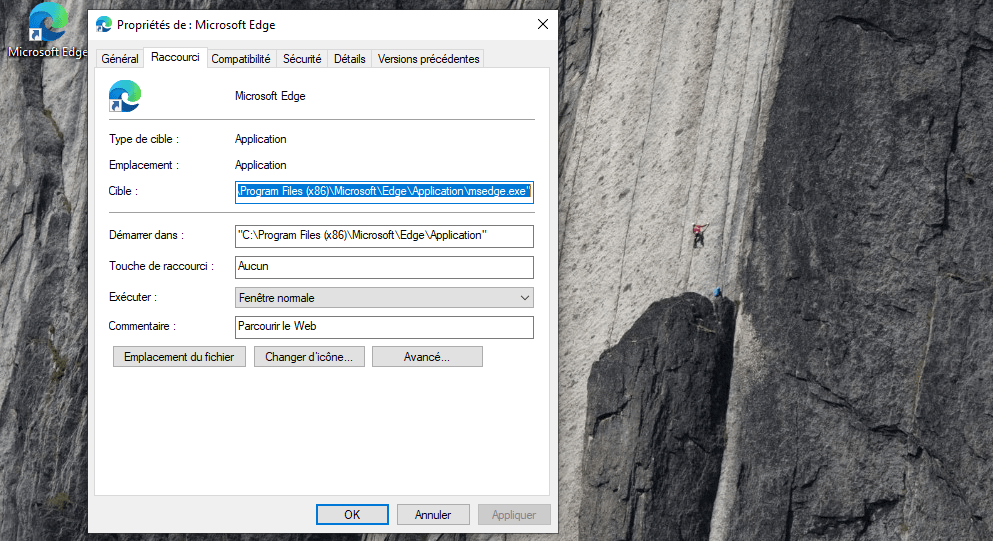
4. Klik op het tabblad “Snelkoppeling” in het vak “Snelkoppeling” en druk op een toets op het toetsenbord. Als u bijvoorbeeld Google Chrome wilt starten met CTRL + ALT + G, drukt u op de toets G. U zult zien dat het vakje zich vult met de gekozen toetsencombinatie.
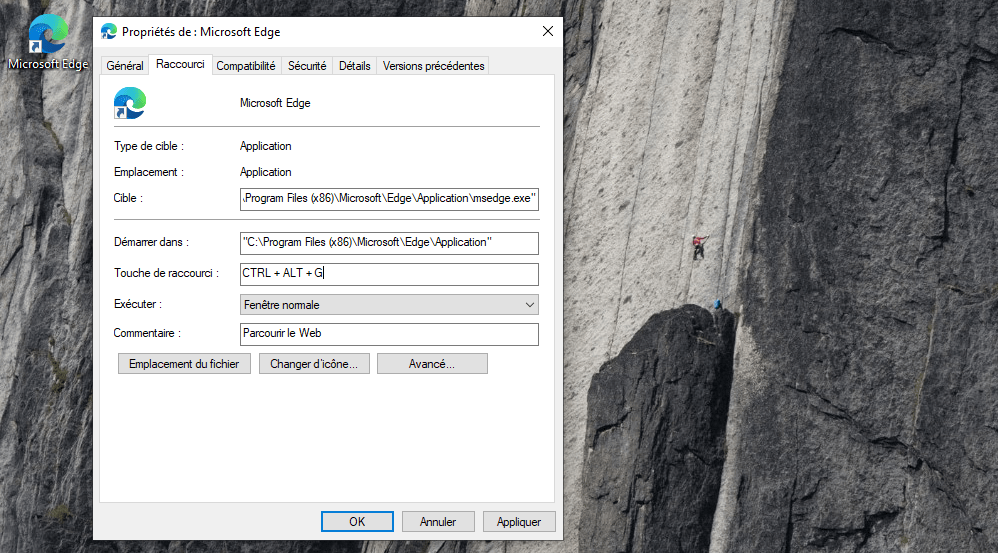
5. Klik op “OK” om de sneltoets op te slaan. U kunt nu het eigenschappenvenster sluiten en de snelkoppeling op het bureaublad verwijderen als u dat wilt.
Probeer op de toetsencombinatie te drukken die u hebt gemaakt. Microsoft Edge zou automatisch moeten openen.
Dit artikel is misschien interessant voor u: Ctrl + Alt + Del op Mac: 4 alternatieve methoden!
Vergelijkingstabel van veelgebruikte Unicode-codes
Hier is een vergelijkingstabel met Unicode-codes voor enkele veelvoorkomende speciale tekens die u kunt gebruiken met de hierboven beschreven methode:
| Karakter | Unicode-code |
|---|---|
| © | 0169 |
| ® | 0174 |
| ™ | 0153 |
| € | 0128 |
| £ | 0163 |
| ¥ | 0165 |
| niet | 0241 |
Veelgestelde vragen!
Wat zijn andere veelgebruikte speciale tekens en de bijbehorende Unicode-codes?
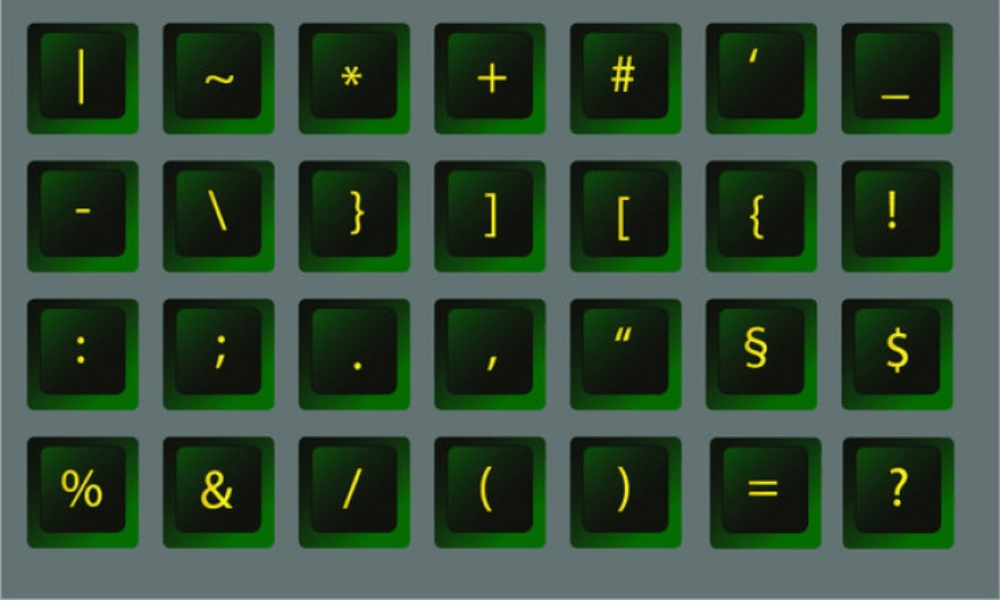
Er worden veel speciale tekens gebruikt in verschillende talen en contexten. Hier zijn enkele veelvoorkomende speciale tekens en hun Unicode-codes:
- Æ (Latijnse hoofdletter AE): 0198
- æ (Latijnse kleine letter ae): 0230
- ß (Duitse eszett): 0223
- ç (c cedille): 0231
- Ç (C cedille): 0199
- ø (o doorgestreept): 0248
- Ø (O doorgestreept): 0216
- ª (superscript a): 0170
- º (superscript o): 0186
- « (Franse openingsaanhalingstekens): 0171
- » (Franse slotaanhalingstekens): 0187
U kunt volledige lijsten met Unicode-codes voor verschillende speciale tekens vinden door online bronnen over Unicode te raadplegen.
Hoe maak ik aangepaste sneltoetsen voor speciale tekens op een Mac?
Op een Mac kunt u aangepaste sneltoetsen voor speciale tekens maken door deze stappen te volgen:
1. Open Systeemvoorkeuren.
2. Klik op “Toetsenbord”.
3. Ga naar het tabblad “Snelkoppelingen”.
4. Klik op “Invoersnelkoppelingen” in de lijst aan de linkerkant.
5. Klik op de knop “+” om een nieuwe snelkoppeling toe te voegen.
6. Selecteer de app waarin u de snelkoppeling wilt gebruiken, of kies 'Alle apps' om deze wereldwijd te laten werken.
7. Voer het speciale teken in het veld “Menu” in.
8. Voer de gewenste toetsencombinatie in het veld “Sneltoets” in.
9. Klik op “Toevoegen” om de snelkoppeling op te slaan.
Hoe maak ik aangepaste sneltoetsen voor speciale tekens op een Mac?
Op een Mac kunt u aangepaste sneltoetsen voor speciale tekens maken door deze stappen te volgen:
- Open Systeemvoorkeuren.
2. Klik op “Toetsenbord”.
3. Ga naar het tabblad “Snelkoppelingen”.
4. Klik op “Invoersnelkoppelingen” in de lijst aan de linkerkant.
5. Klik op de knop “+” om een nieuwe snelkoppeling toe te voegen.
6. Selecteer de app waarin u de snelkoppeling wilt gebruiken, of kies 'Alle apps' om deze wereldwijd te laten werken.
7. Voer het speciale teken in het veld “Menu” in.
8. Voer de gewenste toetsencombinatie in het veld “Sneltoets” in.
9. Klik op “Toevoegen” om de snelkoppeling op te slaan.
Is het mogelijk om aangepaste sneltoetsen te maken voor speciale tekens in Microsoft Word of andere tekstverwerkingssoftware?
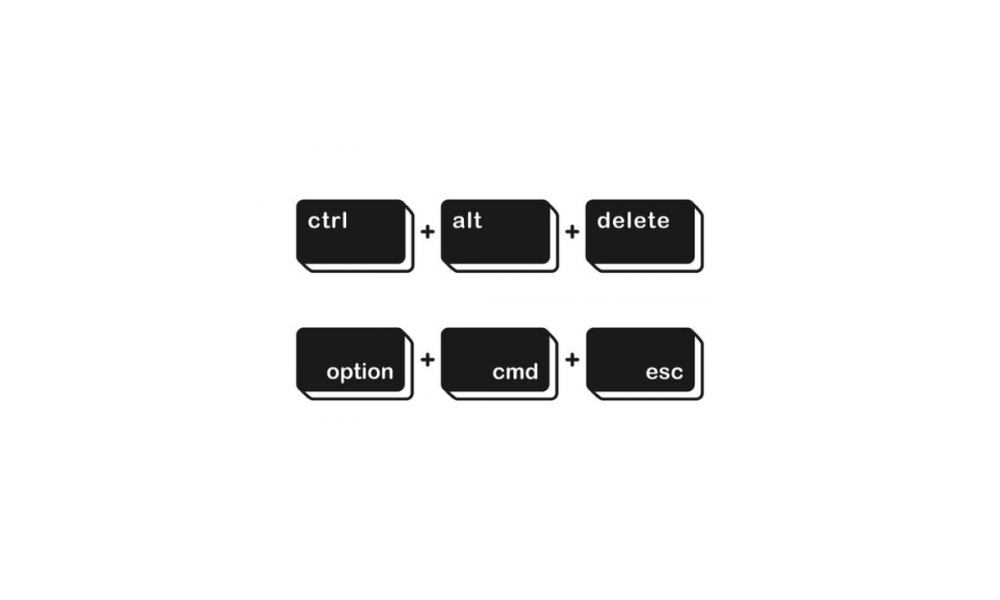
Ja, het is mogelijk om aangepaste sneltoetsen te maken voor speciale tekens in Microsoft Word en andere tekstverwerkingssoftware. Zo doet u het in Microsoft Word:
1. Open Microsoft Word en klik op het tabblad "Bestand".
2. Selecteer “Opties” in het vervolgkeuzemenu.
3. Klik in het venster “Word-opties” op “Lint aanpassen”.
4. Klik op “Aanpassen” naast “Toetsenbordsneltoetsen”.
5. Zoek en selecteer in de categorie “Alle opdrachten” de opdracht die overeenkomt met het gewenste speciale teken.
6.Voer de gewenste toetscombinatie in het veld “Toetscombinatie” in.
7. Klik op “Toewijzen” om de snelkoppeling op te slaan en klik vervolgens op “OK” om het venster te sluiten.
Voor andere tekstverwerkingssoftware raadpleegt u de softwaredocumentatie of online help voor informatie over het maken van aangepaste sneltoetsen voor speciale tekens.
Conclusie
Het maken van aangepaste sneltoetsen voor speciale tekens kan uw efficiëntie en comfort bij het invoeren van tekst aanzienlijk verbeteren. De vragen die in deze veelgestelde vragen worden behandeld, hebben betrekking op verschillende aspecten van het maken van sneltoetsen voor speciale tekens, waaronder het gebruik van Unicode-codes, het instellen van sneltoetsen op een Mac en het aanpassen van sneltoetsen in specifieke tekstverwerkingssoftware. Voel je vrij om dieper in deze onderwerpen te duiken en andere bronnen te verkennen om volledig te profiteren van aangepaste sneltoetsen.




