Il tuo controller Xbox non collabora? Lampeggia ma non si connette e non sai cosa fare?
Soluzione 1: controllare le batterie del controller o la batteria
La prima cosa da fare quando il controller Xbox lampeggia ma non si connette è controllare lo stato delle batterie o della batteria . In effetti, è possibile che il tuo controller sia semplicemente scarico o che le batterie siano scariche .
Per scoprirlo basta guardare la spia del controller: se lampeggia lentamente , significa che la batteria è scarica . Tutto quello che devi fare è collegare il controller per caricarlo o semplicemente cambiare le batterie.
Per prolungare la durata della batteria, ecco alcuni suggerimenti:
- Spegni il controller quando non lo usi: tieni premuto il pulsante Xbox per 6 secondi finché la luce non si spegne.
- Evitare di esporre il controller a temperature estreme , umidità o luce solare diretta .
- Utilizzare batterie alcaline o ricaricabili .
Soluzione 2: collega il controller alla console o al PC con un cavo USB
Se il problema persiste dopo aver controllato le batterie, puoi provare a collegare il controller alla console o al PC tramite un cavo USB . Ciò potrebbe consentirti di ristabilire la connessione wireless o di giocare in modalità cablata , se preferisci.

Per collegare il cavo USB, ecco cosa devi fare:
- Assicurati di utilizzare un cavo USB compatibile con il controller.
- Collega il connettore micro-USB al jack sulla parte superiore del controller.
- Collega l'altra estremità del cavo a una porta USB libera sulla console o sul PC.
- Attendi che la spia del controller si accenda e smetta di lampeggiare. Ciò significa che il controller è collegato.
L'uso del cavo USB presenta dei vantaggi:
- Non sono necessarie batterie o batterie per alimentare il controller.
- Beneficerai di una connessione stabile e senza latenza .
- Puoi aggiornare il software del controller più facilmente.
Soluzione 3: sincronizza il controller con la console o il PC
Se preferisci giocare in modalità wireless , devi sincronizzare il controller con la console o il PC . Ciò stabilisce una connessione wireless tra i due dispositivi ed evita interferenze da altri dispositivi wireless.
Per associare il controller alla console o al PC, ecco cosa devi fare:
- Se giochi su a Console Xbox One, Xbox Series X o Xbox Series S :
- Premere il pulsante power supply sulla console per accenderla.
- Quindi premi il pulsante di sincronizzazione situato nella parte anteriore della console, accanto alla porta USB. La luce della console lampeggerà. Quindi premi il pulsante di sincronizzazione sul retro del controller, accanto al vano batteria. La luce del controller lampeggerà rapidamente.
- Attendere finché entrambe le luci smettono di lampeggiare e rimangono accese. Ciò significa che il controller è accoppiato con la console.
- Se giochi su a PC Windows 10, devi avere un Adattatore wireless Xbox per PC o un PC dotato di Bluetooth.
- Se utilizzi un adattatore wireless:
- Collegalo a una porta USB libera del tuo PC
- Premere il pulsante sull'adattatore. La spia dell'adattatore lampeggerà.
- Quindi premi il pulsante di sincronizzazione sul retro del controller, accanto al vano batteria. La luce del controller lampeggerà rapidamente.
- Attendere finché entrambe le luci smettono di lampeggiare e rimangono accese. Ciò significa che il controller è accoppiato con l'adattatore
- Se usi il Bluetooth:
- Abilitalo sul tuo PC e cerca i dispositivi disponibili.
- Quindi premi il pulsante di sincronizzazione sul retro del controller, accanto al vano batteria. La luce del controller lampeggerà rapidamente.
- Seleziona quindi " Controller Wireless per Xbox " dall'elenco dei dispositivi e segui le istruzioni visualizzate sullo schermo per completare l'associazione.
- Se utilizzi un adattatore wireless:
Per evitare interferenze e migliorare il segnale wireless, ecco alcuni suggerimenti:
- Posiziona la console o il PC e il controller a una distanza ragionevole, né troppo lontana né troppo vicina.
- Evita gli ostacoli tra la console o il PC e il controller, come pareti, mobili o dispositivi elettronici.
- Tieni la console o il PC e il controller lontani da fonti di disturbo, come router Wi-Fi, telefoni cordless o forni a microonde.
Soluzione 4: aggiornare il software del controller
il software del controller potrebbe . Si consiglia quindi di verificare la versione software del controllore ed eventualmente aggiornarla
Per verificare la versione del software del controller e aggiornarlo, ecco cosa devi fare:
- Se stai giocando su una console Xbox One, Xbox Series X o Xbox Series S:
- Collega il controller alla console con un cavo USB.
- Andate poi nelle impostazioni della console, poi su “ Dispositivi e connessioni ”, poi su “ Accessori ”.
- Seleziona il tuo controller e premi il pulsante “ Altre opzioni ”. Verrà quindi visualizzata sullo schermo la versione del software del controller. Se è disponibile un aggiornamento, tocca il pulsante " Aggiorna ora " e segui le istruzioni visualizzate sullo schermo per aggiornare.
- Se stai giocando su un PC Windows 10:
- Collega il controller al PC con un cavo USB o un adattatore wireless.
- app Accessori Xbox sul tuo PC e seleziona il tuo controller. Verrà quindi visualizzata sullo schermo la versione del software del controller. Se è disponibile un aggiornamento, fare clic sul pulsante " Aggiorna " e seguire le istruzioni visualizzate sullo schermo per aggiornare.
L'aggiornamento del software del controller presenta vantaggi:
- Migliora le prestazioni e la stabilità del controller.
- consente di aggiungere funzionalità e opzioni aggiuntive .
- Permette di correggere bug e problemi riscontrati .
Soluzione 5: reimpostare il firmware del controller
il firmware del controller potrebbe . Il firmware è il programma interno che controlla il funzionamento del controller. Può essere danneggiato da un aggiornamento non riuscito , da un sovraccarico elettrico o da un utilizzo improprio .
In questo caso, puoi provare a ripristinare il firmware del controller per ripristinare le impostazioni di fabbrica .
Buono a sapersi : Google Stadia, compatibile con i controller PS4 e Xbox One
Per ripristinare il firmware del controller, ecco cosa devi fare:
- Collega il controller alla console o al PC con un cavo USB .
- Premere contemporaneamente i pulsanti LB, RB , Menu e Display per 5 secondi. La spia del controller si spegnerà e poi si riaccenderà.
- Scollegare il cavo USB e testare la connessione wireless del controller .

Prima e dopo il ripristino del firmware del controller, ecco alcune precauzioni da adottare:
- Prima di reimpostare il firmware, assicurati di aver salvato le impostazioni personalizzate del controller , come il joystick o la sensibilità del grilletto, sulla tua console o PC. In questo modo puoi ripristinarli dopo il ripristino.
- Dopo aver reimpostato il firmware, potrebbe essere necessario risincronizzare il controller con la console o il PC , come spiegato nella soluzione 3.
Soluzione 6: pulire i contatti del controller
i contatti del controller potrebbero . I contatti sono le parti metalliche che assicurano la trasmissione della corrente elettrica tra le celle o la batteria ed il circuito stampato del controller.
Se i contatti sono sporchi o arrugginiti , possono impedire il corretto funzionamento del controller .
Per pulire i contatti del controller, ecco cosa devi fare:
- Rimuovere le batterie o il pacco batteria dal controller e scollegare il cavo USB, se ne viene utilizzato uno.
- Rimuovere le viti dal controller . Puoi trovare tutorial online che ti aiutano a farlo senza danneggiare il controller.
- Una volta smontato il controller, individuare i contatti situati all'interno del vano batterie e sulla scheda elettronica. sono di colore oro o argento .
- Pulire i contatti con un panno morbido o un batuffolo di cotone inumidito con alcool a 70° . Strofinare delicatamente per rimuovere sporco o ossidazioni senza graffiare i contatti.
- Lasciare asciugare i contatti per qualche minuto, quindi rimontare il controller seguendo i passaggi inversi dello smontaggio.
Per mantenere pulito il controller ed evitare l'ossidazione dei contatti, ecco alcuni consigli:
- Conserva il controller in un luogo asciutto e privo di polvere quando non viene utilizzato.
- Evitare di toccare i contatti con le dita o con oggetti metallici che potrebbero sporcarli o corroderli.
- Sostituire regolarmente le batterie o ricaricarle frequentemente per evitare che si scarichino completamente e presentino perdite.
Soluzione 7: riparare o sostituire i componenti difettosi del controller
uno dei componenti interni del controller potrebbe essere . Potrebbe trattarsi del circuito stampato, del modulo wireless, della porta USB, del pulsante Xbox o di altri elementi.
In questo caso avete due possibilità per riparare o sostituire i componenti difettosi:
- Riparalo tu stesso se sei un tuttofare e hai gli strumenti necessari oppure,
- Porta il controller da un professionista che potrà ripararlo per te.

Se il controller è ancora in garanzia , puoi contattare il servizio clienti Microsoft per richiedere una sostituzione gratuita del controller . Dovrai fornire la prova d'acquisto e il numero di serie del controller e rispettare le condizioni di garanzia.
Dovrai inoltre restituire il controller difettoso a Microsoft.
Domande frequenti
Quali sono le condizioni per beneficiare della sostituzione gratuita del controller da parte del servizio post-vendita Microsoft?
Le condizioni per beneficiare della sostituzione gratuita del controller da parte del servizio post-vendita Microsoft sono le seguenti:
- Il controller deve essere ancora in garanzia . La durata della garanzia varia a seconda del paese e del modello del controller. Puoi verificare la durata della garanzia sul sito Web ufficiale Microsoft o sulla prova d'acquisto.
- Il controller deve presentare un difetto di fabbricazione o un difetto nascosto . La garanzia non copre i danni causati da uso anomalo, negligenza, modifiche o riparazioni non autorizzate.
- È necessario fornire la prova d'acquisto e il numero di serie del controller . La prova d'acquisto può essere una ricevuta di vendita, una fattura o una ricevuta. Il numero di serie è reperibile sull'etichetta sul retro o all'interno del vano batteria del controller.
- È necessario restituire il controller difettoso a Microsoft in un imballaggio adeguato . Microsoft ti fornirà un'etichetta di spedizione prepagata. Sarà inoltre necessario compilare un modulo online per richiedere la sostituzione.
Leggi anche : Un bug HDMI 2.1 colpisce le GPU Xbox Series X e Nvidia
Quali sono i rischi derivanti dallo smantellamento o dalla riparazione autonoma del controller?
I rischi derivanti dallo smantellamento o dalla riparazione autonoma del controller sono i seguenti:
- Puoi danneggiare ulteriormente il controller se lo maneggi male o usi gli strumenti sbagliati.
- Puoi invalidare la garanzia del controller se rompi il sigillo o l'adesivo che dimostra che non è stato aperto.
- Potresti perdere le impostazioni personalizzate del controller se non ne hai prima eseguito il backup.
Come faccio a sapere se il problema riguarda la console o il PC e non il controller?
Per scoprire se il problema deriva dalla console o dal PC e non dal controller, ti basterà testare il tuo controller con un'altra console o un altro PC , oppure testare un altro controller con la tua console o il tuo PC .
Se il tuo controller funziona correttamente con un'altra console o PC, significa che il problema riguarda la tua console o PC. Se un altro controller non funziona correttamente con la tua console o il tuo PC, il problema riguarda la tua console o il tuo PC.
Quali sono le possibili soluzioni se il problema proviene dalla console o dal PC e non dal controller?
Se il problema riguarda la console o il PC e non il controller, esistono diverse soluzioni possibili, ad esempio:
- Riavvia la console o il PC . Ciò potrebbe aiutare a risolvere problemi temporanei o software che influiscono sulla connessione wireless.
- Aggiorna il software sulla tua console o PC . Ciò può migliorare la compatibilità e la stabilità della connessione wireless.
- Controlla le impostazioni della tua console o del tuo PC . Ciò può aiutare a garantire che la connessione wireless sia abilitata e configurata correttamente.
- Ripara o sostituisci i componenti difettosi sulla tua console o PC . Ciò potrebbe richiedere l'intervento di un professionista o del servizio post-vendita del produttore.
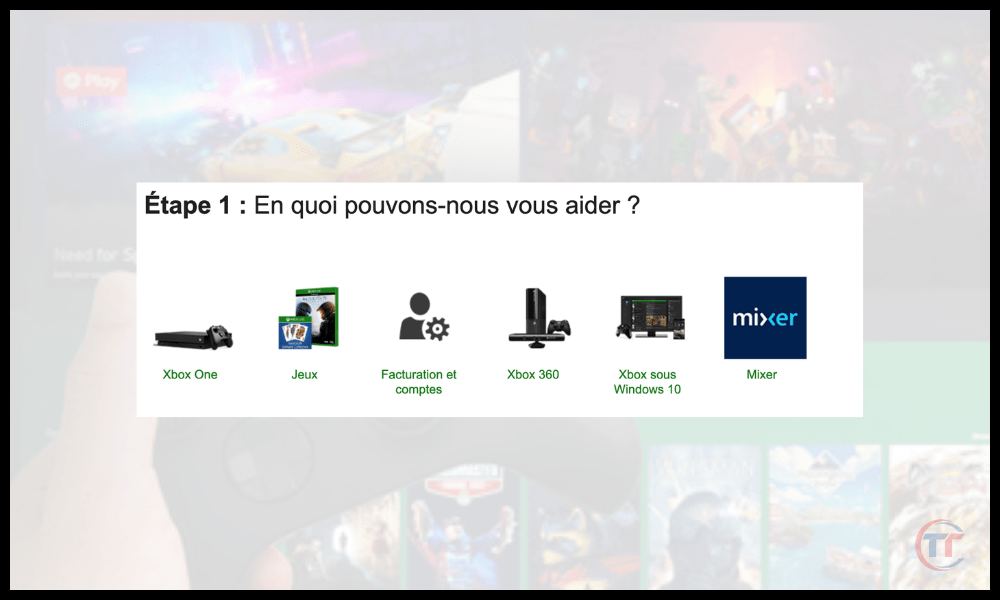
Dove posso trovare ulteriori informazioni sul problema con il flashing del controller Xbox ma non con la connessione?
Per trovare ulteriori informazioni sul problema del lampeggiamento ma non della connessione del controller Xbox, puoi consultare le seguenti fonti:
- Il sito Web ufficiale di Microsoft che offre guide, tutorial, forum e servizio clienti per aiutarti a risolvere i problemi con il controller Xbox. Potete accedere al sito cliccando qui .
- Il sito Web del supporto Xbox , che contiene articoli, video, domande frequenti e chat online per aiutarti a risolvere i problemi con la tua console Xbox. Potete accedere al sito cliccando qui .
- sito Web del supporto Windows , che contiene articoli, video, domande frequenti e chat online per aiutarti a risolvere i problemi con il tuo Windows 10. Puoi accedere al sito facendo clic qui .




