Il mio computer è molto lento. Quali sono le cause? e come migliorare facilmente la velocità del mio computer. Quando sei un principiante, spesso hai paura di rompere qualcosa o di perdere elementi importanti. Allora questa guida fa per te. Per ogni soluzione che offriamo, ci prendiamo il tempo per spiegare i concetti di base in modo che tu comprenda gli elementi essenziali.
1. Controlla il tuo antivirus

Uno dei motivi che rallentano il tuo computer è la mancanza di antivirus. Quante persone si stupiscono quando parliamo loro di antivirus. “Un antivirus? Che cosa è ? »
Cos'è un antivirus?
L'antivirus è un software in grado di rilevare i virus informatici ed eliminarli. Ti farai allora una seconda domanda: “Cos’è un virus?” » Un virus informatico si riferisce a un programma dannoso il cui obiettivo principale è interrompere il corretto funzionamento di un computer.
Quindi, come accennato in precedenza, il ruolo dell'antivirus è quello di garantire che non siano presenti virus sul tuo computer. Offre inoltre protezione in tempo reale per prevenire l'intrusione di nuovi virus. Questi spesso provengono da Internet o da una chiavetta USB infetta.
Come faccio a sapere se ho un antivirus?

In genere, quando acquisti un Windows , hai un programma antivirus preinstallato. Questo programma può avere una licenza di 3 mesi, 1 anno, ecc. Ciò significa che trascorso questo periodo il tuo computer non è più protetto ed è quindi esposto a virus. Prima che ciò accada, ricevi diverse notifiche (messaggi) dal tuo programma che essenzialmente ti dicono “Attenzione, il tuo software antivirus scade tra 1 mese. Per favore, rinnovatelo adesso." E lì, in genere, ti chiede di pagare per il rinnovo
.
Quindi puoi scegliere di pagare per una nuova licenza o disinstallare questo antivirus e installarne uno gratuito. Ci sono molti tutorial su Internet che spiegano come disinstallare l'antivirus.
Ecco un video per vedere se hai un antivirus nativo su windows e disinstallarlo se necessario!
Dovresti quindi installare rapidamente un nuovo antivirus. L'ideale è scaricare il nuovo antivirus prima di disinstallare quello vecchio. Potrai quindi avviare l'installazione molto rapidamente dopo aver disinstallato l'altro antivirus. In effetti, il tempo durante il quale il tuo computer è esposto dovrebbe essere il più breve possibile.
Quale antivirus scegliere?
Sono disponibili molti software antivirus.
Alcuni sono gratuiti, altri richiedono un pagamento. Ma come orientarsi e cosa scegliere? Usiamo di nuovo Google. Digitando “antivirus” nella barra di ricerca otterrai sicuramente molti risultati. Detto questo, non esitare ad andare oltre e consultare le opinioni degli altri utenti. Questo ti darà una buona idea di cosa pensa veramente la gente di questo antivirus.
Ti invitiamo a guardare questo video che svela i migliori antivirus gratuiti per Windows 10 !
2. Elimina file e programmi non necessari
Archiviamo sempre più file: download, foto, musica, ecc. Ma troppo spesso ci dimentichiamo di pulire. È un po' come chiedere a qualcuno di correre con una valigia da 20 kg sulle spalle. È ovvio che più svuotiamo la valigia, meno sarà pesante, e più veloce potrà andare il nostro corridore...
È lo stesso per il tuo computer. Più cose inutili rimuovi, maggiori saranno le prestazioni che potrai ottenere.
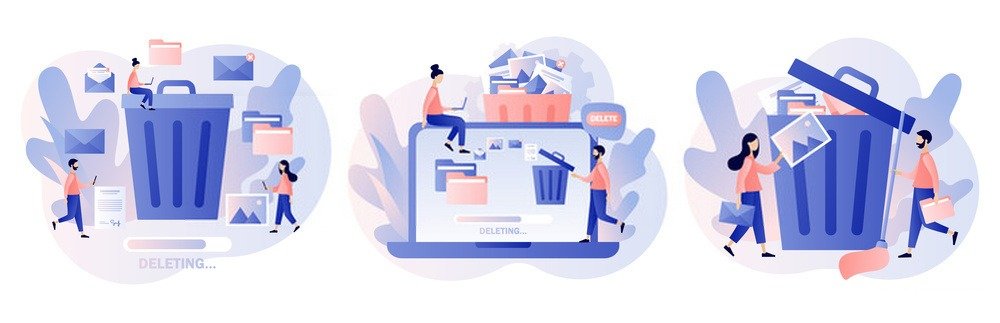
Mi dirai: “sì, ma il commesso del mio negozio preferito mi ha detto che dovevo comprare un hard disk esterno e una memoria”. In effetti, sarà in grado di venderti l'attrezzatura e ottenere la sua piccola commissione. Detto questo, in tutta onestà, potrebbe anche dirvi che è una soluzione, certo, ma che non è l’unica soluzione. Sapendo che la prossima volta forse riuscirà a venderti un nuovo computer in sostituzione di quello attuale (…il tuo vecchio computer sembra essere troppo vecchio…eppure ha solo un anno…).
Ok, torniamo al nostro argomento.
Elimina i file in modo efficiente
Vai a cartelle come "Documenti, Immagini, Video, Download, Desktop" ed elimina ciò che non usi lì. Non dimenticare di eliminarli anche nel cestino in seguito. Detto questo ti consiglio di attendere qualche giorno prima di effettuare la cancellazione definitiva nel cestino. Questo ti permetterà di tornare indietro, per ogni evenienza.
Controlla anche i duplicati.
Esiste un software che esegue la scansione dei dischi rigidi e può rilevare file duplicati. Li puoi trovare su internet. Ad esempio, c'è "Duplicate Cleaner gratuito". Ti consentirà di cercare duplicati per nome o tipo, ad esempio.
Disinstallare i programmi non necessari

È raro che utilizziamo davvero tutto il software sul nostro computer. Alcuni sono stati preinstallati dal produttore. Altri potrebbero provenire da programmi scaricati. Può succedere di installare Google Chrome, ad esempio quando avevamo programmato di installare un software per la lettura di PDF. Se vai “avanti, avanti” all'installazione, senza controllare le impostazioni, potresti rimanere sorpreso.
Ti invitiamo a leggere anche il nostro articolo per disattivare un programma all'avvio su Windows , ecco la procedura:
3. Pulisci il tuo computer con CCleaner
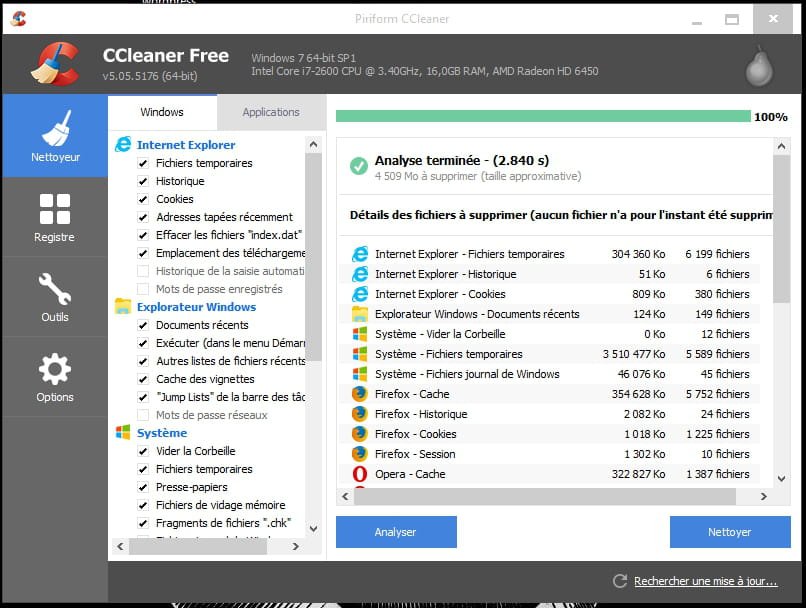
CCleaner ti consentirà di eliminare cookie e altri elementi lasciati dai browser. Elimina anche i file temporanei Windows. Puoi scaricarlo gratuitamente da Internet.
Nella sua ultima versione, CCleaner offre una serie di strumenti per ottimizzare il tuo PC. È quindi possibile utilizzare gli strumenti Windows descritti in precedenza oppure utilizzare Clceaner. Tieni presente che alcune azioni sono irreversibili.
Ecco una video guida su Ccleaner per evitare errori di gestione!
Pulizie personalizzate
Lasciando le impostazioni predefinite, puoi fare clic direttamente su "Scansione" o "Pulisci". Il software si occuperà di rimuovere gli elementi non necessari lasciati sul tuo computer da Windows e altre applicazioni.
Pulisci il registro
È possibile fare clic sulla scheda del registro e fare clic su "Cerca errori".
Cleaner offre la possibilità di eseguire un backup del registro. Si consiglia vivamente di effettuare questo backup. Una volta terminata la ricerca degli errori, è possibile fare clic su “Correggi tutti gli errori”.
4. Deframmenta il tuo computer
Un'altra strana espressione! Non preoccuparti. Ti spiegheremo di cosa si tratta.

Deframmentazione
Quando archivi file su un computer, in realtà Windows non li archivia in un unico posto, in un unico posto. Piuttosto, li immagazzina in pezzi, un po’ qua, un po’ là, a seconda dello spazio libero a disposizione. Parliamo quindi di frammenti di file. Nel corso del tempo, ci sono sempre più frammenti di file. Nuovi frammenti vengono creati man mano che i nuovi file vengono eliminati e archiviati.
La conseguenza è che il computer diventa sempre più lento. Ogni volta che deve aprire un file, deve trovare tutti i frammenti di questo file. Diciamo che ci sono 40 frammenti del tuo file. Questi frammenti non si trovano tutti uno accanto all'altro... È quindi necessario dare Windows il tempo di trovare ogni frammento. Fortunatamente, il sistema ha un indice. È come una directory in cui vengono menzionate le informazioni su ciascun file.
Come deframmentare il tuo PC?
Per deframmentare il PC puoi utilizzare gli strumenti forniti da Windowsoppure scaricare altri software.
In generale, gli strumenti forniti da Windows per ottimizzare il PC sono meno efficaci di alcuni software che si trovano su Internet.
Detto questo, ecco la procedura per deframmentare Windows 10.
Potrebbe essere necessario eseguire l'ottimizzazione più volte.
Ecco un video tutorial per deframmentare da windows 10
Se desideri utilizzare software gratuito, ti consigliamo ad esempio "Ultradefrag 64 bit per Windows 10". È un software che può essere utilizzato abbastanza facilmente. Se non puoi farlo, puoi facilmente trovare tutorial su questo argomento su Internet.
5. Riavvia il PC
Alcune persone lasciano il computer acceso 24 ore su 24. È vero che in questo modo il loro PC è sempre disponibile. Tuttavia, con il passare del tempo, alcuni software rimangono in esecuzione e rallentano il PC. Il riavvio di tanto in tanto consente di liberare RAM, ripristinare alcuni programmi, ecc. Il tuo PC ti ringrazierà!

6. Abilita Avvio rapido
Questa è un'opzione Windows. Per attivarlo, ecco cosa devi fare; In video è sempre più facile!
- Passaggio 1: vai alla barra delle applicazioni in basso.
- Passaggio 2: digitare "Pannello di controllo" nella sezione Cerca.
- Passaggio 3: fare clic su "Pannello di controllo".
- Passaggio 4: scegli "Sistema e sicurezza".
- Passaggio 5: andare su "Opzioni Power Supply ".
- Passaggio 6: selezionare "Modifica comportamento del pulsante power supply ".
- Passaggio 7: fare clic su "Modifica impostazioni attualmente non disponibili". ».
- Passaggio 8: seleziona la casella "Abilita avvio rapido".
- Passaggio 9: fare clic su "Salva modifiche" in basso a destra.
- Passaggio 10: riavvia il computer.
7. Cambia le prestazioni del tuo PC
Windows 10 viene fornito con la sua quota di animazioni ed effetti visivi. Ciò influisce fortemente sulle prestazioni. Non preoccuparti, il tuo computer funzionerà normalmente senza questi effetti. Questi effetti visivi in realtà servono solo a “vestirsi”, per farlo sembrare “bello”.
Per disattivare gli effetti visivi e dare priorità alle prestazioni, puoi procedere come segue:
- Passaggio 1: vai alla barra delle applicazioni in basso.
- Passaggio 2: digita "performance" nella parte di ricerca.
- Passaggio 3: fare clic su "Regola aspetto e prestazioni Windows ".
- Passaggio 4: fare clic sulla scheda "Effetti visivi". Vedrai una finestra con diverse caselle di controllo.
- Passaggio 5: scegli "Regola per prestazioni migliori".
- Passaggio 6: fare clic su "Applica".
- Passaggio 7: puoi riavviare il PC.
In teoria, il tuo PC dovrebbe essere più veloce di prima.
8. Rimuovere il malware

Il malware è un software dannoso che minaccia la sicurezza del tuo computer. La differenza tra malware e virus è che un virus è semplicemente un tipo di software dannoso (malware). Pertanto, il malware include virus e altri programmi dannosi.
In generale, gli antivirus attuali fanno un buon lavoro nel proteggere il tuo PC dai virus. Ma, per altri malware, spesso è necessario utilizzare altri software. Usiamo “Malwarebytes” abbastanza spesso.
Puoi scaricare gratuitamente il software “Malwarebytes Anti-Malware”. Offre una versione di prova di 14 giorni.
Dopo l'installazione, avvialo. Si offrirà di scansionare il tuo computer. Puoi quindi decidere di mettere in quarantena gli elementi dannosi, se presenti.
9. Problema dopo l'aggiunta di nuovo software o hardware
Caso di nuovo software
Se hai notato che il tuo PC è diventato lento dopo aver aggiunto un nuovo software, prova a disinstallarlo. Se il tuo PC diventa di nuovo veloce, saprai da dove viene il problema. In questo caso è possibile che tu non disponga della versione corretta del software, quella corrispondente al tuo computer.
Accade spesso, ad esempio, che le persone scarichino software a 32 bit, mentre Windows 10 funziona esclusivamente a 64 bit.
Nella maggior parte dei casi, la disinstallazione del software incriminato risolve il problema. Se questo diventa troppo complicato per te, cerca un aiuto professionale.
Vi consigliamo di guardare il video qui sotto
Caso di nuovo materiale
Se hai collegato un nuovo hardware e noti un malfunzionamento nel tuo computer, spesso è meglio scollegarlo.
Non è raro, ad esempio, notare un cambiamento improvviso sul proprio computer dopo aver collegato una nuova stampante.
Nella maggior parte dei casi, la rimozione dell'hardware è sufficiente per correggere il problema. Soprattutto, se non ti senti a tuo agio con questo tipo di manipolazione, non insistere…
I dispositivi USB consumano corrente e alcune manipolazioni possono avere conseguenze spiacevoli.
Fortunatamente, questi problemi hardware di solito possono essere riparati. Ma siamo ancora un po' infastiditi quando abbiamo 1 o 2 porte USB che non funzionano più.
Conclusione
Quindi, con tutti questi suggerimenti, dovresti riuscire a migliorare la velocità del tuo PC. Alcune delle sue soluzioni devono essere realizzate regolarmente per una migliore efficienza a lungo termine.




