Hai un problema con la tastiera ? Non scrive più lettere o certi tasti non funzionano più ? Niente panico, esistono soluzioni semplici ed efficaci per risolvere questo problema e trovare una tastiera funzionale. In questo articolo presenteremo 10 metodi per risolvere i problemi della tastiera e spiegheremo le possibili cause di questo malfunzionamento.
Quali sono le cause di una tastiera che non scrive più le lettere?

Esistono diversi motivi che possono spiegare perché una tastiera non scrive più lettere o perché alcuni tasti non rispondono più. Ecco i principali:
- Una tastiera danneggiata fisicamente
- Un driver della tastiera mancante o obsoleto
- Una porta USB difettosa
- Un'impostazione di risparmio energetico configurata in modo errato
- Un bug della chiave del filtro di Windows 10
- Un importante aggiornamento Windows 10
Come risolvere il problema della tastiera che non scrive più le lettere?
A seconda della causa del problema, esistono diverse soluzioni per riparare la tastiera e farla funzionare di nuovo . Ecco 10 metodi che puoi provare:
Metodo 1: utilizzare la scorciatoia Windows + barra spaziatrice

Prima di passare a metodi più complessi, vi consigliamo di provare una soluzione semplice e veloce, che in alcuni casi può correggere l'errore. contemporaneamente i tasti Windows + barra spaziatrice Questa scorciatoia consente di modificare il layout della tastiera e correggere un possibile problema di configurazione .
Metodo 2: disabilita il risparmio energetico
Se ritieni che le impostazioni di risparmio energetico siano responsabili del problema della tastiera, puoi provare a disattivarle seguendo questi passaggi:
- Fare clic con il pulsante destro del mouse sul pulsante Start e scegliere Gestione dispositivi.

- Espandi la categoria Tastiere e fai clic con il pulsante destro del mouse sulla tastiera.
- Scegli Proprietà quindi vai alla scheda Gestione power supply .
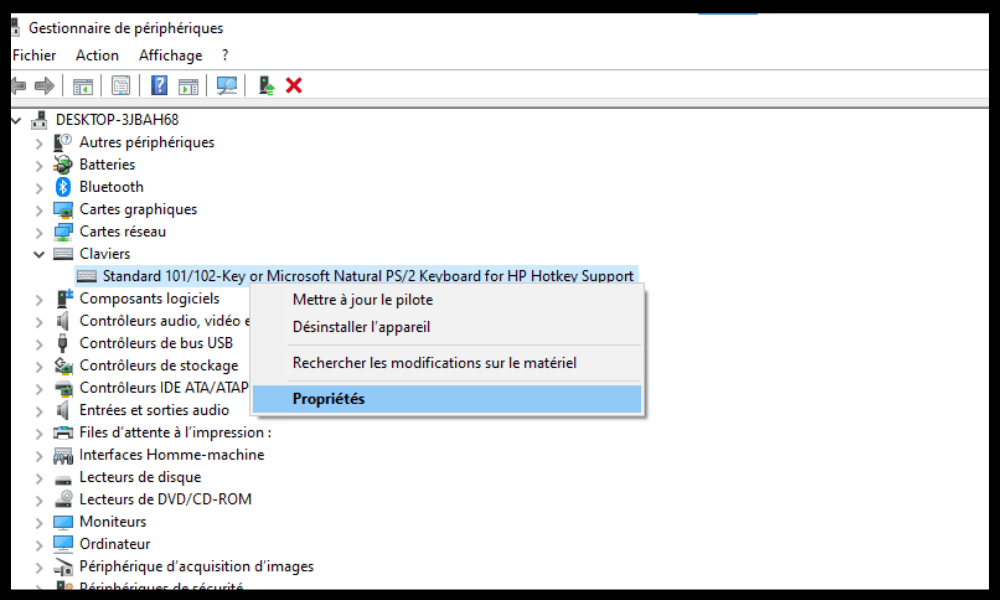
- Deseleziona la casella di controllo Consenti al computer di spegnere il dispositivo per risparmiare energia.
- Fare clic su OK per convalidare le modifiche.
- Riavvia il computer e controlla se la tastiera funziona di nuovo.
Metodo 3: disabilita i tasti del mouse
I tasti del mouse sono una funzionalità che consente di utilizzare il tastierino numerico per controllare il cursore del mouse. Se questa funzione viene abilitata per errore, potrebbe impedire alla tastiera di scrivere lettere. Per disattivarlo, attenersi alla seguente procedura:
- Apri il Pannello di controllo facendo clic con il pulsante destro del mouse sul pulsante Start e scegliendo Pannello di controllo.

- Fai clic su Opzioni facilità d'uso, quindi su Cambia il funzionamento della tastiera.
- Deseleziona la casella Abilita tasti mouse.

- Fare clic su Applica quindi su OK.
- Prova la tastiera e verifica se il problema è stato risolto.
Metodo 4: aggiorna il driver della tastiera
Se il driver della tastiera manca o è obsoleto, potrebbe causare problemi operativi. Per aggiornare il driver della tastiera, puoi utilizzare Gestione dispositivi o un software dedicato come Driver Booster. Ecco come farlo con Gestione dispositivi:
- Fare clic con il pulsante destro del mouse sul pulsante Start e scegliere Gestione dispositivi.
- Espandi la categoria Tastiere e fai clic con il pulsante destro del mouse sulla tastiera.
- Scegli Aggiorna driver quindi Cerca automaticamente un driver aggiornato.

- Seguire le istruzioni visualizzate sullo schermo per installare il driver più recente.
- Riavvia il computer e controlla se la tastiera funziona correttamente.
Metodo 5: avvia lo strumento di risoluzione dei problemi
Windows 10 dispone di uno strumento integrato che consente di rilevare e risolvere i problemi comuni sul computer, inclusi quelli relativi alla tastiera. Per avviare lo strumento di risoluzione dei problemi, attenersi alla seguente procedura:
- Apri Impostazioni premendo i tasti Windows + I.

- Fare clic su Aggiornamento e sicurezza, quindi su Risoluzione dei problemi.
- Seleziona Tastiera dall'elenco e fai clic su Esegui risoluzione dei problemi.

- Segui le istruzioni visualizzate sullo schermo per eseguire la scansione e riparare la tastiera con lo strumento di risoluzione dei problemi.
- Riavvia il computer e verifica se il problema persiste.
Metodo 6: provare ad accedere al sistema come utente diverso
Il problema con la tastiera potrebbe essere correlato al tuo account utente. Per verificarlo, puoi provare ad accedere al sistema come un altro utente. Se non disponi di un altro account utente, puoi crearne uno temporaneamente seguendo questi passaggi:
- Apri Impostazioni premendo i tasti Windows + I.
- Fai clic su Account, quindi su Famiglia e altri utenti.
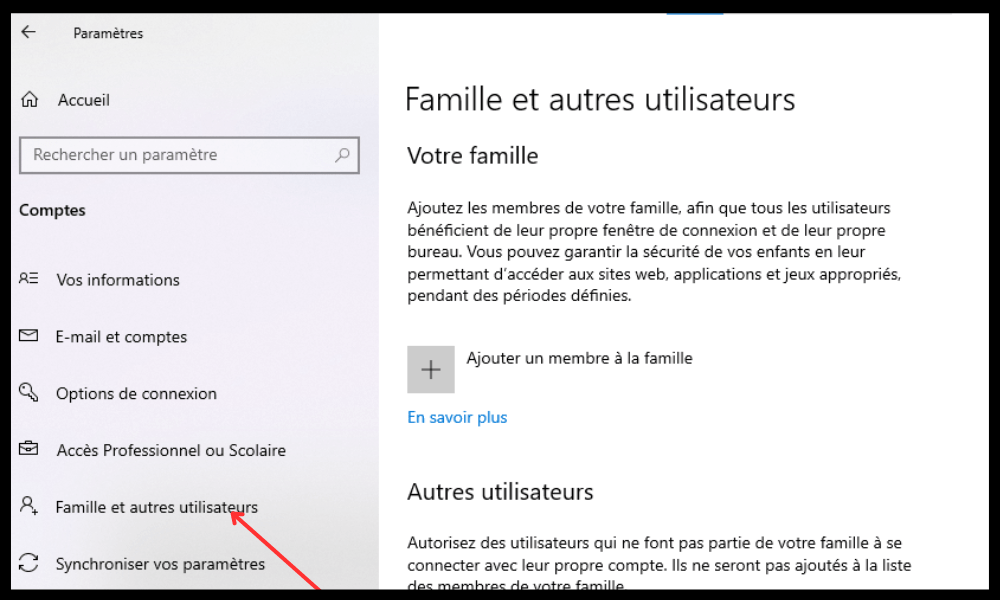
- Fare clic su Aggiungi un altro utente a questo PC, quindi su Non ho le informazioni di accesso di questa persona .

- Fai clic su Aggiungi un utente senza un account Microsoft e inserisci un nome utente e una password.
- Fare clic su Avanti per creare l'account utente.
- Esci dal tuo account attuale e accedi al nuovo account appena creato.
- Prova la tastiera e verifica se il problema è stato risolto.
Se la tua tastiera funziona normalmente con un altro account utente , significa che il problema è legato al tuo account originale, forse il tuo account Windows è bloccato o presenta un problema critico... In questo caso, puoi provare a riparare il tuo profilo utente o crearne uno nuovo .
Metodo 7: controllare le impostazioni della regione o della lingua

Se la tastiera non scrive correttamente le lettere o alcuni tasti sono invertiti, potresti avere un problema con le impostazioni della regione o della lingua. Per verificare e modificare queste impostazioni, attenersi alla seguente procedura:
- Apri Impostazioni premendo i tasti Windows + I.
- Fare clic su Ora e lingua, quindi su Lingua.
- Verifica che la lingua visualizzata corrisponda a quella della tua tastiera. In caso contrario, fare clic su Aggiungi lingua e selezionare la lingua appropriata.

- Fai clic sulla lingua appena aggiunta e scegli Imposta come lingua predefinita.
- Fai clic su Opzioni, quindi su Aggiungi tastiera e seleziona il tipo di tastiera che stai utilizzando.
- Fai clic sulla tastiera che hai appena aggiunto e scegli Imposta come tastiera predefinita.
- Riavvia il computer e controlla se la tastiera funziona correttamente.
Metodo 8: pulisci la tastiera

Se la tastiera è sporca o sporca, potrebbe non scrivere lettere o alcuni tasti potrebbero essere bloccati. Per pulire la tastiera è possibile utilizzare un panno morbido, un batuffolo di cotone, aria compressa o un aspirapolvere. Ecco come farlo:
- Spegni il computer e scollega la tastiera se è esterna.
- Capovolgi la tastiera e scuotila delicatamente per rimuovere lo sporco o le briciole accumulate tra i tasti.
- Utilizzare un panno morbido e leggermente umido per pulire la superficie della tastiera. Non utilizzare prodotti chimici o alcool che potrebbero danneggiare la tastiera.
- Utilizzare un batuffolo di cotone leggermente umido per pulire gli spazi tra i tasti. Fare attenzione a non lasciare fibre di cotone sulla tastiera.
- Utilizzare una bomboletta di aria compressa o un aspirapolvere per soffiare o aspirare la polvere rimasta sulla tastiera. Tenere la bomboletta d'aria compressa a una distanza di circa 15 cm dalla tastiera e spruzzare con brevi impulsi. Tenere l'aspirapolvere ad una distanza di circa 5 cm dalla tastiera e utilizzare una bocchetta adatta.
- Lascia asciugare completamente la tastiera prima di ricollegarla o di riaccendere il computer.
- Prova la tastiera e verifica se il problema è stato risolto.
Metodo 9: ripristina il computer
Se nessuno dei metodi precedenti ha funzionato, puoi provare a ripristinare il computer. Ciò ripristina il sistema alle impostazioni di fabbrica e rimuove eventuali file corrotti o dannosi che potrebbero influenzare la tastiera.
Tieni presente che questa operazione cancella anche i tuoi dati personali, le applicazioni e le impostazioni. Ti consigliamo quindi di effettuare un backup dei tuoi file importanti prima di procedere.
Ecco come ripristinare il computer:
- Apri Impostazioni premendo i tasti Windows + I.
- Fare clic su Aggiornamento e sicurezza, quindi su Ripristino.

- In Reimposta questo PC, fai clic su Inizia.
- Scegli l'opzione Conserva i miei file se vuoi conservare i tuoi documenti personali o l'opzione Elimina tutto se vuoi cancellare tutto.
- Seguire le istruzioni visualizzate sullo schermo per completare il ripristino.
- Riavvia il computer e controlla se la tastiera funziona correttamente.
Metodo 10: sostituisci la tastiera

Se tutti i metodi sopra indicati hanno fallito, la tastiera potrebbe essere irreparabilmente danneggiata e potrebbe essere necessario sostituirla. Se utilizzi una tastiera esterna, puoi facilmente acquistarne una nuova e collegarla al computer. Se utilizzi una tastiera integrata nel tuo laptop, puoi provare a smontarla e modificarla tu stesso, purché disponi degli strumenti e delle competenze necessarie. Altrimenti potete chiamare un professionista o un servizio post-vendita per effettuare la sostituzione.
Tabella riassuntiva e comparativa delle 10 soluzioni
| Metodo | Benefici | Svantaggi |
|---|---|---|
| Utilizza la scorciatoia Windows + la barra spaziatrice | Facile e veloce | Non funziona in tutti i casi |
| Disabilita il risparmio energetico | Impedisce la disattivazione della tastiera | Può aumentare il consumo di energia |
| Disabilita i tasti del mouse | Consente di correggere un problema di configurazione | Richiede l'accesso al Pannello di controllo |
| Aggiorna il driver della tastiera | Aiuta a risolvere i problemi di compatibilità | Richiede l'accesso a Gestione dispositivi |
| Avvia lo strumento di risoluzione dei problemi | Aiuta a rilevare e riparare i problemi comuni | Non garantisce la risoluzione completa |
| Prova un altro account utente | Permette di verificare se il problema è legato al profilo utente | Richiede la creazione di un nuovo account utente |
| Controlla le impostazioni della regione o della lingua | Risolve un problema di layout della tastiera | Richiede l'accesso alle Impostazioni |
| Pulisci la tastiera | Aiuta a rimuovere lo sporco o la polvere che bloccano i tasti | Può danneggiare la tastiera se eseguita in modo errato |
| Ripristina il computer | Consente di ripristinare il sistema alle impostazioni di fabbrica | Cancella dati personali, app e impostazioni |
| Sostituisci la tastiera | Permette di avere una tastiera nuova e funzionale | Costoso e complesso |
FAQ: domande frequenti sulla tastiera che non scrive più lettere
Perché la mia tastiera scrive numeri anziché lettere?
Se la tastiera scrive numeri anziché lettere , potresti aver attivato il tasto Bloc Num o Bloc Num. Per disabilitare questa funzione, premere il tasto Bloc Num o Fn + Bloc Num a seconda del modello di tastiera.
Perché la mia tastiera scrive simboli anziché lettere?
Se la tua tastiera scrive simboli invece di lettere , potresti aver abilitato il tasto Alt Gr o il tasto Alt + Ctrl. Per disabilitare questa funzione, premi Alt Gr o Alt + Ctrl a seconda del modello di tastiera.
Perché la mia tastiera non funziona su determinati siti o applicazioni?
Se la tua tastiera non funziona su determinati siti o applicazioni , potrebbe esserci un problema di compatibilità o di impostazione. Puoi provare ad aggiornare il browser o l'app, cambiare browser o app, disattivare estensioni o plug-in, svuotare cache e cookie o controllare le autorizzazioni di accesso alla tastiera.
Perché la mia tastiera non funziona all'avvio?
Se la tastiera non funziona all'avvio, potrebbe esserci un di connessione o di riconoscimento. Puoi provare a scollegare e ricollegare la tastiera , a cambiare le porte USB, a controllare il BIOS o UEFI o ad avviare in modalità provvisoria.
Conclusione: la tastiera non scrive più le lettere
Una tastiera che non scrive più lettere o che ha tasti difettosi può essere molto fastidiosa e impedirti di utilizzare correttamente il computer. Fortunatamente esistono soluzioni semplici ed efficaci per risolvere questo problema e ritrovare una tastiera funzionante. Ci auguriamo che questo articolo ti sia stato utile e che tu sia riuscito a risolvere i problemi della tastiera utilizzando i nostri metodi. Se avete domande o commenti, non esitate a lasciarli qui sotto.




