La barra spaziatrice è uno dei tasti più utilizzati su una tastiera. Ti consente di separare parole, interrompere righe, mettere in pausa un video o persino avviare una ricerca su Internet. Ma cosa fare se non funziona più? Come riparare la tastiera e ritrovare una digitazione confortevole? Ecco 10 possibili soluzioni per risolvere questo problema.
Soluzione 1: controlla le impostazioni della tastiera
La prima cosa da fare è verificare se il problema non riguarda le impostazioni della tastiera. La barra spaziatrice può essere disabilitata o assegnata ad un'altra funzione. Per fare ciò, attenersi alla seguente procedura:
- Apri il menu Start e fai clic su Impostazioni

- Fare clic su Ora e lingua, quindi su Lingua

- Seleziona la lingua della tastiera e fai clic su Opzioni

- Verificare che il layout della tastiera sia corretto e che la barra spaziatrice non sia modificata
- Se necessario, modificare le impostazioni o ripristinare i valori predefiniti
Soluzione 2: pulite la tastiera
La barra spaziatrice potrebbe essere bloccata da polvere, briciole o altro sporco. Per pulire la tastiera è possibile utilizzare un panno morbido, un batuffolo di cotone, una bomboletta di aria compressa o un aspirapolvere. Ecco come farlo:

- Spegni il computer e scollega la tastiera se è esterna
- Capovolgi la tastiera e scuotila delicatamente per eliminare eventuali detriti
- Utilizzare un panno morbido o un batuffolo di cotone leggermente inumidito per pulire i tasti e gli spazi tra di essi
- Utilizzare una bomboletta di aria compressa o un aspirapolvere per soffiare o aspirare eventuali residui di sporco
- Lascia asciugare la tastiera prima di ricollegarla e riaccendere il computer
Soluzione 3: smontare la chiave
Se la pulizia non è sufficiente, puoi provare a smontare il tasto della tastiera per vedere se è danneggiato o bloccato. Per fare questo, avrai bisogno di un cacciavite piatto o qualcosa di sottile e piatto. Ecco come farlo:

- Spegni il computer e scollega la tastiera se è esterna
- Inserisci il cacciavite o un oggetto piatto sotto la chiave e fallo scorrere delicatamente per sollevarla
- Rimuovere la chiave e controllarne le condizioni. Se è rotto, dovrai sostituirlo. Se è sporco, pulirlo con un panno morbido o un batuffolo di cotone leggermente inumidito
- Controllare anche le condizioni del meccanismo sotto la chiave. Se è danneggiato, dovrai cambiarlo. Se è sporco, pulirlo con una bomboletta di aria compressa o un aspirapolvere
- Sostituisci il pulsante premendolo finché non scatta in posizione
- Ricollega la tastiera e riaccendi il computer
Soluzione 4: aggiorna i driver della tastiera
Il problema potrebbe essere causato da driver obsoleti o danneggiati. I driver sono software che consentono al tuo computer di riconoscere e comunicare con i tuoi dispositivi. Per aggiornare i driver della tastiera, attenersi alla seguente procedura: 
- Apri Gestione dispositivi facendo clic con il pulsante destro del mouse sul menu Start e scegliendo Gestione dispositivi
- Espandi la categoria Tastiere e fai clic con il pulsante destro del mouse sulla tastiera
- Scegli Aggiorna driver e segui le istruzioni visualizzate sullo schermo
- Riavvia il computer e controlla se la barra spaziatrice funziona
Soluzione 5: disinstallare e reinstallare i driver della tastiera
Se l'aggiornamento dei driver non risolve il problema, puoi provare a disinstallarli e reinstallarli. Ciò consentirà al tuo computer di rilevare nuovamente la tastiera e assegnarle i driver corretti. Per fare ciò, attenersi alla seguente procedura: 
- Apri Gestione dispositivi facendo clic con il pulsante destro del mouse sul menu Start e scegliendo Gestione dispositivi
- Espandi la categoria Tastiere e fai clic con il pulsante destro del mouse sulla tastiera
- Scegli Disinstalla dispositivo e conferma la disinstallazione
- Riavvia il computer e attendi che riconosca la tastiera e installi automaticamente i driver
- Controlla se la barra spaziatrice funziona
Soluzione 6: testare la tastiera su un altro computer
Se nessuna delle soluzioni precedenti funziona, puoi testare la tastiera su un altro computer. Questo ti farà sapere se il problema riguarda la tastiera stessa o il tuo computer. Per fare ciò, attenersi alla seguente procedura:

- Scollega la tastiera dal computer
- Collegalo a un altro computer
- Prova la barra spaziatrice su un software di elaborazione testi o su Internet
- Se la barra spaziatrice funziona, il problema riguarda il tuo computer. Potrebbe essere necessario contattare un tecnico o ripristinare il sistema. Se la barra spaziatrice non funziona, il problema riguarda la tastiera. Potrebbe essere necessario modificarlo.
Soluzione 7: cambiate la tastiera
Se hai stabilito che il problema riguarda la tastiera stessa, non hai altra scelta che cambiarla. Puoi acquistare una nuova tastiera esterna o interna a seconda del tipo di computer. Puoi anche optare per una tastiera wireless o cablata a seconda delle tue preferenze. Ecco alcuni suggerimenti per scegliere una buona tastiera:
- Verifica la compatibilità della tastiera con il tuo sistema operativo e il modello del tuo computer
- Scegli una tastiera ergonomica che ti dia una buona presa e rispetti la posizione delle mani e dei polsi
- Scegli una tastiera silenziosa che non faccia troppo rumore durante la digitazione
- Scegli una tastiera retroilluminata se lavori spesso al buio
- Confronta prezzi e recensioni degli utenti per trovare il miglior rapporto qualità-prezzo
Soluzione 8: utilizzare la tastiera virtuale
Mentre aspetti di cambiare tastiera o riparare il computer, puoi utilizzare la tastiera virtuale. Si tratta di una tastiera che appare sullo schermo e che puoi controllare con il mouse o con il dito se hai un touch screen. Per abilitare la tastiera virtuale, attenersi alla seguente procedura:
- Apri il menu Start e fai clic su Impostazioni

- Fare clic sull'opzione Facilità d'uso, quindi su Tastiera

- Abilita l'opzione Usa tastiera su schermo
- Sullo schermo viene visualizzata la tastiera virtuale. Puoi usarlo per digitare testo facendo clic sui tasti con il mouse o il dito.
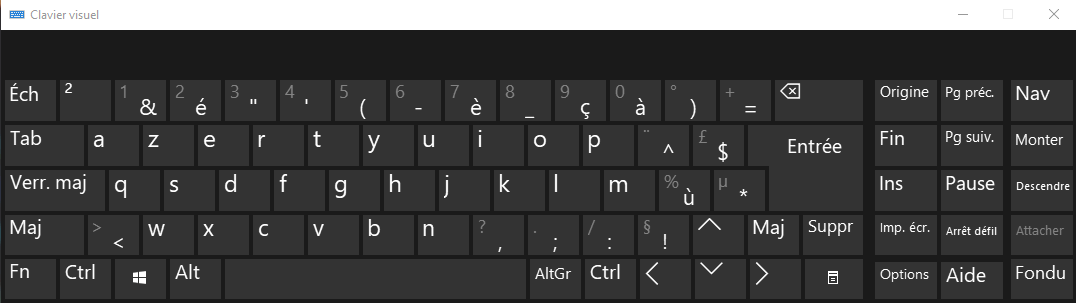
Soluzione 9: utilizzare il riconoscimento vocale
Un'altra soluzione temporanea è utilizzare il riconoscimento vocale. Questa è una funzionalità che ti consente di controllare il tuo computer con la tua voce. Puoi dettare testo, avviare applicazioni, effettuare ricerche in Internet o eseguire semplici comandi. Per abilitare il riconoscimento vocale, attenersi alla seguente procedura:
- Apri il menu Start e fai clic su Impostazioni
- Fai clic su Ora e lingua, quindi su Voce
- Abilita l'opzione Abilita riconoscimento vocale

- Sullo schermo viene visualizzato un microfono. Puoi fare clic per iniziare a parlare o dire "Inizia ad ascoltare"
- Puoi visualizzare l'elenco dei comandi vocali disponibili dicendo "Quali sono i comandi?"
Soluzione 10: utilizzare un software di sostituzione del testo
Un'ultima soluzione temporanea consiste nell'utilizzare un software di sostituzione del testo. Si tratta di un software che consente di creare scorciatoie da tastiera per inserire automaticamente il testo. Ad esempio, puoi definire che la combinazione Alt + Spazio inserisca una barra spaziatrice. Esistono diversi software di questo tipo, come PhraseExpress, AutoHotkey o TextExpander. Ecco come utilizzare il software di sostituzione del testo:
- Scarica e installa il software che preferisci
- Apri il software e crea una nuova scorciatoia da tastiera
- Inserisci la combinazione di tasti che vuoi utilizzare e il testo da inserire
- Salva il collegamento e provalo su un software di elaborazione testi o su Internet
Conclusione
La barra spaziatrice è un tasto essenziale su una tastiera. Se non funziona più, puoi provare diverse soluzioni per riparare la tastiera o aggirare il problema. Speriamo che questo articolo ti sia stato utile e che tu abbia trovato la soluzione giusta per la tua situazione. Se avete domande o commenti, non esitate a lasciarli qui sotto.
Tabella comparativa delle tastiere
| Tipo di tastiera | Benefici | Svantaggi |
| Tastiera esterna | Facile da cambiare | Può occupare spazio |
| Tastiera interna | Integrato nel computer | Difficile da cambiare |
| Tastiera senza fili | Non c'è bisogno di cavo | Richiede batterie |
| Tastiera cablata | Non sono necessarie batterie | Può impigliarsi |
| Tastiera ergonomica | Confortevole e previene i disturbi muscolo-scheletrici | Può essere costoso |
| Tastiera silenziosa | Non fare rumore | Potrebbe mancare di reattività |
| Tastiera retroilluminata | Ti permette di lavorare al buio | Potrebbe consumare più energia |
Domande frequenti
Cosa devo fare se la barra spaziatrice non funziona più sul mio telefono?
Se la barra spaziatrice non funziona più sul tuo telefono, puoi provare a riavviare il telefono, aggiornare la tastiera virtuale, cambiare lingua o tastiera o ripristinare le impostazioni della tastiera.
Come faccio a sapere se la mia barra spaziatrice è rotta?
Per scoprire se la barra spaziatrice è rotta, puoi smontare la chiave e verificarne le condizioni. Se è crepato, deformato o staccato dal meccanismo, probabilmente è rotto. Puoi anche testare la tastiera su un altro computer per vedere se il problema persiste.
Come riparare una barra spaziatrice che salta?
Se la barra spaziatrice salta, ovvero inserisce più spazi contemporaneamente o non inserisce affatto spazi, puoi provare a pulire la tastiera, aggiornare i driver della tastiera, disinstallare e reinstallare i driver della tastiera o utilizzare un software di sostituzione del testo.
Come cambiare la barra spaziatrice su una tastiera interna?
Per modificare la barra spaziatrice su una tastiera interna, dovrai aprire il computer e accedere alla tastiera. Avrai bisogno di un cacciavite adatto e di una nuova chiave compatibile. Dovrai quindi rimuovere la chiave rotta e sostituirla con quella nuova. Fai attenzione, questa operazione può essere delicata e invalidare la garanzia del tuo computer. Si consiglia di chiamare un professionista se non si è sicuri.
Come abilitare o disabilitare la barra spaziatrice?
Per abilitare o disabilitare la barra spaziatrice, puoi utilizzare il software di sostituzione del testo. Puoi creare una scorciatoia da tastiera che attiva o disattiva la funzione della barra spaziatrice. Ad esempio, puoi impostare Ctrl + Spazio per attivare o disattivare la barra spaziatrice. In questo modo, puoi controllare quando vuoi utilizzare la barra spaziatrice o meno.

![[GetPaidStock.com]-646128ff94306](https://tt-hardware.com/wp-content/uploads/2023/05/GetPaidStock.com-646128ff94306-696x442.jpg)


