Il tasto Alt Gr è un tasto della tastiera che consente di inserire caratteri speciali , come il simbolo dell'euro (€), la chiocciola (@) o la tilde (~). Spesso si trova a destra della barra spaziatrice, accanto al tasto Alt. Ma a volte questa chiave non funziona più correttamente e non produce il carattere atteso. In questo caso, come risolvere questo problema e riprendere l'uso del tasto Alt Gr? In questo articolo spiegheremo le possibili cause di questo malfunzionamento e ti forniremo soluzioni per risolverlo.
Quali sono le possibili cause del problema del tasto Alt Gr?
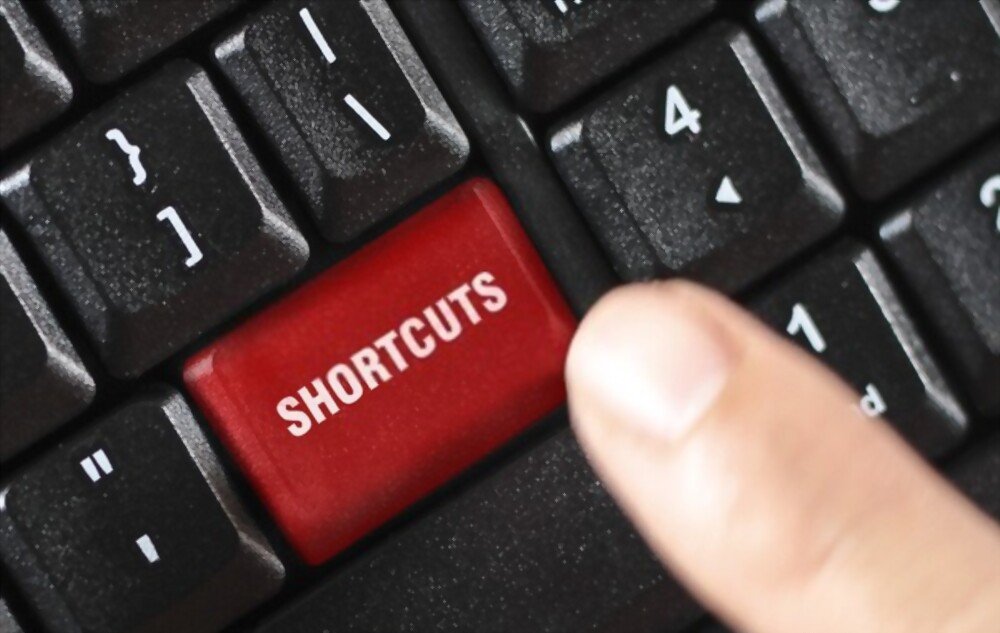 Esistono diversi motivi per cui il tasto Alt Gr potrebbe non funzionare più sulla tastiera. Ecco i principali:
Esistono diversi motivi per cui il tasto Alt Gr potrebbe non funzionare più sulla tastiera. Ecco i principali:
- Un problema hardware
- Un problema software
- Un problema di configurazione
Quali sono le soluzioni per correggere il tasto Alt Gr?
Se hai identificato la causa del problema, puoi provare le seguenti soluzioni per correggere il mancato funzionamento del tasto Alt Gr:
Soluzione 1: reinstallare il driver della tastiera
- Passaggio 1: fai clic con il pulsante destro del mouse sull'icona "Questo PC" sul desktop e seleziona Gestisci.
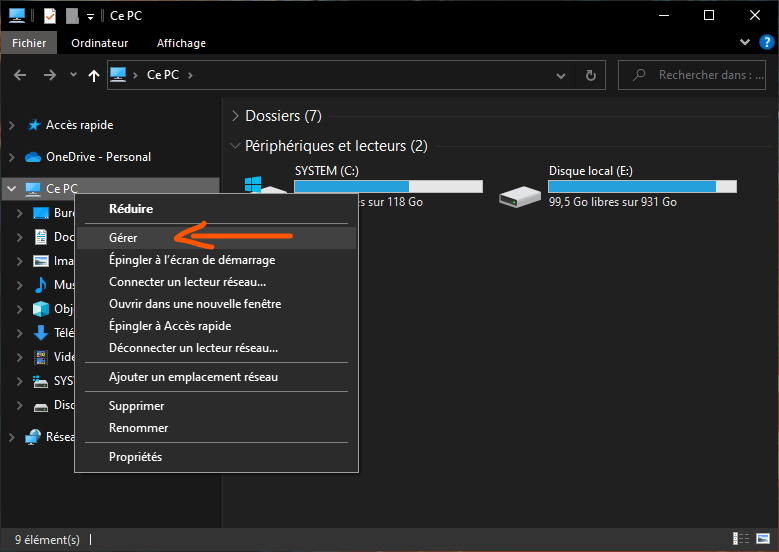
- Passaggio 2: quindi fare clic su Gestione dispositivi nella colonna di sinistra.
- Passaggio 3: espandi la categoria "Tastiere" nella finestra di destra e fai clic con il pulsante destro del mouse sulla tastiera.

- Passaggio 4: scegli Disinstalla dispositivo e conferma.
- Passaggio 5: quindi riavvia il computer e lascia che Windows reinstalli automaticamente il driver della tastiera.
Soluzione 2: disabilita o disinstalla i programmi di terze parti che potrebbero interferire con il tasto Alt Gr
Un programma di terze parti, come un antivirus, un software di sicurezza o un'utilità di personalizzazione della tastiera, potrebbe impedire il corretto funzionamento del tasto Alt Gr. Per verificare se questo è il caso, puoi provare i seguenti passaggi:
- Passaggio 1: avvia il computer in modalità provvisoria . il tasto Windows + R e digita msconfig nella finestra di dialogo che si apre. Quindi fare clic sulla scheda Avvio e selezionare la casella Avvio sicuro. Fare clic su OK e riavviare il computer.
- Passaggio 2: verifica se il tasto Alt Gr funziona in modalità provvisoria. In tal caso, significa che il problema è causato da un programma di terze parti.
- Passaggio 3: riavvia il computer in modalità normale e apri Task Manager. Per fare ciò, premi i tasti Ctrl + Alt + Canc e scegli Task Manager.

- Passaggio 4: nella scheda Processi, individua i programmi che potrebbero interferire con il tasto Alt Gr, come antivirus, software di sicurezza o utilità di personalizzazione della tastiera. Fare clic con il pulsante destro del mouse su ciascun programma e scegliere Termina operazione.

- Passaggio 5: verifica se il tasto Alt Gr funziona dopo aver chiuso ciascun programma. Se trovi il programma colpevole, puoi disabilitarlo o disinstallarlo.
Soluzione 3: controlla e modifica le impostazioni della tastiera e della lingua
Il tasto Alt Gr potrebbe essere disabilitato o modificato nelle impostazioni della tastiera e della lingua. Per verificare e modificare queste impostazioni, è possibile seguire i seguenti passaggi:
- Passaggio 1: premi il tasto Windows + I per aprire le Impostazioni Windows.

- Passaggio 2: quindi fare clic su Ora e lingua e scegliere Lingua dalla colonna di sinistra.
- Passaggio 3: verifica che la lingua della tastiera sia quella che desideri utilizzare. In caso contrario, fai clic su Aggiungi una lingua e scegli la lingua che corrisponde alla tua tastiera. Ad esempio, se disponi di una tastiera AZERTY, scegli Francese (Francia).
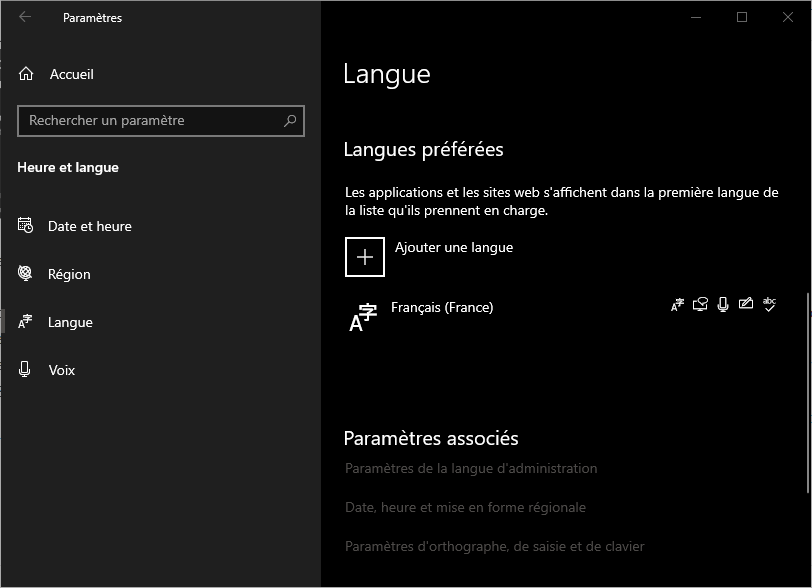
- Passaggio 4: quindi fai clic su Opzioni accanto alla lingua della tastiera e verifica che il tipo di tastiera sia quello che desideri utilizzare. In caso contrario, fai clic su Aggiungi tastiera e scegli il tipo di tastiera per il tuo modello. Ad esempio, se disponi di una tastiera AZERTY standard, scegli Francese. Se necessario, puoi sempre trasformare la tua tastiera QWERTY in AZERTY !

- Passaggio 5: verifica se il tasto Alt Gr funziona dopo aver modificato le impostazioni della tastiera e della lingua.
Come evitare che il tasto Alt Gr smetta di funzionare?
Per evitare che il tasto Alt Gr non funzioni più in futuro, puoi prendere alcune precauzioni:
- Pulisci regolarmente la tastiera con un panno morbido e asciutto o con una bomboletta di aria compressa per evitare l'accumulo di polvere o sporco che potrebbero bloccare i tasti.
- Aggiorna regolarmente il driver della tastiera tramite Gestione dispositivi Windows o scaricando la versione più recente dal sito Web del produttore della tastiera.
- Evita di installare programmi di terze parti che potrebbero interferire con il funzionamento del tasto Alt Gr o che potrebbero modificare le impostazioni della tastiera e della lingua senza il tuo consenso.
- Controlla regolarmente le impostazioni della tastiera e della lingua nelle Impostazioni Windows e modificale se necessario.
Tabella riepilogativa delle soluzioni per correggere il tasto Alt Gr
| Causa del problema | Soluzione |
| Problema hardware | Verificare il corretto funzionamento e collegamento della tastiera |
| Problema software | Reinstallare il driver della tastiera o disabilitare o disinstallare programmi di terze parti che interferiscono con il tasto Alt Gr |
| Problema di configurazione | Controlla e modifica le impostazioni della tastiera e della lingua nelle Impostazioni Windows |
Domande frequenti
Ecco alcune domande frequenti degli utenti che riscontrano problemi con il tasto Alt Gr:
Come posso inserire caratteri speciali senza usare il tasto Alt Gr?
Esistono diversi metodi per inserire caratteri speciali senza utilizzare il tasto Alt Gr. Puoi:
- Utilizza il tastierino numerico della tastiera e digita il codice ASCII del carattere che desideri inserire. Per fare ciò, premi il tasto Bloc Num per attivare il tastierino numerico, quindi tieni premuto il tasto Alt e digita il codice carattere sul tastierino numerico. Ad esempio, per inserire il simbolo dell'euro (€), digitare Alt + 0128. Puoi trovare l'elenco dei codici ASCII su questo sito: https://www.ascii-code.com/
- Utilizza la Mappa caratteri Windows, un'applicazione che visualizza tutti i caratteri disponibili sul tuo computer. Per fare ciò, premi il tasto Windows e digita "Tabella caratteri" nella barra di ricerca. Fare clic sull'applicazione "Mappa caratteri" nei risultati della ricerca. Nella tabella dei caratteri, trova e seleziona il carattere speciale che desideri inserire. Successivamente fare clic sul pulsante Seleziona, quindi sul pulsante Copia. Quindi incolla il carattere nel documento premendo Ctrl + V.
- Utilizza il software di personalizzazione della tastiera, che ti consente di creare le tue scorciatoie da tastiera per inserire caratteri speciali.
Ad esempio, puoi utilizzare AutoHotkey, un software gratuito e open source che ti consente di scrivere script per automatizzare le attività sul tuo computer. Puoi scaricare AutoHotkey da questo sito: https://www.autohotkey.com/ Per creare una scorciatoia da tastiera con AutoHotkey, devi scrivere uno script che associ una combinazione di tasti a un carattere speciale. Ad esempio, per inserire il simbolo dell'euro (€) premendo i tasti Ctrl + E, è necessario scrivere questo script: ^e::Send {€} È quindi necessario salvare lo script con l'estensione .ahk e avviarlo con AutoHotkey. Puoi trovare ulteriori informazioni sulla sintassi e sui comandi di AutoHotkey su questo sito: https://www.autohotkey.com/docs/AutoHotkey.htm
Come posso modificare la funzione del tasto Alt Gr?
Se desideri modificare la funzione del tasto Alt Gr, puoi utilizzare un software di personalizzazione della tastiera, come AutoHotkey, di cui abbiamo parlato prima. Con AutoHotkey, puoi scrivere uno script che associa un'altra azione al tasto Alt Gr. Ad esempio, se desideri che il tasto Alt Gr apra Google Chrome, dovresti scrivere questo script:
<^>!::Esegui “C:\Programmi (x86)\Google\Chrome\Application\chrome.exe”
È quindi necessario salvare lo script con l'estensione .ahk e avviarlo con AutoHotkey.
Come posso ripristinare le impostazioni della tastiera e della lingua?
Se desideri ripristinare le impostazioni della tastiera e della lingua ai valori predefiniti, puoi seguire i seguenti passaggi:
- Passaggio 1: premi il tasto Windows + I per aprire le Impostazioni Windows.
- Passaggio 2: quindi fare clic su Ora e lingua e scegliere Lingua dalla colonna di sinistra.
- Passaggio 3: fare clic su Ripristina accanto a Ripristina le impostazioni internazionali sui valori predefiniti consigliati da Microsoft.
- Passaggio 4: conferma la tua scelta facendo clic su Ripristina.
- Passaggio 5: riavvia il computer affinché le modifiche abbiano effetto.
Come posso abilitare o disabilitare il tasto Alt Gr?
Se desideri abilitare o disabilitare il tasto Alt Gr, puoi utilizzare un software di personalizzazione della tastiera, come SharpKeys, un software gratuito che ti consente di modificare le funzioni dei tasti della tastiera modificando il registro Windows.
Puoi scaricare SharpKeys da questo sito: https://github.com/randyrants/sharpkeys Per abilitare o disabilitare il tasto Alt Gr con SharpKeys, puoi seguire i seguenti passaggi:
- Passaggio 1: avvia SharpKeys e fai clic sul pulsante Aggiungi.
- Passaggio 2: nella finestra che si apre, fai clic sul pulsante Digita chiave sotto la colonna Da chiave e premi il tasto Alt Gr. Vedrai che il codice chiave viene visualizzato nella casella.
- Passaggio 3: quindi fare clic sul pulsante Digita chiave sotto la colonna A chiave e premere il tasto che si desidera associare al tasto Alt Gr. Ad esempio, se si desidera disabilitare il tasto Alt Gr, premere il tasto Esc. Vedrai che il codice chiave viene visualizzato nella casella.
- Passaggio 4: fare clic sul pulsante OK per convalidare la scelta.
- Passaggio 5: fare clic sul pulsante Scrivi nel registro per salvare le modifiche nel registro Windows.
- Passaggio 6: riavvia il computer affinché le modifiche abbiano effetto.
Come risolvere un tasto Alt Gr bloccato?
A volte il tasto Alt Gr si blocca in modalità pressione e produce caratteri speciali ogni volta che si preme un altro tasto. In questo caso, puoi provare le seguenti soluzioni per sbloccare il tasto Alt Gr:
- Premi più volte il tasto Alt Gr per provare a sbloccarlo.
- Premi insieme i tasti Ctrl + Alt + Canc e scegli Annulla dalla schermata che appare.
- Premi insieme i tasti Windows + L per bloccare la sessione e premi nuovamente questi tasti per sbloccarla.
- Scollega e collega la tastiera o cambia le porte USB.
- Pulisci la tastiera con un panno morbido e asciutto o con una bomboletta di aria compressa per rimuovere eventuali residui che potrebbero inceppare il tasto Alt Gr.
Conclusione
Il tasto Alt Gr è un tasto della tastiera che consente di inserire caratteri speciali, ma a volte potrebbe non funzionare correttamente. In questo articolo abbiamo visto le possibili cause di questo problema e le soluzioni per risolverlo. Abbiamo visto anche come inserire caratteri speciali senza utilizzare il tasto Alt Gr, come cambiare la funzione del tasto Alt Gr, come resettare le impostazioni della tastiera e della lingua, come abilitare o disabilitare il tasto Alt Gr e come sistemare un tasto Alt Gr bloccato. Ma cosa fare se il tasto Alt+Tab non funziona più? Questo tasto consente di passare da una finestra aperta all'altra del computer e può essere molto scomodo non poterlo più utilizzare. Fortunatamente, ci sono anche soluzioni per risolvere il problema con il tasto Alt + Tab che non funziona più . Ci auguriamo che queste informazioni ti siano utili e che tu possa riprendere l'uso del tasto Alt Gr senza difficoltà. Se avete domande o commenti, non esitate a farcelo sapere nello spazio dedicato qui sotto. Grazie per averci letto!

![[GetPaidStock.com]-645fed9511a34](https://tt-hardware.com/wp-content/uploads/2023/05/GetPaidStock.com-645fed9511a34-1-696x441.jpg)


