Le parentesi [ ] sono segni di punteggiatura che vengono utilizzati in coppia per inquadrare informazioni aggiuntive, chiarimenti o esempi in un testo. Sono anche molto utili per matematici e sviluppatori che li utilizzano per definire intervalli o elenchi. Ma come si fanno le parentesi su Mac, quando questi simboli non sono visibili sulla tastiera Apple? Niente panico, esistono delle scorciatoie semplici e pratiche per scriverle senza perdere tempo. In questo articolo ti mostreremo come realizzare parentesi su Mac con una tastiera Apple o con il visualizzatore di tastiera virtuale. Seguire il leader !
Crea parentesi con una tastiera Apple
La scorciatoia per creare parentesi con una tastiera Apple è relativamente semplice. Tutto quello che devi fare è premere tre tasti contemporaneamente:
- Per scrivere una parentesi di apertura [ , premi Opzione o Alt (sui Mac meno recenti) + Maiusc + ((il tasto cinque).
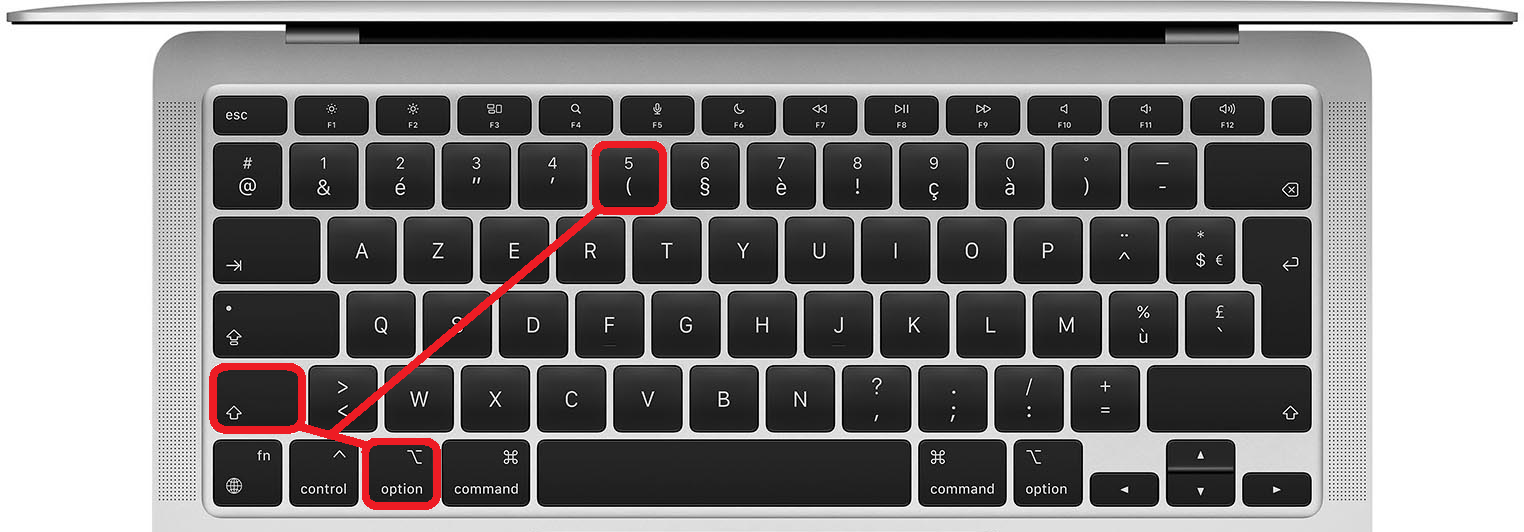
- Per scrivere una parentesi di chiusura ] , premi Opzione o Alt (sui vecchi Mac) + Maiusc + ) (il tasto a destra dello zero).
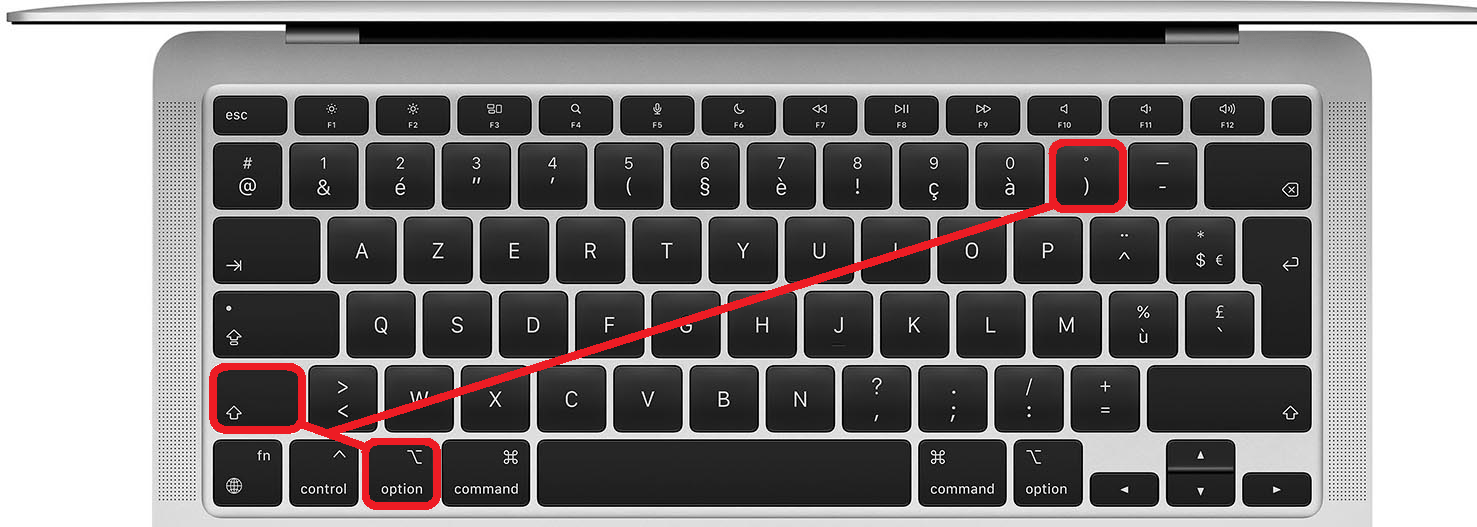
Infatti, devi solo creare una parentesi premendo anche il tasto Opzione o Alt. È facile da ricordare, vero?
Crea parentesi con Apple Keyboard Viewer
Se hai difficoltà a ricordare la scorciatoia per creare parentesi, puoi anche utilizzare il visualizzatore della tastiera virtuale. Si tratta di uno strumento che ti permette di visualizzare tutti i simboli che puoi realizzare con la tastiera, anche quelli che non sono segnati sui tasti.

Per visualizzare il visualizzatore tastiera, attenersi alla seguente procedura:
- Vai su Preferenze di Sistema > Tastiera > Metodi di immissione e seleziona la casella "Mostra menu di immissione nella barra dei menu".
- Fai clic sulla piccola icona della tastiera nella barra dei menu (in alto) e scegli "Mostra visualizzatore tastiera".
- Tieni premuto il tasto Opzione o Alt e vedrai apparire le parentesi quadre sui tasti ( e ).
- Fare clic sui tasti virtuali per scrivere le parentesi.
Puoi anche tenere premuto Opzione o Alt+Maiusc per visualizzare altri simboli come le parentesi graffe { } o le virgolette " ".
A cosa servono i ganci?
Gli hook hanno diversi usi a seconda del contesto. Ecco alcuni esempi :
- In francese si utilizzano le parentesi per inserire informazioni aggiuntive, chiarimenti o esempi in un testo. Ad esempio: “Ha comprato una macchina nuova [una Peugeot 208]”.
- In matematica, usiamo le parentesi quadre per definire gli intervalli. Ad esempio: “[0; 1]” designa l'insieme dei numeri reali compresi tra 0 e 1 compreso.
- In informatica, utilizziamo le parentesi quadre per definire elenchi in alcuni linguaggi di programmazione come Python o Swift. Ad esempio: “lista = [1, 2, 3]” crea una lista contenente gli elementi 1, 2 e 3.
Domande frequenti
Ecco alcune domande frequenti sugli hook su Mac:
Come creare parentesi graffe { } su Mac?
Per creare parentesi graffe { } su Mac, premi semplicemente Opzione o Alt + (per creare una parentesi graffa di apertura e Opzione o Alt +) contemporaneamente per creare una parentesi graffa di chiusura.
Come creare il simbolo Tilde ~ su Mac?
Per creare il simbolo Tilde ~ su Mac, premi semplicemente Opzione o Alt + N contemporaneamente.
Come creare il simbolo Euro € su Mac?
Per creare il simbolo Euro € su Mac, premi semplicemente Opzione o Alt + Maiusc + E contemporaneamente.
Dov'è il tasto Cmd ⌘ sul Mac?
Il tasto Cmd ⌘ si trova a sinistra e a destra della barra spaziatrice sulla tastiera Apple. Viene utilizzato per creare scorciatoie da tastiera come Cmd + C per copiare o Cmd + V per incollare.
Come creare virgolette " " su Mac?
Per creare virgolette " " su Mac, premi semplicemente Opzione o Alt + Maiusc + (per creare una citazione di apertura e Opzione o Alt + Maiusc +) contemporaneamente per creare una citazione di chiusura.
Conclusione
Ora sai come realizzare uncinetti su Mac in modo facile e veloce. Che sia con una tastiera Apple o con il visualizzatore della tastiera virtuale, non avrai più problemi a scrivere questi utili simboli in molti ambiti. Non esitare a consultare i nostri altri articoli per imparare come creare altri caratteri speciali su Mac. E se cerchi una nuova tastiera adatta alle tue esigenze, scopri la nostra selezione delle migliori tastiere per sviluppatori sul nostro sito!




