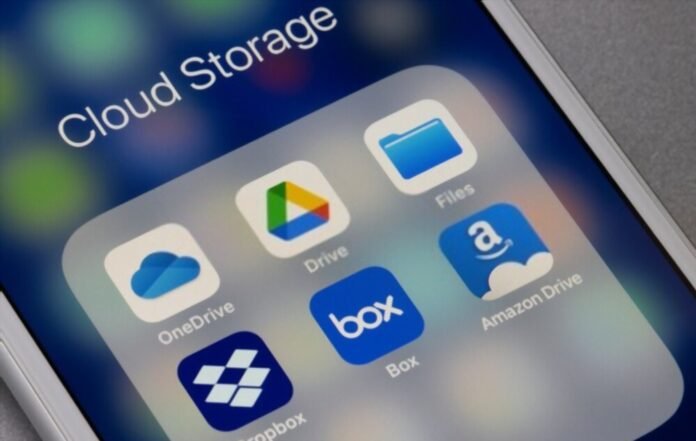Sei nuovo e hai difficoltà a orientarti nel mondo iOS? iCloud, Memoji, Safari sono termini che non ti sono familiari? Explorer Files , anche meno? Quindi, ovviamente, quando sentiamo " File" , ci rendiamo conto che si tratta di un gestore di documenti e altri.
Tuttavia, hai effettivamente il controllo sulla sua posizione sul tuo iPhone? Sai come usarlo? Conosci qualche alternativa? Esitazione/risposta negativa? Ti facciamo luce in questo articolo!
Esplora File iPhone: cos'è veramente?
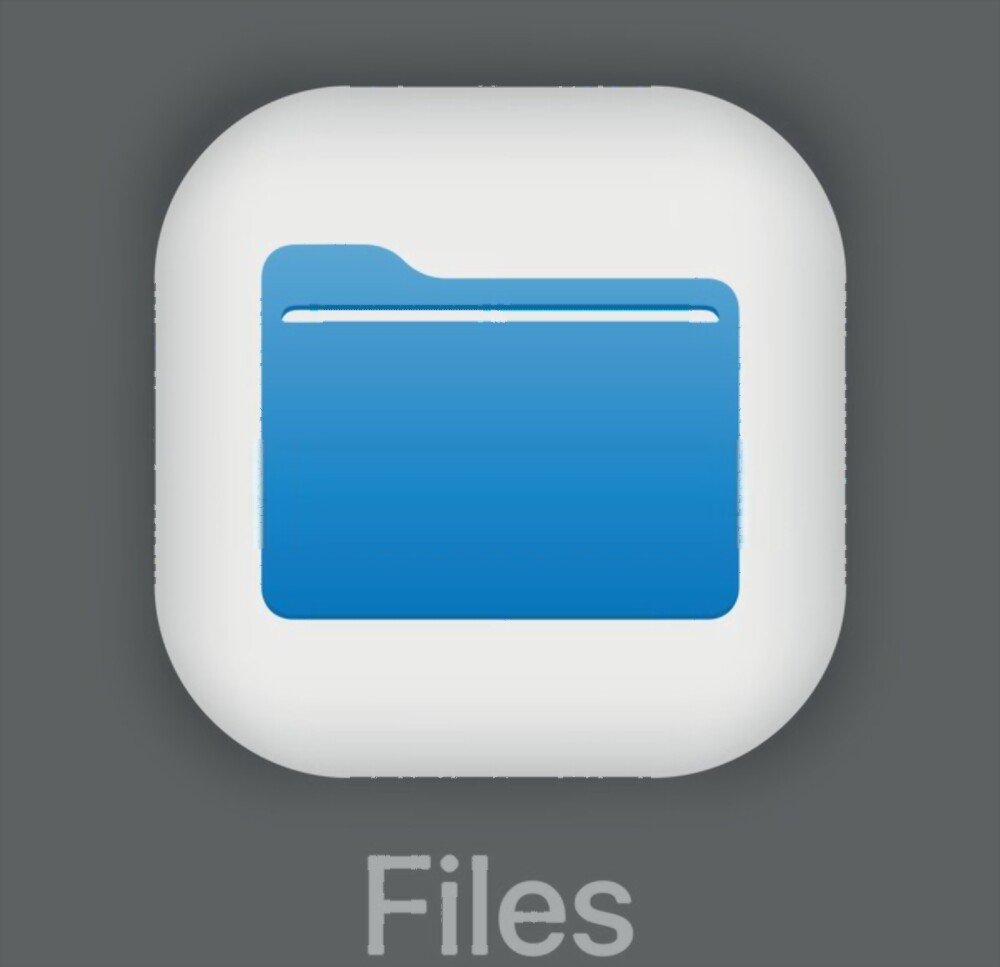
A partire dalla versione iOS 11 Apple ha integrato nativamente un esploratore di file negli iPhone e iPad. Questo semplice nome “ File ” ti consente di organizzare, strutturare, cercare, leggere, modificare o eliminare tutti i file (documenti, foto, video, ecc.) presenti sul tuo iPhone.
Hai difficoltà ad accedere ai documenti scaricati localmente da alcune applicazioni sul tuo iPhone? Non riesci ad accedere ad alcuni servizi di archiviazione online, incluso iCloud Drive? Molto semplice... Cerca, quindi trova i file e il tuo problema sarà risolto!
Per quanto riguarda la sua posizione, si trova semplicemente nel menu, come qualsiasi altra applicazione. Sblocchi il telefono e cerchi l'app la cui icona ricorda da vicino un file manager .
Ancora non riesci a trovarlo? Potrebbe essere stato cancellato senza che tu lo sapessi. Dopotutto, quando ricevi un nuovo iPhone, tutti vogliono vederlo, toccarlo e maneggiarlo... Non si sa mai 😅. Segui questi passaggi per ripristinare iPhone File Explorer se è stato eliminato:
- Vai all'App Store del tuo dispositivo iOS
- Nella barra di ricerca, digita " File "
- Una volta visualizzato, tocca per ripristinarlo
- Attendi il completamento del ripristino e quindi accedi.
Articolo correlato: Come recuperare un file eliminato definitivamente?
Come utilizzare Esplora file su iPhone o iPad?

L'applicazione è molto facile da usare grazie alla sua interfaccia intuitiva strutturata su due schede. Il primo ti consente di accedere ai file visualizzati di recente e il secondo ti dà accesso a diverse posizioni di archiviazione. Puoi utilizzare Esplora file dell'iPhone per:
Crea o aggiungi una o più altre posizioni
A seconda delle applicazioni presenti sul tuo dispositivo, puoi gestire una o più opzioni di archiviazione da File. Non solo semplifica la gestione dei tuoi documenti archiviati nella memoria interna, ma anche di quelli che conservi su iCloud Drive.
Se lo desideri, puoi aggiungere altri servizi di archiviazione online come Google Drive, One Drive o Dropbox. Per fare questo :
- scheda Esplora "
- Quindi fare clic sull'opzione " Modifica " presente nell'angolo in alto a destra dell'interfaccia
- Quindi attiva i servizi desiderati premendo i pulsanti davanti a ciascun servizio
Aggiungi tag o sposta determinati file
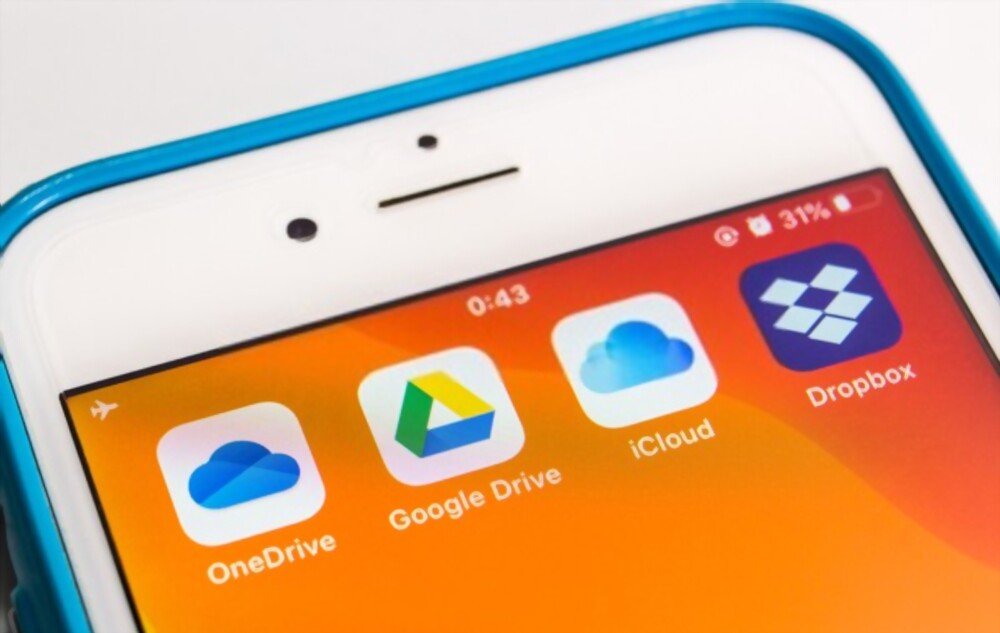
Explorer iPhone File semplifica il tuo compito grazie ai tag. Si tratta infatti di etichette che ti permetteranno di trovare più velocemente i tuoi file o cartelle. Per aggiungere uno o più tag:
- Passare alla directory contenente i file da taggare
- Quindi tocca l'opzione " Seleziona " situata nell'angolo in alto a destra
- Quindi seleziona i diversi elementi che desideri taggare
- Dopo la selezione, guarda nell'angolo in basso a sinistra dello schermo. Vedrai un pulsante di condivisione. Fare clic su di esso e attendere
- Nella finestra che apparirà, seleziona l'opzione “ +Tag ”
- Scegli un tag già esistente o, se non l'hai mai fatto prima, creane un altro toccando l'opzione " Aggiungi nuovo tag "
- Fare clic su OK per confermare la scelta.
Oltre ai tag, puoi spostare i file in Esplora file di iPhone, soprattutto se hai configurato più posizioni. Che si tratti di inviare documenti Office (Word, Excel, ecc.) su iCloud Drive o di mettere documenti in formato PDF su Dropbox, File rimarrà il tuo migliore alleato. Se vuoi organizzare meglio i tuoi file inserendo ogni elemento nella sua categoria, segui questi passaggi:
Passaggio 1: vai alle directory del file che desideri spostare e quindi premi l'opzione " Seleziona "
Passaggio 2: dopo aver selezionato i file, fare clic sull'icona a forma di cartella nella parte inferiore dello schermo e scegliere la nuova posizione di archiviazione per i file selezionati.
Passaggio 3: Conferma l'operazione facendo clic sull'opzione " Sposta " o "Copia" a seconda della posizione.
Leggi anche: Come inviare file di grandi dimensioni?
Quali sono le alternative a File Explorer per iPhone?

Se hai problemi con l'utilizzo di File o semplicemente non ti piace questa app nativa di Apple, puoi scegliere di rimuoverla e installarne una nuova che potrebbe essere più adatta a te. Abbiamo quindi messo insieme per te un elenco dei tre migliori esploratori di file per iPhone o iPad:
iExplorer
Questo è un iPhone Explorer sviluppato da Macroplant che è popolare tra coloro che utilizzano Windows. È molto leggero e molto facile da usare, il che lo rende il primo della lista.
iMazing
Questa app di gestione file su iPhone ha un'interfaccia intuitiva con più categorie per l'archiviazione. L'app ti consente di eseguire il backup e gestire i tuoi contatti e applicazioni. Puoi persino importarli o esportarli con un altro dispositivo iOS.
iFunbox
Questo esploratore di file ha una funzionalità avanzata "App Sandbox" che ti consente di accedere rapidamente alle directory del tuo dispositivo a livello di root. Puoi anche usarlo come unità USB per il trasferimento dei dati.