Conosciuto anche come: Android Debug Bridge , ADB Sideload è un programma da riga di comando che semplifica l'installazione di nuove applicazioni e la trasmissione di dati tra due dispositivi. Vuoi installare ROM personalizzate o un nuovo aggiornamento sul tuo smartphone? In questo articolo, scopri tutto ciò che devi sapere su ADB Sideload e come utilizzarlo per eseguire il flashing di una ROM dal tuo PC!
Cosa significa Sideload ADB?

Android Debug Bridge si riferisce al processo di trasferimento dei dati tra uno smartphone e un PC . In altre parole, ADB Sideload ti consente di inviare e installare un file Zip compatibile su uno smartphone Android da un computer utilizzando un unico comando.
Tuttavia, prima che funzioni correttamente, è necessario assicurarsi che:
- La percentuale della batteria del tuo dispositivo Android è superiore al 60%
- Tutti i driver per il tuo smartphone sono installati sul PC (In genere su Windows 10 sono già presenti! Ma puoi sempre installarli sul tuo computer scaricando il pacchetto di strumenti ADB)
- La versione più recente del pacchetto Android SDK Platform Tools è stata scaricata e installata correttamente sul tuo laptop
- Il debug USB il tuo laptop è attivato. E " Little Secret ", anche se non vuoi installare un aggiornamento sul tuo smartphone, ti consigliamo di lasciare sempre questa modalità attiva! In effetti, ti consente di accedere facilmente a tutte le opzioni del tuo cellulare e di riparare rapidamente ed efficacemente gli errori che sorgeranno lì!
- Il telefono cellulare è collegato in modo sicuro al computer tramite un cavo USB. Non ne hai uno? Ecco esattamente ciò di cui hai bisogno:
Ovviamente devi scaricare e installare anche il file Zip per il tuo sistema Android!
Come utilizzare un file Zip con ADB Sideload?

Per raggiungere questo obiettivo, seguire attentamente i passaggi seguenti:
Passaggio 1: assicurati di avere le ultime versioni di ADB e Fastboot installate sul tuo computer
Passaggio 2: riavvia il tuo smartphone Android in modalità di recupero. Per fare questo, vai alle tue impostazioni mobili. Cerca l'opzione " telefono "; Quindi fare clic su " Informazioni sul software ", quindi toccare " Numero versione " più volte di riga fino a quando il messaggio " La modalità sviluppatore è stata attivata "!
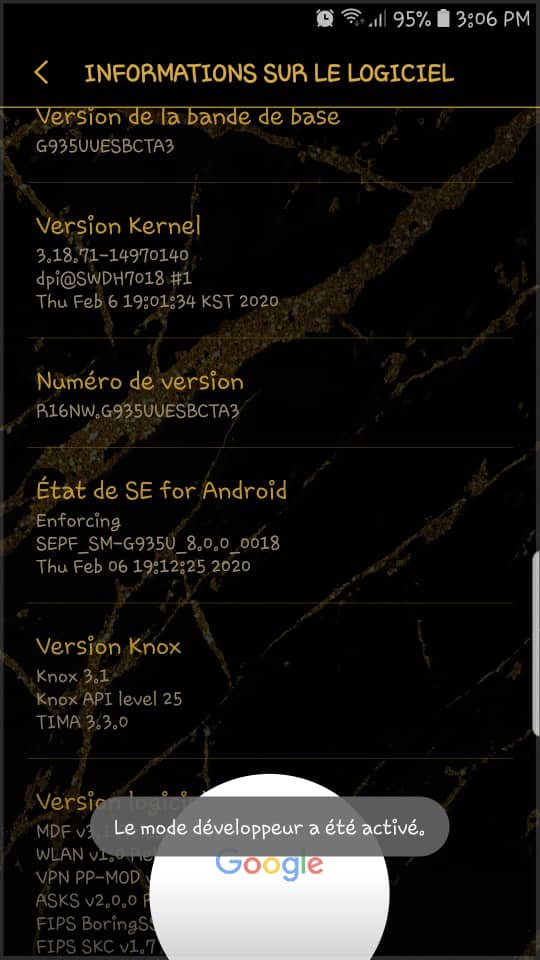
Passaggio 3: attivare la modalità di duplicazione se non è stata ancora fatta. Per fare ciò, ancora nelle impostazioni del telefono , cerca e quindi fai clic su " Opzione di sviluppo " Trova l'opzione " Debug USB " nell'elenco e fai clic su di essa per attivarlo.
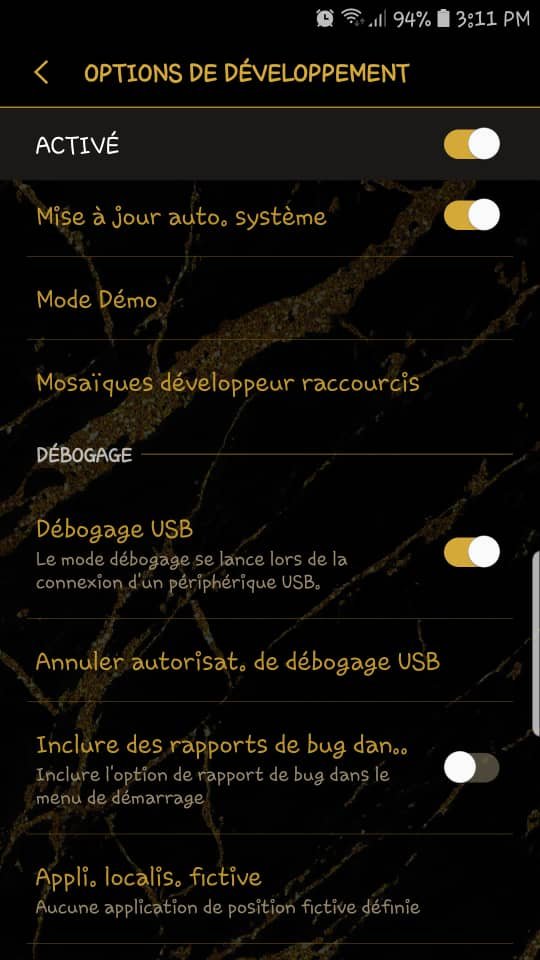
Passaggio 4: computer Windows e vai alla cartella in cui sono installati i file ADB e Fastboot.
Passaggio 5: all'interno della cartella, tieni il dito sul pulsante Maj, quindi fai clic con il pulsante destro del mouse su uno spazio vuoto e seleziona l'opzione " Apri la finestra PowerShell qui ".
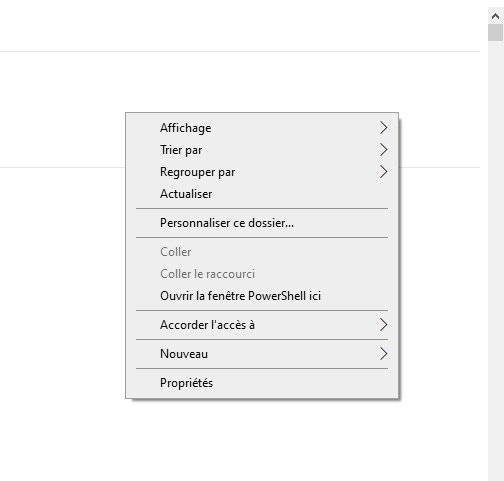
Questo ti consentirà infatti di accedere al comando PowerShell!
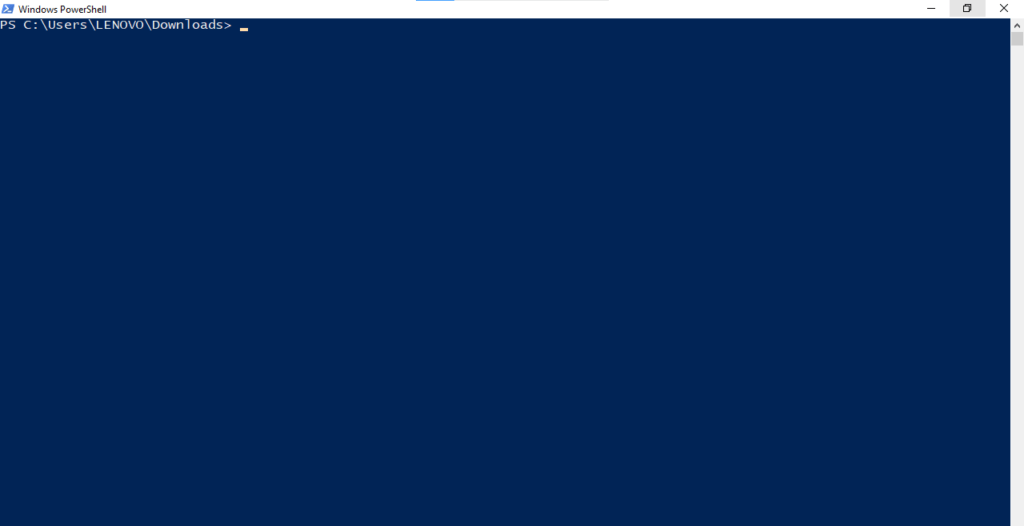
Attenzione: dopo aver aperto PowerShell su windows 10, ogni comando deve essere digitato come segue: ./ Esempio: ./adb
Passaggio 6 : in PowerShell, inserisci prima il comando:
server di avvio adb
Dopo di che
dispositivi adb
per garantire che il tuo smartphone Android venga riconosciuto dal sistema.
Passaggio 7: dopo la verifica, inserire il comando
ripristino del riavvio adb
Questo ti consentirà infatti di riavviare il tuo cellulare in modalità di ripristino!
Stai installando un nuovo aggiornamento Android?

Per installare un aggiornamento ufficiale del sistema Android sul tuo smartphone:
- Scegli l'opzione " Applica l' aggiornamento ADB "
- Nella finestra di PowerShell, inserisci e modifica il seguente comando: adb sideload Ad esempio, se il nome del file Zip che desideri caricare è 《 Custom-ROM.zip 》, puoi rinominarlo direttamente come:
adb sideload Custom-ROM.zip . Attendi che il file venga trasferito e installato in modo permanente
Ora riavvia il tuo smartphone
Stai installando una ROM personalizzata?

è necessario installare sul computer il software di ripristino open source TeamWin Recovery Project
Per installare TWRP, scaricalo prima tramite il sito ufficiale !
Il file Zip verrà quindi trasferito automaticamente sul tuo telefono Android.
Per una migliore comprensione di questo tutorial, vi consigliamo di guardare questo video molto esplicativo:





