Photoshop è un software di editing di immagini molto potente e popolare Ti consente di creare effetti visivi impressionanti, modificare foto , creare illustrazioni, loghi, poster, ecc. Ma per sfruttare appieno le sue funzionalità, devi sapere come eseguire lo zoom in Photoshop .
Lo zoom, infatti, è uno strumento essenziale per lavorare con precisione ed efficienza sulle tue immagini. Ti consente di vedere i dettagli, correggere le imperfezioni, perfezionare le impostazioni, ecc. Ma come ingrandire Photoshop? Quali sono i diversi metodi possibili? Quali scorciatoie da tastiera dovresti sapere? Come spostarsi nell'immagine dopo aver ingrandito ?
In questo articolo ti spiegheremo in pochi semplici passaggi come ingrandire Photoshop con tutti i suggerimenti e i consigli per ottimizzare il tuo flusso di lavoro. Seguire il leader !
Ecco un video tutorial per imparare a zoomare in Photoshop in pochi click !
Ingrandisci o riduci utilizzando lo strumento Zoom

Lo strumento Zoom è probabilmente il metodo più semplice e intuitivo per eseguire lo zoom in Photoshop . Si trova nel pannello degli strumenti sulla sinistra dello schermo. Ha la forma di una lente d'ingrandimento con un simbolo più (+) o meno (-) a seconda che tu voglia ingrandire o rimpicciolire.
Per utilizzare lo strumento Zoom , è sufficiente fare clic sulla sua icona nel pannello degli strumenti, quindi fare clic nell'area dell'immagine che desideri ingrandire o ridurre. Ogni clic modifica la percentuale di zoom al livello preimpostato successivo e centra l'immagine rispetto al punto in cui si fa clic.
Puoi anche fare clic e trascinare con lo strumento Zoom per disegnare un rettangolo di selezione attorno all'area che desideri ingrandire. L'immagine si adatta quindi automaticamente alla dimensione del rettangolo.
Nella barra delle opzioni dello strumento Zoom, situata nella parte superiore dello schermo, puoi anche scegliere tra le seguenti opzioni:
- Zoom avanti : per ingrandire l'immagine
- Zoom indietro : per ridurre l'immagine
- Ridimensiona finestre : per adattare la dimensione della finestra a quella dell'immagine
- Zoom finestre : per sincronizzare lo zoom tra più finestre
- Zoom scorrimento : per abilitare lo scorrimento orizzontale e verticale con la rotella del mouse
- Adatta allo schermo : per visualizzare l'intera immagine nella finestra
- Schermo intero : per visualizzare l'immagine in modalità schermo intero
Ingrandisci o riduci utilizzando le scorciatoie da tastiera

Se preferisci utilizzare la tastiera anziché il mouse, sappi che esistono delle scorciatoie da tastiera molto pratiche per eseguire lo zoom in Photoshop . Ti consentono di risparmiare tempo e semplificare il tuo lavoro.
Ecco le principali scorciatoie da tastiera da conoscere:
- Ctrl + + ( Windows ) o Cmd + + (Mac) : per ingrandire
- Ctrl + – ( Windows ) o Cmd + – (Mac) : per rimpicciolire
- Ctrl + 0 ( Windows ) o Cmd + 0 (Mac) : per adattare l'immagine allo schermo
- Ctrl + Alt + 0 ( Windows ) o Cmd + Opzione + 0 (Mac) : per visualizzare l'immagine al 100% (dimensione reale)
- Spazio + clic sinistro : per attivare temporaneamente lo strumento Mano e spostarsi nell'immagine
- Spazio + Alt + clic sinistro ( Windows ) o Spazio + Opzione + clic sinistro (Mac ): per attivare temporaneamente lo strumento Zoom e ingrandire
- Spazio + Alt + clic con il tasto destro ( Windows ) o Spazio + Opzione + clic con il tasto destro (Mac) : per attivare temporaneamente lo strumento Zoom e rimpicciolire
Ingrandisci o riduci utilizzando la finestra di navigazione
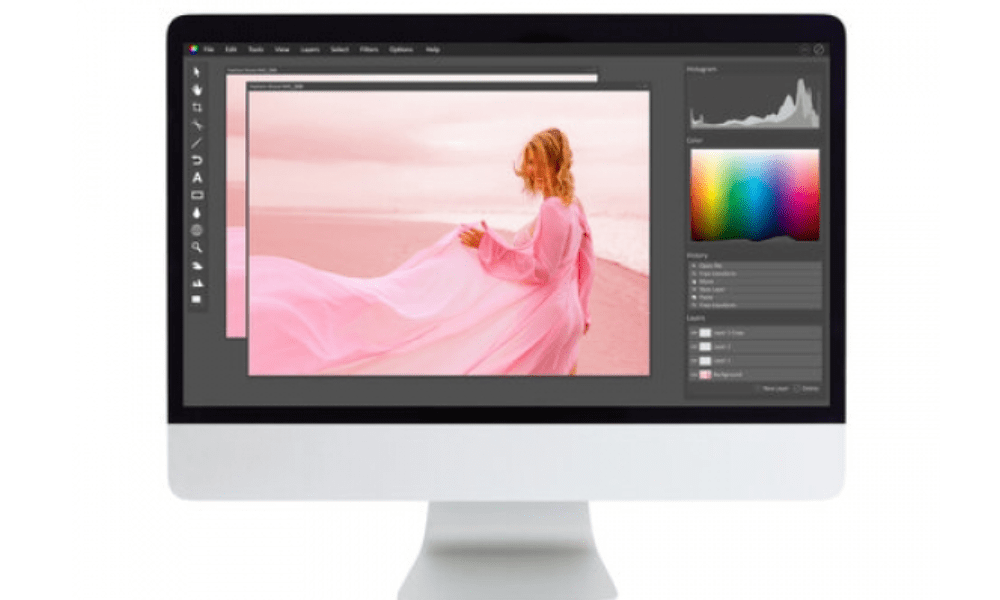
La finestra di navigazione è un altro strumento molto utile per eseguire lo zoom in Photoshop. Ti consente di vedere una miniatura della tua immagine e controllare il livello di zoom e l'area visualizzata.
Per visualizzare la finestra di navigazione, andare al menu Finestra > Navigazione. Vedrai quindi apparire una piccola finestra con un'immagine ridotta del tuo documento. Nell'angolo in basso a destra della finestra puoi vedere la percentuale di zoom corrente. Puoi modificarlo facendo clic sul numero e inserendo un valore oppure utilizzando il dispositivo di scorrimento sotto di esso.
Per ingrandire o rimpicciolire una zona specifica dell'immagine , puoi utilizzare il rettangolo rosso che compare nella finestra di navigazione. Rappresenta l'area visibile nella finestra principale. Puoi fare clic e trascinare sui bordi del rettangolo per ridimensionarlo o sul suo centro per spostarlo. L'immagine si aggiorna in tempo reale nella finestra principale.
Puoi anche fare clic direttamente nella finestra di navigazione per centrare l'immagine nel punto in cui fai clic. Se tieni premuto Alt (Opzione su Mac), puoi anche fare clic per ingrandire o fare clic con il pulsante destro del mouse per rimpicciolire.
Domande frequenti: come eseguire lo zoom in Photoshop
Ecco alcune domande frequenti sullo zoom in Photoshop, con relative risposte:
Come ingrandire con la rotella del mouse?
Per eseguire lo zoom con la rotellina del mouse, è necessario abilitare l'opzione Zoom con rotella di scorrimento nelle preferenze del software. Per fare ciò, vai al menu Modifica > Preferenze > Generali (Windows) o Photoshop > Preferenze > Generali (Mac), quindi seleziona la casella Zoom con rotella di scorrimento. Puoi quindi utilizzare la rotellina per ingrandire o rimpicciolire, tenendo premuto il tasto Ctrl (Cmd su Mac).
Come ingrandire gradualmente?
Per ingrandire gradualmente, puoi utilizzare la scorciatoia da tastiera Ctrl + Spazio + clic sinistro (Cmd + Spazio + clic sinistro su Mac). Ti consente di attivare temporaneamente lo strumento Zoom e disegnare un rettangolo di selezione attorno all'area che desideri ingrandire. Più grande disegnerai un rettangolo, maggiore sarà lo zoom.
Come faccio a tornare al livello di zoom iniziale?
Per tornare al livello di zoom iniziale, puoi utilizzare la scorciatoia da tastiera Ctrl + Alt + Z (Cmd + Opzione + Z su Mac). Ti consente di annullare le ultime azioni eseguite, comprese le modifiche allo zoom.
Come visualizzare più livelli di zoom contemporaneamente?
Per visualizzare più livelli di zoom contemporaneamente, è possibile utilizzare la funzionalità Finestra mobile. Per fare ciò, vai al menu Finestra > Layout > Finestre mobili . Vedrai quindi diverse finestre contenenti la tua immagine.

Puoi ridimensionarli e spostarli come vuoi. Puoi anche modificare il livello di zoom di ciascuna finestra in modo indipendente, utilizzando i metodi descritti in precedenza. Per sincronizzare lo zoom tra più finestre, puoi selezionare l'opzione Zoom finestre nella barra delle opzioni dello strumento Zoom.
Conclusione: come ingrandire Photoshop
Ora sai come eseguire lo zoom in Photoshop con diversi metodi: lo strumento Zoom, le scorciatoie da tastiera, la finestra di navigazione e le finestre mobili . Zoom è uno strumento essenziale per lavorare con precisione e comodità sulle tue immagini. Sentiti libero di sperimentare le diverse opzioni e trovare quella più adatta a te.




