WinVNC è un software che permette di controllare in remoto un Windows da un altro dispositivo, utilizzando il protocollo Virtual Network Computing Si tratta di un server VNC che rende il Windows accessibile da un client VNC, come VNC Viewer. In questo articolo ti diremo cos'è WinVNC, come usarlo e come rimuoverlo se non ti serve più.
Cos'è WinVNC?

WinVNC è un software gratuito e open source che ti consente di condividere lo schermo di un Windows con un altro dispositivo , che sia Windows , macOS, Linux, iOS o Android. Si tratta di un server VNC che deve essere installato sul computer da controllare e che comunica con un client VNC installato sul dispositivo che esercita il controllo. la porta VNC deve sul server e sul client, generalmente la porta 5900 per impostazione predefinita.
WinVNC funziona su Windows 95, Windows NT 4.0 e tutte le versioni successive di Windows . Non richiede la sostituzione di file di sistema o l'esecuzione di versioni specifiche del programma a seconda del sistema operativo. Si tratta di un'applicazione standard che può essere avviata dal Start e chiusa altrettanto facilmente.
WinVNC ti consente di controllare in remoto il Windows esistente , senza creare un desktop separato. Ciò significa che solo un utente grafico alla volta può accedere al computer remoto. Se desideri creare desktop virtuali indipendenti , puoi utilizzare altre soluzioni come TightVNC o UltraVNC .
Come usare WinVNC?
Per utilizzare WinVNC, è necessario seguire i seguenti passaggi:
- Scarica e installa WinVNC sul computer che desideri controllare da remoto. Puoi scaricarlo sito web del MIT
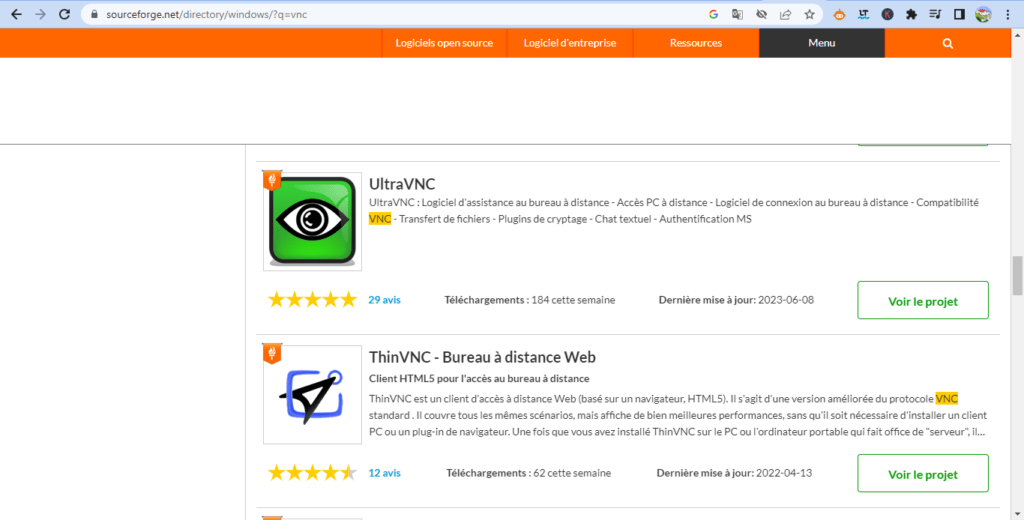
- Avvia WinVNC menu Start o dalla barra delle applicazioni. Vedrai l'icona di un occhio nell'area di notifica.
- Fare clic con il tasto destro sull'icona WinVNC e scegliere Proprietà . Sarai quindi in grado di configurare le opzioni del server VNC, come password, porta, qualità dell'immagine, ecc.

- Scarica e installa un client VNC sul dispositivo da cui desideri controllare il computer remoto. Puoi utilizzare VNC Viewer , che è compatibile con WinVNC, o qualsiasi altro client VNC di tua scelta.

- Avvia il client VNC e inserisci l'indirizzo IP o il nome del computer remoto, seguito, se necessario, dal numero di porta. Ad esempio, se l'indirizzo IP è 192.168.1.10 e la porta è 5900, inserisci 192.168.1.10:5900. Se non conosci l' indirizzo IP o il nome del computer remoto, puoi provare a trovarli utilizzando il comando ping o nslookup nel prompt dei comandi. Se non riesci a trovarli, potresti avere un problema di connessione di rete o di configurazione DNS . In questo caso, potresti visualizzare il seguente messaggio di errore: Impossibile trovare l'indirizzo IP del server .
- Immettere la password impostata nelle proprietà WinVNC e fare clic su OK . Dovresti quindi vedere il Windows del computer remoto
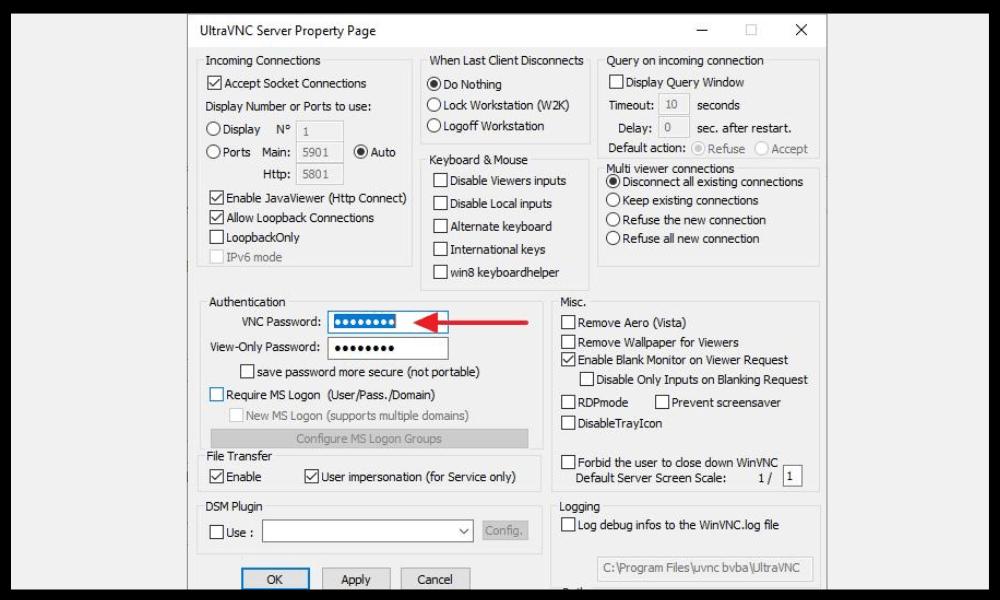
- Usa la tastiera e il mouse per controllare il computer remoto come se fossi di fronte ad esso. Puoi anche utilizzare i gesti touch se utilizzi un dispositivo mobile.
Come rimuovere WinVNC?
Se non hai più bisogno di WinVNC, puoi rimuoverlo facilmente dal tuo computer. Per fare ciò, semplicemente:
- Chiudi WinVNC facendo clic con il pulsante destro del mouse sulla sua icona nell'area di notifica e scegliendo Chiudi .
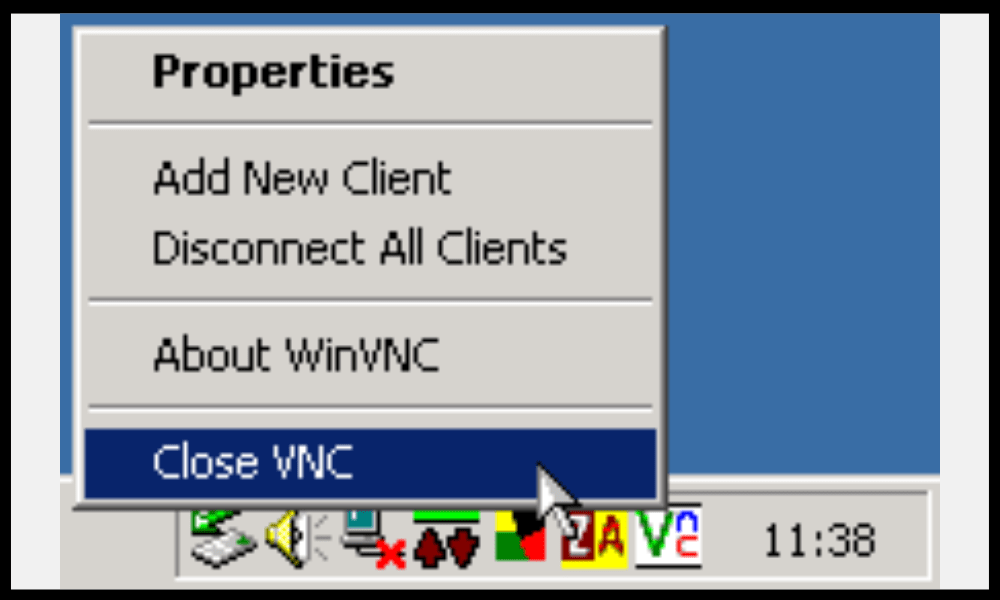
- Disinstallare WinVNC utilizzando il Pannello di controllo di Windows Windows il programma uninstall.exe nella cartella di installazione di WinVNC.
- Facoltativamente eliminare i file residui nella cartella di installazione o nel registro.
Domande frequenti su WinVNC
Per completare questo articolo, ecco un elenco delle domande frequenti su WinVNC, con le relative risposte:
WinVNC è sicuro?
WinVNC utilizza la crittografia a 8 bit per proteggere i dati scambiati tra il server e il client. Ciò non è sufficiente per garantire una sicurezza ottimale, soprattutto se utilizzi WinVNC su Internet . Ti consigliamo quindi di utilizzare una VPN o un tunnel SSH per rafforzare la sicurezza della tua connessione .
WinVNC è compatibile con altri server o client VNC?

WinVNC è compatibile con la maggior parte dei client VNC , come VNC Viewer, TightVNC Viewer o UltraVNC Viewer. Può anche essere controllato da altri server VNC, come RealVNC Server o TigerVNC Server . Tuttavia, alcune funzionalità avanzate potrebbero non essere supportate a seconda delle versioni e dei protocolli utilizzati.
Come accedere a più computer con WinVNC?
Se vuoi controllare più computer con WinVNC , devi installare e configurare il server VNC su ciascun computer, utilizzando porte diverse. Ad esempio, puoi utilizzare la porta 5900 per il primo computer, la porta 5901 per il secondo, ecc. Successivamente, è necessario inserire l' indirizzo IP e la porta corrispondenti nel client VNC per accedere a ciascun computer.
Come modificare la risoluzione o il colore dello schermo remoto con WinVNC?
Puoi modificare la risoluzione o il colore dello schermo remoto con WinVNC modificando le opzioni del server VNC nelle proprietà WinVNC. Puoi scegliere tra diverse modalità colore, che vanno dal bianco e nero a 32 bit. Puoi anche regolare la risoluzione in base alle dimensioni dello schermo o alla larghezza di banda .
Come trasferire file tra computer locale e computer remoto con WinVNC?

WinVNC non consente il trasferimento di file tra il computer locale e il computer remoto. Se vuoi farlo, devi utilizzare un altro software, come FTP , SMB o Dropbox . Puoi anche utilizzare un client VNC dotato di una funzionalità di trasferimento file integrata, come TightVNC Viewer o UltraVNC Viewer .
Come stampare dal computer remoto con WinVNC?
WinVNC non consente la stampa dal computer remoto . Se vuoi farlo, devi utilizzare un altro software, come Google Cloud Print o Remote Print . Puoi anche utilizzare un client VNC dotato di funzionalità di stampa remota incorporata, come RealVNC Viewer o UltraVNC Viewer.
Come utilizzare l'audio del computer remoto con WinVNC?
WinVNC non consente di utilizzare l'audio dal computer remoto . Se vuoi farlo, devi utilizzare un altro software, come TeamViewer o AnyDesk. Puoi anche utilizzare un client VNC dotato di funzionalità audio remota incorporata, come RealVNC Viewer o UltraVNC Viewer .
Come utilizzare gli appunti del computer remoto con WinVNC?
WinVNC ti permette di utilizzare gli appunti del computer remoto, cioè di copiare e incollare testo tra i due dispositivi. Per fare ciò, utilizza semplicemente le solite scorciatoie ( Ctrl+C e Ctrl+V ) o i menu contestuali ( Copia e Incolla ). Tuttavia questa funzione non funziona sempre correttamente a seconda delle versioni e delle applicazioni utilizzate.
Questo è tutto, sai tutto di WinVNC: cos'è, come usarlo e come rimuoverlo. Ci auguriamo che questo articolo ti sia stato utile e che tu sia riuscito a controllare in remoto il tuo Windows con successo . Se avete domande o commenti, fatecelo sapere.




