Non riesci più a spostare il cursore sul touchpad? Anche dopo aver riavviato il laptop? Per aiutarti a risolvere il touchpad bloccato , ecco alcune soluzioni che potrebbero aiutarti a sbloccarlo!
Cos'è il touchpad di un computer?
Il touchpad, noto anche come " Trackpad ", è una superficie di controllo molto liscia utilizzata per spostare il cursore ed eseguire attività su un computer. Oggi quasi tutti i laptop moderni sono dotati di touchpad.
Infatti, grazie a questo pannello puoi gestire tutto con le dita, dato che ha tutte le funzionalità di un mouse. Il trackpad rappresenta quindi un “mouse integrato” in un laptop. Inoltre, il touchpad di un computer è in grado di rilevare l'accelerazione e il movimento lineare .
Questo ti permetterà di avere un controllo raffinato ed impeccabile grazie ai movimenti delle tue dita.
La maggior parte dei touchpad hanno due pulsanti sotto, corrispondenti ai clic “ destro ” e “ sinistro ” di un mouse esterno.
la tecnologia multi-touch , molto comune nei laptop moderni.
Perché il touchpad del tuo computer non funziona più?

Quando non funziona più sul tuo computer, tieni presente che potrebbero esserci diversi motivi:
Utilizzo di una tastiera esterna difettosa o di una connessione scadente
L'utilizzo di una tastiera esterna che non funziona correttamente potrebbe influire sul funzionamento del touchpad.
Disabilitare il trackpad integrato dal BIOS del tuo laptop
Sì, questo è davvero possibile! Il BIOS del computer potrebbe disattivare il touchpad quando vengono collegati mouse esterni non funzionanti. Potresti chiamarlo un atto di autodifesa del Basic Input Output System del tuo computer.
Problema con i driver del laptop obsoleti
Il touchpad, proprio come qualsiasi componente di un computer, può essere soggetto a malfunzionamento parziale o totale del driver . Ciò potrebbe quindi impedire il funzionamento del trackpad sul PC.
Gestione impropria dei diversi tasti della tastiera
Sulla maggior parte dei laptop moderni esiste una combinazione di tasti che attiva o disattiva il touchpad. Probabilmente hai premuto questa combinazione senza rendertene conto.
Buone notizie, indipendentemente dalla causa del problema con il trackpad , esistono soluzioni per sbloccare rapidamente il touchpad!
Soluzioni per riparare il touchpad bloccato su un laptop Windows
Ora che conosci le cause di un malfunzionamento del trackpad. È tempo di agire!
Soluzione 1: prova la combinazione di tasti Fn
Utilizzando la tastiera del tuo laptop, puoi gestire:
- Luminosità dello schermo
- Volume dell'altoparlante
- Funzione touchpad
- Comandi simili
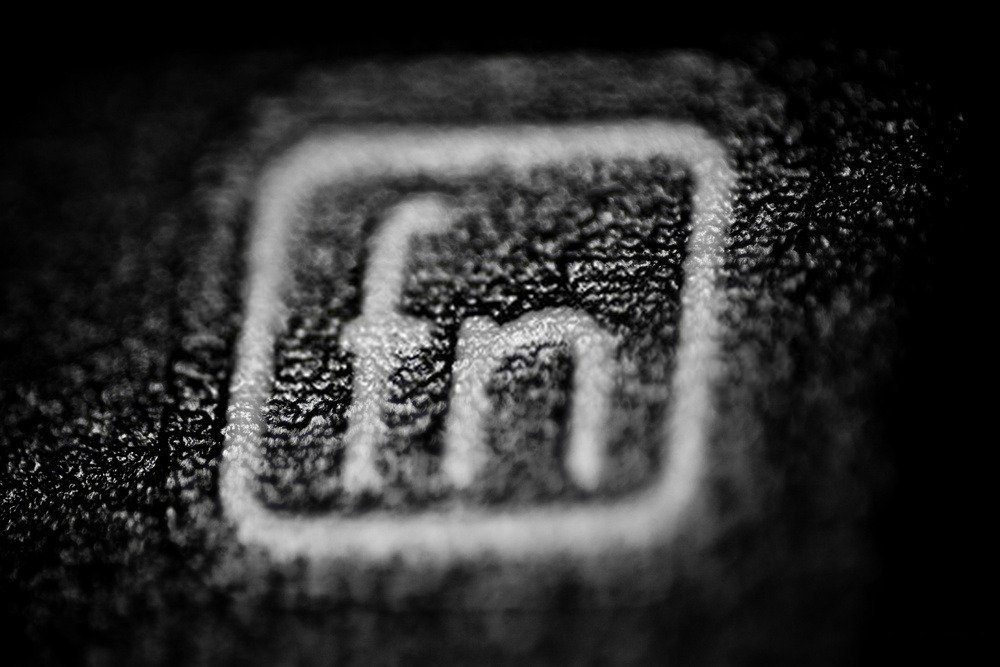
tasto funzione Fn che può essere utilizzato per eseguire comandi sul PC. Può anche essere utilizzato in combinazione con i FX per gestire determinate attività.
Ti invitiamo a seguire questo video per poter attivare o disattivare facilmente il tasto Fn sul tuo laptop .
Utilizzando questa combinazione di tasti avete quindi la possibilità di bloccare o sbloccare il trackpad.
Soluzione 2: controlla se il touchpad è disabilitato nel BIOS

Alcuni aggiornamenti del BIOS possono disabilitare il trackpad di un laptop. Questo bug può essere risolto rapidamente! Basta abilitare le impostazioni e risolvere il problema dal BIOS.
Passaggio 1: a seconda della marca del tuo PC, premi uno dei tasti specifici dopo aver avviato il computer.
- ASRock: F2 o SUPR.
- ASUS: F2 per tutti i PC, F2 o SUPR per le schede madri.
- Acer: F2 o SUPR.
- Dell: F2 o F12
- EC: DEL
- Gigabyte/Aorus: F2 o SUPR.
- CV: F10
- Lenovo: F2 o Fn + F2 sui laptop, F1 sui desktop e Invio
- MSI: DEL
- Tablet Microsoft Surface: tieni premuto il pulsante di aumento del volume.
- Origine del PC: F2
- Samsung: F2
- Toshiba: F2
- Zotac: SUPR
Passo 2: Una volta nel BIOS, vai direttamente alla sezione “ Configurazione dispositivo ” o “ Avanzate ”. Quindi individua l'opzione chiamata "dispositivo di puntamento interno" o qualcosa che assomigli al tuo touchpad. Tutto quello che dovrai fare è premere " Invio " per modificare il valore in " Abilita ".
Quando riavvii Windows, scoprirai che l'errore di malfunzionamento del touchpad verrà risolto!
Soluzione 3: ripristinare il driver!
Se le soluzioni di cui sopra non funzionano, ti consigliamo di ripristinare i driver! È semplice, vedrai, guarda il video appena sotto:
Cosa fare se le soluzioni presentate sopra non funzionano?
Se provi una delle soluzioni descritte in questo articolo e scopri che il trackpad è ancora bloccato, ti consigliamo di procurarti un mouse wireless .





