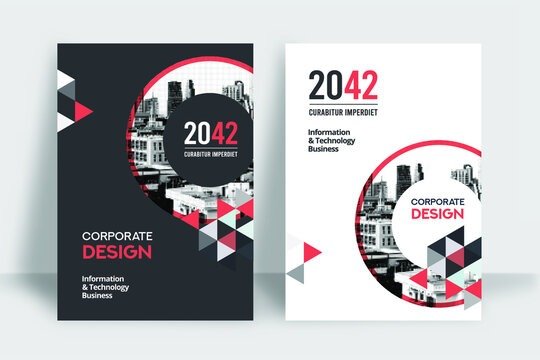Per diffondere informazioni importanti in modo chiaro e conciso, creare un volantino in Microsoft Word può esserti molto utile. Sfortunatamente, non sai come crearne uno in modo efficace? Hai già provato qualche tutorial su internet senza reale successo? Niente panico ! Siamo qui per aiutarvi. In questo articolo ti mostriamo passo dopo passo come creare un fantastico volantino utilizzando Microsoft Word.
Esistono diversi motivi per cui potresti voler creare un volantino in Word. Innanzitutto, è un software di elaborazione testi ampiamente disponibile e facile da usare, il che lo rende una scelta logica per la creazione di documenti semplici come volantini. Successivamente, Word ti offre una grande flessibilità quando si tratta di formattare e personalizzare il tuo documento, permettendoti di creare un volantino che si adatta perfettamente alle tue esigenze e al tuo marchio.
Ci sono diversi motivi per creare un volantino:
- Promuovere eventi
- Incoraggiare gli acquisti di prodotti
- Raccogliere un gran numero di potenziali clienti, ecc.
I suoi formati più comuni sono A5 e A4 . Può essere stampato anche su uno o due lati.
Creare un volantino in Word: come farlo correttamente?
Ora che sai di più su un volantino, vediamo come crearne uno in modo rapido ed efficiente senza problemi. Questo video potrebbe esserti utile:
Non sei ancora soddisfatto? Segui questi diversi passaggi per creare al meglio il tuo volantino .
Questo articolo potrebbe interessarti: Ctrl + Z: a cosa serve questa straordinaria scorciatoia da tastiera?
Crea un volantino in Word utilizzando i modelli esistenti
Su Microsoft Word troverai una gamma di modelli pronti all'uso che ti aiuteranno a creare e personalizzare volantini. Segui i seguenti passaggi per andare più veloce:
Passaggio 1: accedi ai modelli di volantini Word
Per accedere ai modelli Word Flyers, inizia aprendo il software e fai clic su "File" quindi "Nuovo". Vedrai quindi un elenco di diversi documenti di documenti, tra cui dovresti trovare diversi modelli di volantini. Puoi sfogliare questi modelli per trovare quello che si adatta meglio alle tue esigenze, quindi fai clic su "Crea" per aprire il modello selezionato.

Passaggio 2: personalizza il modello selezionato
Dopo aver aperto il modello del volantino di tua scelta, puoi iniziare a personalizzarlo modificando il testo e aggiungendo le tue immagini e loghi. Per modificare il testo, fai semplicemente clic su di esso e inseriscilo direttamente in Word. Per aggiungere immagini, fare clic su "Insertion", quindi "illustrazione" e selezionare l'immagine di tua scelta dal tuo computer.

Passaggio 3: modificare il layout
Il layout del tuo volantino è molto importante perché determina come verrà presentato il tuo documento ai lettori. Per modificare il layout del tuo volantino, utilizza gli strumenti di layout di Word, come margini, colonne e allineamenti. Puoi anche utilizzare strumenti di formattazione del testo, come caratteri e dimensioni, per enfatizzare alcuni elementi del tuo volantino.
Per modificare il testo:
Invece di lasciare il messaggio base gestito da Word, è possibile modificarlo semplicemente sostituendolo con il proprio testo. A titolo illustrativo abbiamo: “ Qual è la parte più pericolosa dell’auto?” Risposta: L'autista! » 😂 (vedi immagine)
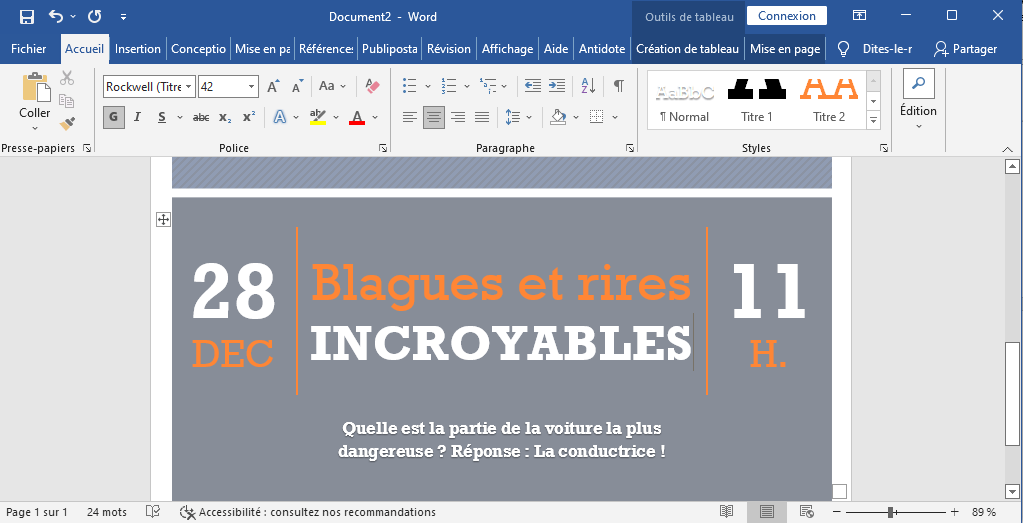
Per cambiare l'immagine:
Fare clic con il tasto destro su quello alimentato da Word e selezionare l'opzione " Cambia immagine ". Un altro modo per farlo, seleziona l'immagine e poi eliminala. Trova e fai clic sulla scheda “ Inserisci ” nella parte superiore della pagina, quindi fai clic su “ Immagine ”.
Per modificare il colore e altri elementi di design:
Fare clic con il pulsante destro del mouse sull'area da modificare e scegliere la voce di menu appropriata. Se desideri eliminare un elemento indesiderato, selezionalo tutto e premi il tasto " Elimina " sulla tastiera.

Hai appena ultimato la tua brochure? Perfetto ! La prima cosa da fare è salvarlo per non perdere il lavoro nel caso ci fosse un bug sul tuo computer.

Passaggio 4: salva e stampa il volantino
Una volta che hai finito di creare il tuo volantino sulla parola, tutto ciò che devi fare è registrarlo e stamparlo. Per salvare il volantino, fai clic su "File", quindi salva sotto "e scegli la posizione in cui si desidera salvare il documento. Non dimenticare di dare un nome significativo al tuo volantino per poterlo trovare facilmente in seguito.
Per stampare il tuo volantino, fare clic su "File", quindi stampare "e seguire le istruzioni sullo schermo. Assicurati di controllare le impostazioni di stampa prima di avviare la stampa, per assicurarti che il volantino sia stampato nel modo desiderato.

Suggerimenti: per evitare di passare l'intera giornata a stampare, puoi creare 2 pagine di volantini contemporaneamente e chiedere alla tua stampante la stampa di più pagine . Innanzitutto, utilizza la scorciatoia da tastiera Ctrl + Invio per duplicare la pagina. Nella sezione " Impostazioni " della scheda " Stampa opzione "2 per fogli anziché " 1 per foglio " e fai clic su " Stampa ".
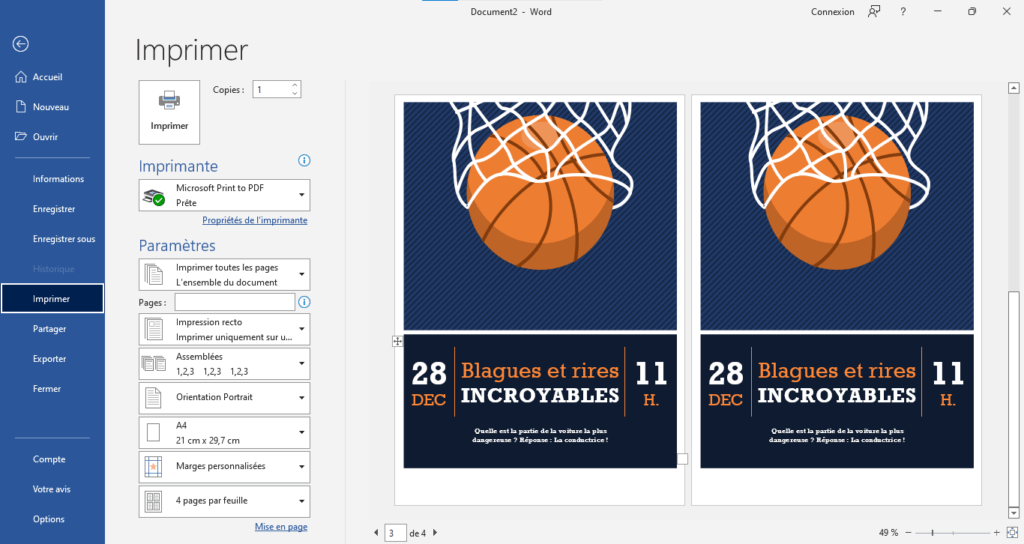
Creare un volantino in Word da zero:
Se non riesci a trovare un modello di volantino adatto alle tue esigenze, puoi anche creare un volantino in Word da zero. Ecco come farlo:
Passaggio 1: apri un documento vuoto in Word
Per creare un volantino su Word da zero, inizia aprendo il software e fai clic su "File" quindi "Nuovo". Seleziona "Virgin Document", quindi fai clic su "Crea". Vedrai quindi una pagina vuota visualizzare su cui puoi iniziare a creare il tuo volantino.
Passaggio 2: utilizza gli strumenti di disegno per aggiungere forme e linee
Per aggiungere forme e linee al tuo volantino, usa gli strumenti di disegno di Word. Per fare ciò, fai clic su "Insertion", quindi "disegna" e seleziona lo strumento di tua scelta nella barra degli strumenti che appare. Puoi usare questi strumenti per disegnare linee, quadrati, cerchi, ecc. sul tuo volantino.
Passaggio 3: utilizzare lo strumento "Testo" per aggiungere testo al volantino
Per aggiungere il testo al tuo volantino, usa lo strumento "Testo" di Word. Per fare ciò, fai clic su "Insertion", quindi "testo" e seleziona "Testo della casella" dall'elenco delle opzioni che appare. Vedrai quindi una casella di testo apparire sul tuo volantino, in cui puoi inserire il tuo testo.
Passaggio 4: personalizza il volantino con immagini e colori
Per dare vita al tuo volantino, non esitare ad aggiungere immagini e giocare con i colori. Puoi usare "inserimento" di Word e "formattazione" per aggiungere
immagini e personalizzare i colori del tuo volantino. Ad esempio, puoi aggiungere il tuo logo o immagini che illustrino la tua attività o il tuo prodotto e utilizzare colori diversi per evidenziare alcuni elementi del tuo volantino.
Passaggio 5: modificare il layout
Per modificare il layout del tuo volantino, utilizza gli strumenti di layout di Word, come margini, colonne e allineamenti. Ricorda che il layout è molto importante per la leggibilità del tuo volantino, quindi prenditi il tempo per pensarci attentamente.
Passaggio 6: salva e stampa il volantino
Una volta che hai finito di creare il tuo volantino in Word, tutto ciò che devi fare è salvarlo e stamparlo. Segui i passaggi sopra descritti per salvare e stampare il tuo volantino.
Suggerimenti per creare un volantino di successo in Word:
Ecco alcuni suggerimenti per aiutarti a creare un volantino di successo in Word:
- Pianifica il contenuto e il layout prima di iniziare a creare: prima di iniziare a creare il tuo volantino, prenditi il tempo per pensare a cosa vuoi includere e a come lo presenterai. Questo ti aiuterà a evitare perdite di tempo e a garantire che il tuo volantino sia efficace.
- Evidenzia le informazioni importanti con immagini e colori: per stuzzicare l'interesse dei tuoi lettori, evidenzia le informazioni più importanti del tuo volantino con immagini e colori. Utilizza gli strumenti di formattazione di Word per evidenziare alcuni elementi del tuo volantino.
- Mantieni il layout semplice e facile da leggere: per rendere il tuo volantino leggibile e facile da capire, fai attenzione a non sovraffollare il layout. Utilizza titoli e sottotitoli per strutturare i tuoi contenuti e lasciare abbastanza spazio bianco per far respirare i tuoi lettori.
- Controlla l'ortografia e la grammatica prima di stampare il volantino: prima di iniziare a stampare il tuo volantino, assicurati di controllare l'ortografia e la grammatica del tuo contenuto. Un volantino con errori può essere considerato poco professionale e danneggiare la tua credibilità.
Realizza il tuo volantino online: alternative a Word?

Se non riesci a ottenere i risultati che speravi con Microsoft Word, ti diciamo che esistono siti che permettono di creare un volantino gratuitamente e in pochi clic. Canva e Adobe sono infatti due strumenti di progettazione grafica facili da usare e in grado di soddisfare tutti i tuoi desideri. Questi due siti offrono molti modelli di volantini interessanti e molto intuitivi che devi solo personalizzare a tuo piacimento.
Conclusione :
Seguendo i passaggi e i suggerimenti precedentemente delineati, dovresti essere in grado di creare un volantino di qualità in Word che soddisferà le tue esigenze e sarà efficace nel promuovere la tua attività, evento o prodotto. Ricorda, la chiave per un volantino di successo è pianificare attentamente il contenuto e il layout, evidenziare le informazioni importanti e garantire che il documento sia leggibile e professionale. Con un po' di tempo e impegno, dovresti riuscire a creare un volantino in Word che lascerà una forte impressione sui tuoi lettori.