La porta VNC è un protocollo che consente di controllare un computer remoto tramite un'interfaccia grafica . È molto utile per risolvere problemi, amministrare o accedere a file su un altro PC senza doversi spostare . In questo articolo ti mostreremo come aprire e utilizzare una porta VNC per controllare un computer da remoto .
Cos'è una porta VNC?

VNC sta per Virtual Network Computing . Si tratta di un insieme di software gratuito che utilizza il protocollo RFB ( Remote Frame Buffer ) per trasmettere immagini, movimenti del mouse e sequenze di tasti della tastiera tra due computer collegati in rete.
Una porta VNC è il numero che identifica il canale di comunicazione tra il server VNC e il client VNC . Il server VNC è il programma che viene eseguito sul computer remoto e ne condivide lo schermo e i dispositivi di input. Affinché il server VNC funzioni correttamente, a volte è necessario disabilitare i programmi Windows che potrebbero interferire con la connessione. Il client VNC è il programma che viene eseguito sul computer locale e visualizza lo schermo del server VNC e invia comandi del mouse e della tastiera.
La porta VNC predefinita è TCP 5900, ma può essere modificata secondo necessità. Ad esempio, se desideri controllare più computer remoti con porte VNC diverse , puoi utilizzare TCP 5901 per il primo, TCP 5902 per il secondo, ecc. È inoltre necessario aprire la porta TCP 5800 se si desidera utilizzare l'interfaccia web del client VNC.
Come utilizzare una porta VNC per controllare un computer da remoto?

Per utilizzare una porta VNC per controllare un computer remoto, è necessario installare il software client VNC sul computer locale e connettersi al server VNC fornendo il proprio indirizzo IP o nome di dominio e password VNC.
Esistono anche diversi software client VNC, come RealVNC, TightVNC o UltraVNC. La loro installazione e utilizzo variano a seconda del sistema operativo e della versione. È necessario quindi fare riferimento alla documentazione fornita con il software scelto.
Ad esempio, per utilizzare RealVNC su Windows 10, è necessario seguire questi passaggi:
Passaggio 1 : scarica ed esegui il file di installazione di RealVNC dal sito Web ufficiale
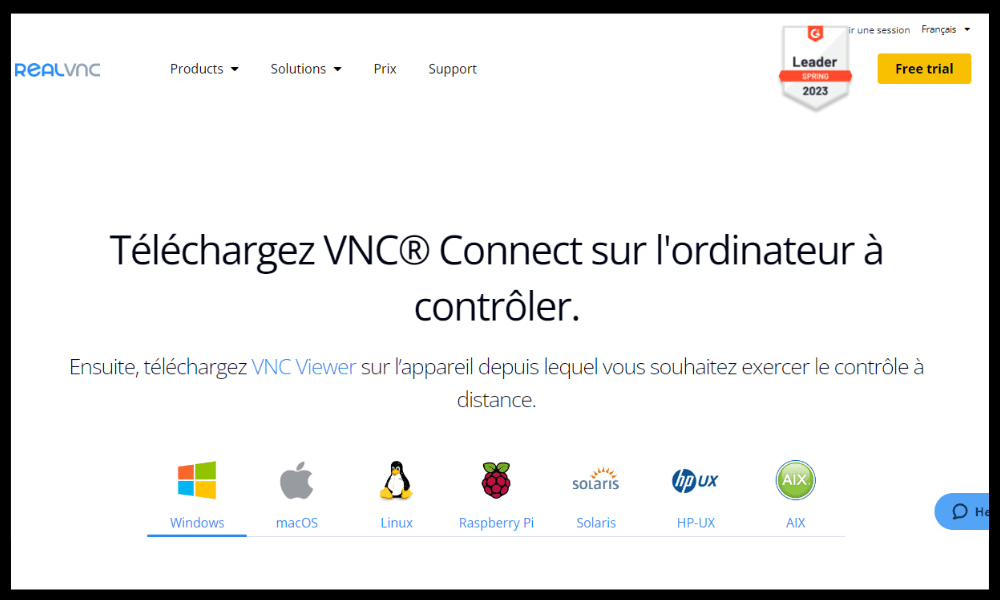
Passaggio 2 : scegli l'opzione "Visualizzatore" quando scegli quali componenti installare
Passaggio 3 : accettare i termini di servizio, fare clic su "Installa" e premere "Fine" una volta completata l'installazione.
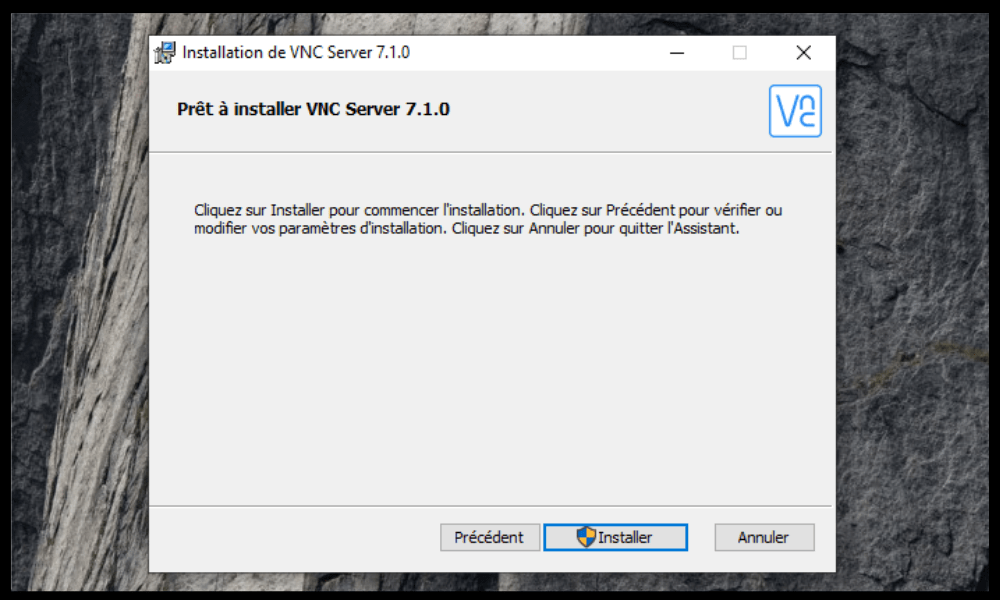
Passaggio 4 : aprire il programma RealVNC Viewer dal menu Start
Passaggio 5 : immettere l'indirizzo IP o il nome di dominio del server VNC nella barra degli indirizzi e premere Invio
Passaggio 6 : inserire la password VNC del server VNC quando richiesto

Passaggio 7 : fare clic su "OK" per stabilire la connessione
Una volta stabilita la connessione, potrai vedere e controllare lo schermo del server VNC come se fossi di fronte ad esso. È inoltre possibile utilizzare la barra degli strumenti del client VNC per accedere a opzioni aggiuntive , come la modifica della modalità di visualizzazione, l'invio di combinazioni di tasti speciali o il trasferimento di file .
Come configurare una porta VNC su un computer remoto?

Per configurare una porta VNC su un computer remoto, è necessario installare il software del server VNC e assegnare una password VNC su quel computer. È inoltre necessario assicurarsi che la porta VNC scelta sia aperta sul firewall del server VNC.
Esistono diversi software server VNC, come RealVNC, TightVNC o UltraVNC. La loro installazione e configurazione variano a seconda del sistema operativo e della versione. È necessario quindi fare riferimento alla documentazione fornita con il software scelto.
Ad esempio, per installare RealVNC su Windows 10, è necessario seguire questi passaggi:
- Scarica ed esegui il file di installazione di RealVNC dal sito Web ufficiale
- Scegliere l'opzione “Server” quando si scelgono i componenti da installare
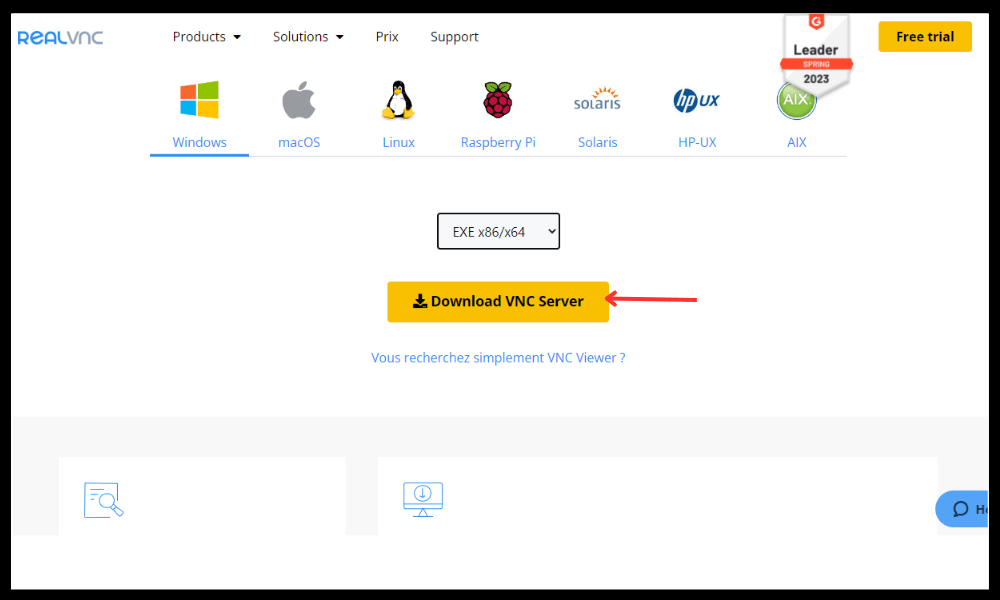
- Accettare i termini di utilizzo e fare clic su "Installa"
- Inserisci una password VNC quando richiesto
- Clicca su “Fine”
- Apri l'icona RealVNC nella barra delle applicazioni e fai clic su "Opzioni"
- Andare alla scheda “Connessioni” e verificare che nella casella “Porta principale” sia indicata la porta TCP 5900.
- Vai alla scheda “Sicurezza” e seleziona la casella “Richiedi autenticazione del sistema” se desideri limitare l’accesso al server VNC agli utenti locali
- Fare clic su "OK" per salvare le modifiche
Per aprire la porta TCP 5900 sul firewall Windows 10, attenersi alla seguente procedura:
- Apri il Pannello di controllo e fai clic su “Sistema e sicurezza”

- Fare clic su " Windows Defender Firewall"
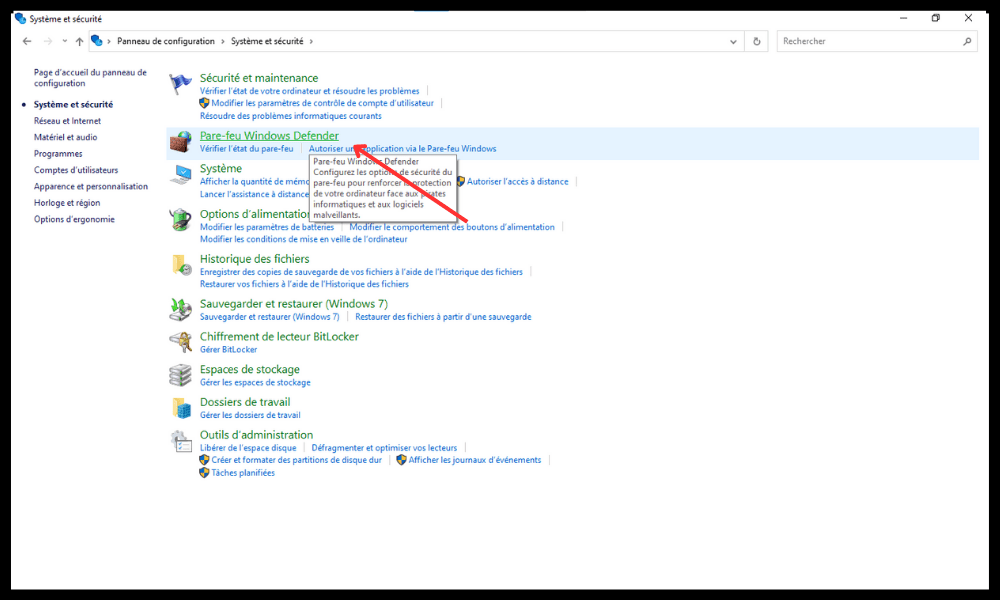
- Fai clic su "Consenti un'applicazione o una funzionalità tramite Windows Defender Firewall" nel menu a sinistra
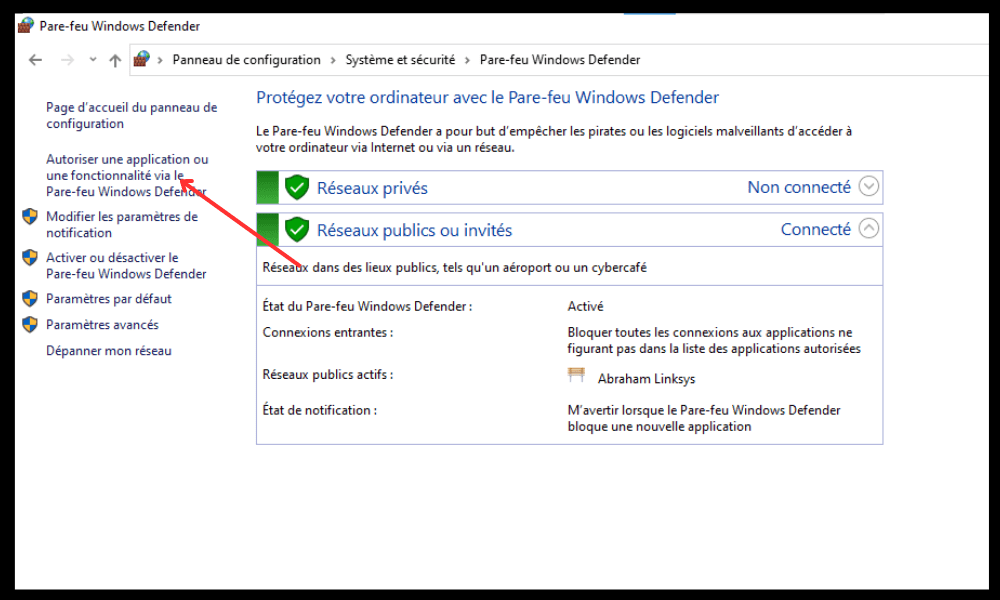
- Fare clic su "Modifica impostazioni" e inserire la password dell'amministratore, se necessario
- Seleziona la casella "VNC Server" nell'elenco delle applicazioni autorizzate

- Fare clic su "OK" per convalidare le modifiche
Domande frequenti sulla porta VNC

Ecco alcune domande frequenti sulla porta VNC:
Qual è la differenza tra VNC e RDP?
RDP sta per Protocollo Desktop . Si tratta di un protocollo proprietario sviluppato da Microsoft che consente di computer Windows da remoto . sistema operativo Windows e non richiede l'installazione di software di terze parti. Offre prestazioni e sicurezza migliori rispetto a VNC, ma è meno compatibile con altri sistemi operativi.
VNC è un protocollo gratuito che ti permette di controllare qualsiasi computer da remoto, indipendentemente dal suo sistema operativo. Richiede l'installazione del software server e del software client su entrambi i computer. Offre maggiore flessibilità e compatibilità rispetto a RDP, ma è meno efficiente e meno sicuro.
Come cambiare la porta VNC su un computer esistente?
Per modificare la porta VNC su un computer esistente , è necessario modificare l'impostazione corrispondente nel software del server VNC e riavviare il servizio. È inoltre necessario modificare il firewall del server VNC per autorizzare la nuova porta. Infine, è necessario indicare la nuova porta nel software client VNC al momento della connessione.
Ad esempio, per cambiare la porta VNC da 5900 a 5901 con RealVNC su Windows 10, devi seguire questi passaggi:
- Apri l'icona RealVNC nella barra delle applicazioni e fai clic su "Opzioni"
- Vai alla scheda “Connessioni” e inserisci 5901 nella casella “Porta principale”.
- Fare clic su "OK" per salvare le modifiche
- Apri Task Manager e interrompi il processo "vncserver.exe".
- Apri il Pannello di controllo e fai clic su “Sistema e sicurezza”
- Fare clic su " Windows Defender Firewall"
- Fai clic su "Consenti un'applicazione o una funzionalità tramite Windows Defender Firewall" nel menu a sinistra
- Fare clic su "Modifica impostazioni" e inserire la password dell'amministratore, se necessario
- Deseleziona la casella "VNC Server" nell'elenco delle applicazioni autorizzate
- Seleziona la casella "VNC Server (Modalità utente)" nell'elenco delle applicazioni autorizzate
- Fare clic su "OK" per convalidare le modifiche
Come proteggere una porta VNC?
Per proteggere una porta VNC , è necessario utilizzare una password VNC complessa diversa dalla password di un utente locale o dell'amministratore di Desktop remoto. Anche i dati di rete devono essere crittografati tra il server VNC e il client VNC, ad esempio utilizzando un tunnel SSH o una VPN. È inoltre necessario limitare l'accesso al server VNC ai soli utenti autorizzati , ad esempio utilizzando l'autenticazione di sistema o una whitelist di indirizzi IP.
Ad esempio, per crittografare i dati di rete con RealVNC su Windows 10, attenersi alla seguente procedura:
- Apri l'icona RealVNC nella barra delle applicazioni e fai clic su "Opzioni"
- Vai alla scheda "Sicurezza" e seleziona la casella "Crittografa tutti i dati di rete".
- Fare clic su "OK" per salvare le modifiche
Quali sono i vantaggi e gli svantaggi della porta VNC?
I vantaggi della porta VNC sono:
- Ti consente di controllare un computer da remoto senza dover viaggiare
- È compatibile con tutti i sistemi operativi
- È facile da installare e configurare
- È gratuito e open source
Gli svantaggi della porta VNC sono:
- Consuma molta larghezza di banda e risorse di sistema
- È meno efficiente e meno sicuro di altri protocolli di controllo remoto
- Potrebbe essere bloccato da alcuni firewall o router
Come scegliere il miglior software VNC?
Per scegliere il miglior software VNC , devi tenere conto di diversi criteri, come ad esempio:
- Compatibilità con i sistemi operativi dei computer da controllare
- Le funzionalità offerte, come trasferimento file, chat, modalità a schermo intero, ecc.
- Facilità d'uso e configurazione
- Il livello di sicurezza e crittografia dei dati
- Costo e licenza
Esistono molti software VNC sul mercato, come RealVNC, TightVNC, UltraVNC, TigerVNC, ecc. Devi quindi confrontare i vantaggi e gli svantaggi di ciascuno e scegliere quello che meglio si adatta alle tue esigenze e al tuo budget.
Conclusione
La porta VNC è un protocollo che consente di controllare un computer da remoto tramite un'interfaccia grafica . È molto utile per risolvere problemi, amministrare o accedere a file su un altro PC senza doversi spostare . Per utilizzare una porta VNC, è necessario installare il software del server VNC sul computer remoto e il software client VNC sul computer locale. È inoltre necessario configurare e proteggere la porta VNC scelta su entrambi i computer. Sono disponibili diversi software VNC, come RealVNC , TightVNC o UltraVNC . Devi quindi scegliere il miglior software VNC in base alle tue esigenze e al tuo budget.
Ci auguriamo che questo articolo ti sia stato utile per comprendere e utilizzare la porta VNC. Se avete domande o commenti, non esitate a lasciarli qui sotto.




