WMI Provider Host, o WmiPrvSE.exe , è un processo Windows che consente ad altre applicazioni di richiedere informazioni sul tuo sistema. È particolarmente utile per le aziende che gestiscono i PC da remoto. Tuttavia, a volte WMI Provider Host consuma troppe risorse della CPU , rallentando il PC e influenzandone le prestazioni.
In questo articolo ti diremo tutto sull'host del provider WMI e risolveremo il tuo problema.
A cosa serve l'host del provider WMI?
WMI Provider Host è un programma che consente Windows e ad altri programmi di comunicare con l'hardware del tuo computer. Dà loro accesso a informazioni e impostazioni che influenzano il funzionamento del tuo computer.
Ad esempio, può dire loro la temperatura della CPU, il livello della batteria, il nome della rete a cui sei connesso, ecc. Può anche consentire loro di modificare determinate impostazioni, come la luminosità dello schermo, il volume dell'audio, l'avvio di servizi, ecc.
WMI Provider Host non è un singolo programma, ma una raccolta di programmi specializzati in diverse aree. Ad esempio c'è un programma per il BIOS, un altro per il disco rigido, un altro per la scheda di rete, ecc. Ogni programma viene eseguito in una finestra Host provider WMI separata.
WMI Provider Host è quindi un programma importante affinché Windows e altri programmi possano funzionare correttamente con l'hardware del tuo computer . Non interromperlo o disattivarlo manualmente poiché ciò potrebbe causare problemi o errori.
Come fai a sapere se l'host del provider WMI sta rallentando la tua CPU?
Per scoprire se l'host del provider WMI sta rallentando la CPU, puoi utilizzare Task Manager Windows.
Per aprirlo, fai clic con il pulsante destro del mouse sulla barra delle applicazioni e scegli Task Manager, oppure premi insieme i tasti Ctrl + Alt + Canc e fai clic su Task Manager.
Nella scheda Processi, trova il processo WmiPrvSE.exe e controlla il suo utilizzo della CPU. Se è superiore al 10%, probabilmente c'è un problema .
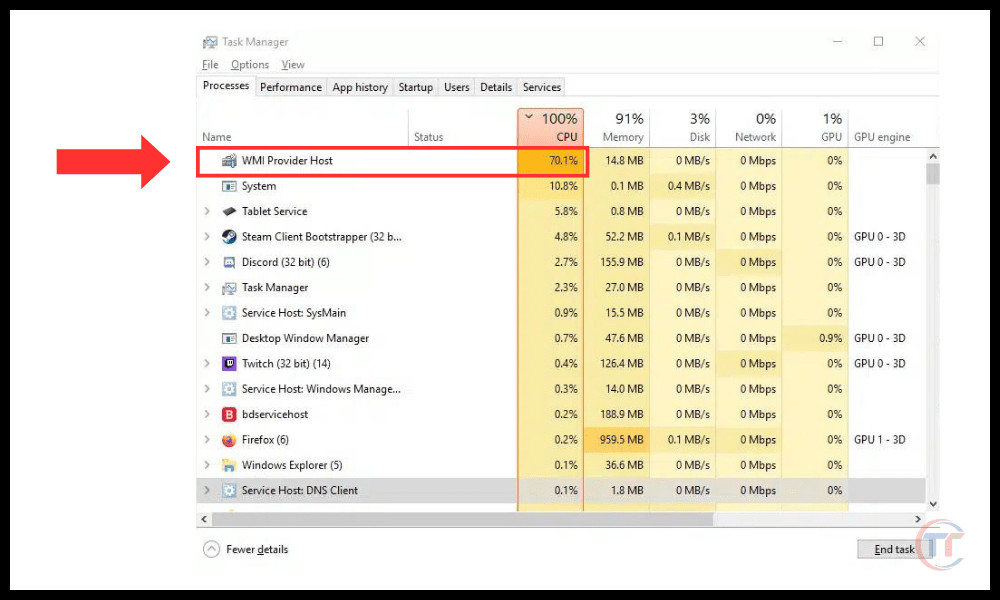
Quali sono le possibili cause di un utilizzo elevato della CPU da parte dell'host del provider WMI?
Esistono diversi fattori che possono causare un utilizzo elevato della CPU nell'host del provider WMI. Ecco i più comuni:
- Un virus o malware che infetta il tuo PC e utilizza WMI Provider Host per accedere ai tuoi dati o alle tue impostazioni.
- Un file di sistema corrotto o danneggiato che impedisce il corretto funzionamento dell'host del provider WMI.
- Un servizio o un'applicazione che richiede troppe informazioni dall'host del provider WMI o lo fa troppo frequentemente o in modo inappropriato.
- Un driver o un programma incompatibile o obsoleto che interferisce con l'host del provider WMI.
Metodo 1: scansiona il tuo computer con un antivirus
La prima cosa da fare è verificare se il tuo computer è infetto da malware che potrebbe utilizzare WMI Provider Host per eseguire attività dannose.
Il malware può entrare nel tuo sistema attraverso un download sospetto, un allegato e-mail, un'unità USB, ecc. Può danneggiare o modificare i file di sistema, rubare i tuoi dati personali, mostrare annunci indesiderati e così via.
Per scansionare il tuo computer con l'antivirus, puoi lo strumento integrato di Windows Defender o un altro software antivirus di tua scelta. Ecco come utilizzare Windows Defender per eseguire una scansione completa del tuo sistema:
- Premi il tasto Windows e digita "Sicurezza Windows" nella barra di ricerca. Clicca sull'icona che appare.
- Nella finestra che si apre, fai clic su “Protezione da virus e minacce” nel menu a sinistra.
- Fare clic su "Opzioni di scansione" sotto il pulsante "Scansiona ora".
- Selezionare "Scansione completa" e fare clic su "Scansiona ora".
- Attendi il completamento della scansione e segui le istruzioni visualizzate sullo schermo per rimuovere eventuali minacce rilevate.
Se la scansione non rileva malware o il problema persiste dopo aver rimosso le minacce, procedere con il metodo successivo.
Metodo 2: aggiorna driver e servizi
Per questo, puoi utilizzare Gestione dispositivi ( Windows +X) e verificare se tutti i dispositivi sono installati correttamente e aggiornati. Puoi anche utilizzare Windows Update (Impostazioni > Aggiornamento e sicurezza) e installare gli ultimi aggiornamenti disponibili per Windows .
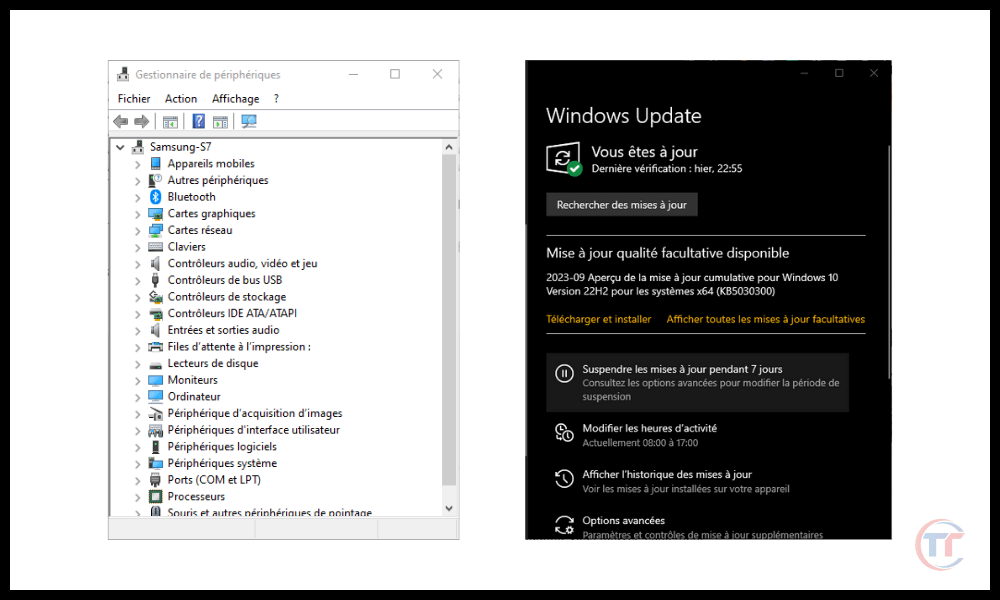
Metodo 4: reimpostare il servizio WMI
Un'altra possibile causa del problema è un servizio WMI danneggiato o non configurato correttamente . Il servizio WMI è il servizio che gestisce il processo Host del provider WMI e consente alle applicazioni e agli script di accedere alle informazioni e alle impostazioni del sistema.
Se il servizio WMI è danneggiato o ottimizzato in modo errato, può causare un utilizzo elevato della CPU da parte dell'host del provider WMI.
prompt dei comandi integrato Windows . Il prompt dei comandi è uno strumento che ti consente di eseguire comandi per eseguire attività sul tuo sistema.
Devi fare attenzione mentre usi il prompt dei comandi perché un comando sbagliato può causare danni irreversibili al tuo sistema.
Ecco come utilizzare il prompt dei comandi per reimpostare il servizio WMI:
- Premi il tasto Windows e digita “prompt dei comandi” nella barra di ricerca. Fare clic con il tasto destro sull'icona visualizzata e fare clic su "Esegui come amministratore".
- Nella finestra che si apre, digita il seguente comando e premi Invio:
net stop winmgmtQuesto comando interromperà il servizio WMI. - Digitare il comando seguente e premere Invio:
winmgmt /resetrepositoryQuesto comando ripristinerà il repository del servizio WMI. - Digitare il comando seguente e premere Invio:
net start winmgmtQuesto comando riavvierà il servizio WMI. - Chiudi la finestra del prompt dei comandi e riavvia il computer.
Controlla se il problema è stato risolto. In caso contrario, passa al metodo successivo.
Metodo 5: riparare i file di sistema
Un'altra possibile causa del problema è un file di sistema danneggiato o mancante che potrebbe influire sul funzionamento dell'host del provider WMI o di un'altra applicazione.
Un file di sistema è un file che fa parte del sistema operativo Windows e ne garantisce il corretto funzionamento. Potrebbe essere danneggiato o mancante a causa di virus, interruzione di corrente, cattiva gestione, ecc.
Per riparare i file di sistema, è necessario utilizzare lo strumento Controllo file di sistema (SFC) integrato in Windows. Il Controllo file di sistema è uno strumento che esegue la scansione del computer e rileva file di sistema danneggiati o mancanti. Ti consente quindi di ripararli o ripristinarli automaticamente.
Ecco come utilizzare il Controllo file di sistema per riparare i file di sistema:
- Premi il tasto Windows e digita “prompt dei comandi” nella barra di ricerca. Fare clic con il tasto destro sull'icona visualizzata e fare clic su "Esegui come amministratore".
- Nella finestra che si apre, digita il seguente comando e premi Invio:
sfc /scannowQuesto comando eseguirà una scansione completa del tuo sistema e riparerà i file di sistema danneggiati o mancanti. - Attendi il completamento della scansione e segui le istruzioni visualizzate sullo schermo per completare l'operazione.
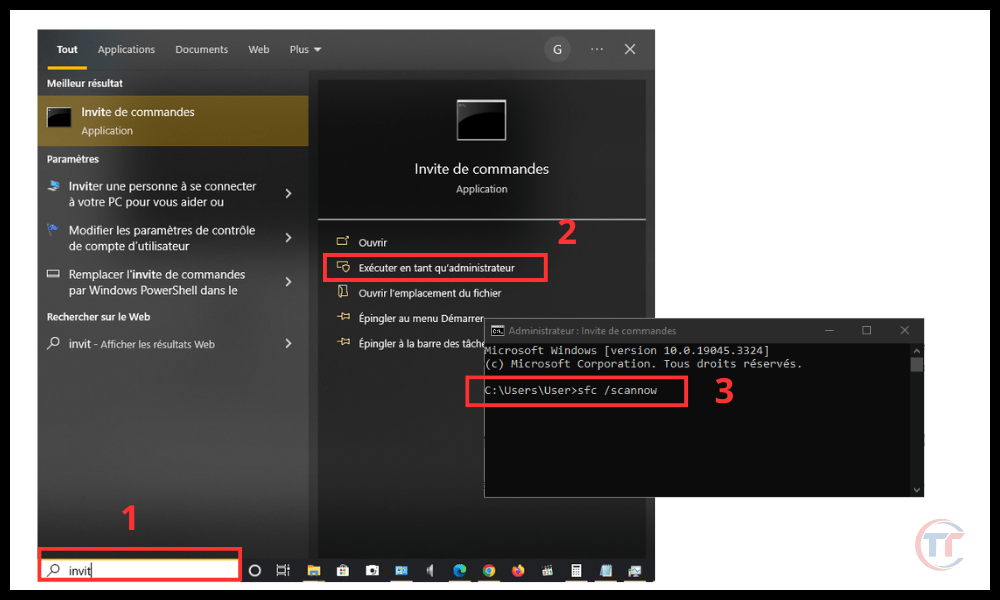
Chiudi la finestra del prompt dei comandi e riavvia il computer.
Controlla se il problema è stato risolto. In caso contrario, passa al metodo successivo.
Metodo 6: reinstallare Windows
L'ultima soluzione che offriamo è reinstallare Windows sul tuo computer . Questa operazione cancellerà tutti i file, le impostazioni, le applicazioni e i driver dal sistema e li sostituirà con una versione pulita e nuova di Windows . Ciò potrebbe risolvere il problema se nessuno dei metodi precedenti ha funzionato.
Questa operazione comporta però anche rischi e svantaggi. Perderai tutti i tuoi dati personali, come foto, video, documenti, ecc.
Dovrai inoltre reinstallare tutti i programmi e i driver e riconfigurare tutte le impostazioni. Pertanto si consiglia vivamente di eseguire il backup dei dati importanti prima di procedere con la reinstallazione.
Ecco come reinstallare Windows sul tuo computer:
- Premi il tasto Windows e digita “impostazioni” nella barra di ricerca. Clicca sull'icona che appare.
- Nella finestra che si apre, fai clic su "Aggiornamento e sicurezza" nel menu a sinistra.
- Fai clic su "Ripristino" in "Aggiornamento e sicurezza".
- Fai clic su "Inizia" in "Ripristina questo PC".
- Scegli l'opzione più adatta a te: "Conserva i miei file" o "Elimina tutto". La prima opzione manterrà i tuoi file personali, ma eliminerà le tue applicazioni e impostazioni. La seconda opzione cancellerà tutto, compresi i tuoi file personali.
- Seguire le istruzioni visualizzate sullo schermo per completare la reinstallazione.
Dopo aver reinstallato Windows, controlla se il problema è stato risolto. In caso contrario, il tuo computer potrebbe avere un problema hardware che richiede attenzione professionale.
Questo articolo potrebbe interessarti anche : Il processo di manutenzione host DISM consuma troppa CPU
Come faccio a sapere se WMI Provider Host è un virus o malware?
WMI Provider Host è un processo Windows legittimo ed essenziale , che non è un virus o malware. Tuttavia, è possibile che il malware si travestisca da host del provider WMI per eludere il rilevamento.
Per verificare se l'host del provider WMI è un processo autentico , puoi fare clic con il pulsante destro del mouse sul processo in Task Manager e scegliere Apri percorso file. file WmiPrvSE.exe dovrebbe trovarsi nella cartella C:\ Windows \System32\wbem.
In caso contrario, probabilmente si tratta di malware e dovresti rimuoverlo con un software antivirus.
Come abilitare o disabilitare l'host del provider WMI?
Non è consigliabile abilitare o disabilitare l'host del provider WMI, poiché ciò potrebbe causare malfunzionamenti del sistema o dell'applicazione. Tuttavia, se desideri eseguire questa operazione per motivi di test o risoluzione dei problemi, puoi seguire i seguenti passaggi:
- Apri Pannello di controllo ( Windows +X) e scegli Strumenti di amministrazione.
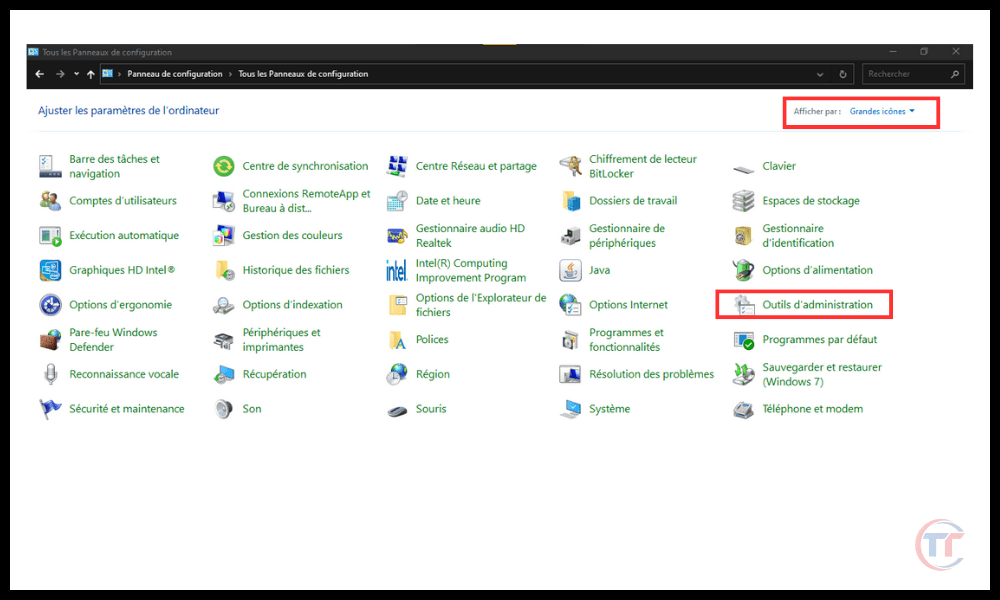
- Fare doppio clic su Servizi e trovare Windows nell'elenco.
- Fare clic con sul servizio e scegliere Proprietà .
- Nella Generale , modifica il tipo di avvio in Automatico, Manuale o Disabilitato in base alla tua scelta.
- Fare clic su Start , Spegni o Riavvia come desiderato.
- Fare clic su Applica e OK.
Vedi anche: Cos'è il caricatore CTF e come ridurre l'utilizzo della CPU?
Come ottimizzare l'host del provider WMI per migliorare le prestazioni del sistema?
Esistono alcuni suggerimenti per ottimizzare l'host del provider WMI e ridurne l'impatto sulle prestazioni del sistema o se il computer è molto lento :
- Limita il numero di applicazioni e script che utilizzano l'host del provider WMI. È possibile visualizzare l'elenco dei servizi che utilizzano l'host del provider WMI in Task Manager (Ctrl+Alt+Canc) e arrestare o disabilitare quelli che non sono necessari.
- Pulisci la cache WMI e i file temporanei . È possibile utilizzare lo strumento Winmgmt (winmgmt /clearadap) nel prompt dei comandi ( Windows +R) per cancellare i dati non necessari da WMI.
- Correggi errori e problemi WMI . È possibile utilizzare lo strumento WmiDiag (wmidiag.vbs) nel prompt dei comandi ( Windows +R) per diagnosticare e riparare gli errori WMI.
Qual è la differenza tra l'host del provider WMI e il servizio WMI?
L'host del provider WMI e il servizio WMI sono due componenti della tecnologia WMI che interagiscono per fornire informazioni ed eventi su sistema, dispositivo, servizio e applicazione. La differenza tra loro è la seguente:
- Il servizio WMI, o Winmgmt.exe , è il processo principale che gestisce l'infrastruttura WMI . Si occupa della comunicazione tra le applicazioni e gli script che utilizzano WMI e i provider che forniscono dati WMI. Si occupa inoltre dell'archiviazione e della sicurezza dei dati di WMI.
- WMI Provider Host, o WmiPrvSE.exe , è il processo secondario che ospita i provider WMI . I provider sono moduli che raccolgono ed espongono dati WMI da origini specifiche. Ad esempio, esistono fornitori di registro, BIOS, disco rigido, ecc.
Conclusione
WMI Provider Host è un processo di sistema Windows che consente Windows e alle applicazioni di interagire con l'hardware del computer. È normale che utilizzi una certa quantità di CPU, ma non così tanto da rallentare il computer.
Se vedi che l'host del provider WMI utilizza troppa CPU, significa che un provider o un'applicazione WMI che utilizza WMI ha un problema. Per risolvere questo problema, è necessario identificare il processo responsabile e ripararlo o disinstallarlo.
Ci auguriamo che questo articolo ti abbia aiutato a capire cos'è l'host del provider WMI, perché può rallentare la CPU e come risolverlo. Se avete domande o commenti, fatecelo sapere.




