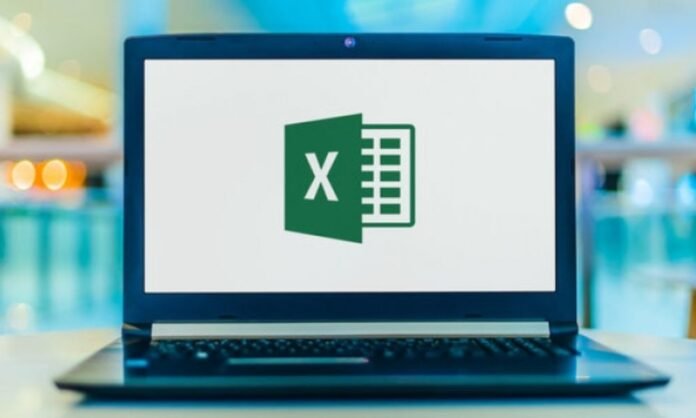Hai protetto con password un documento o un foglio di calcolo Excel, ma l'hai dimenticato ? Niente panico, ci sono metodi per sbloccare il tuo file senza perdere i tuoi dati. In questo articolo ti mostreremo le soluzioni per recuperare o eliminare la password Excel dimenticata , a seconda del tipo di protezione che hai applicato.
Quali sono i tipi di protezione tramite password in Excel?

Esistono due tipi di protezione per un file Excel: protezione della cartella di lavoro e protezione del foglio. Ciascuno di questi tipi può essere abilitato o disabilitato in modo indipendente e richiede una password diversa.
- La protezione della cartella di lavoro impedisce l'apertura del file Excel senza la password. Aiuta a proteggere l'intero documento da modifiche non autorizzate.
- La protezione del foglio impedisce di modificare le celle bloccate in un foglio di lavoro senza la password. Permette di proteggere alcuni dati o formule sensibili da errori o manipolazioni.
Per disattivare la protezione della cartella di lavoro o del foglio, è necessario accedere alla Revisione della barra multifunzione di Excel e fare clic su Sproteggi la cartella di lavoro o Sproteggi il foglio . Successivamente è necessario inserire la password corrispondente.
Come recuperare la password Excel dimenticata da una cartella di lavoro?
Se hai dimenticato la password per una cartella di lavoro di Excel, non puoi aprirla senza la password. Non esiste un metodo ufficiale per recuperare la password Excel dimenticata da una cartella di lavoro perché è crittografata e archiviata nel file stesso. Esistono tuttavia soluzioni alternative per aggirare questa protezione.
Metodo 1: utilizzare Trova e sostituisci
Il primo metodo che offriamo è il più semplice e veloce . Implica l'utilizzo della funzione Trova e sostituisci di Excel per modificare il codice sorgente del file e rimuovere la password. Ecco i passaggi da seguire:
- Apri il file Excel protetto da password con un editor di testo come Blocco note o WordPad.
- Premi Ctrl+F per aprire la finestra di dialogo Trova e sostituisci.
- Nella casella di ricerca, digita "DPB" (senza virgolette).
- Nel campo Sostituisci con, digita "DPx" (senza virgolette).
- Fare clic su Sostituisci tutto.
- Salvare il file e chiudere l'editor di testo.
- Apri il file Excel con il software Excel. La password dovrebbe essere sparita.
Questo metodo funziona con i file Excel in formato .xls (Excel 97-2003). Per i file in formato .xlsx (Excel 2007 o versioni successive), sostituire "DPB" con "sheetProtection" e "DPx" con "sheetUnprotection".
Metodo 2: utilizzare un software di recupero password
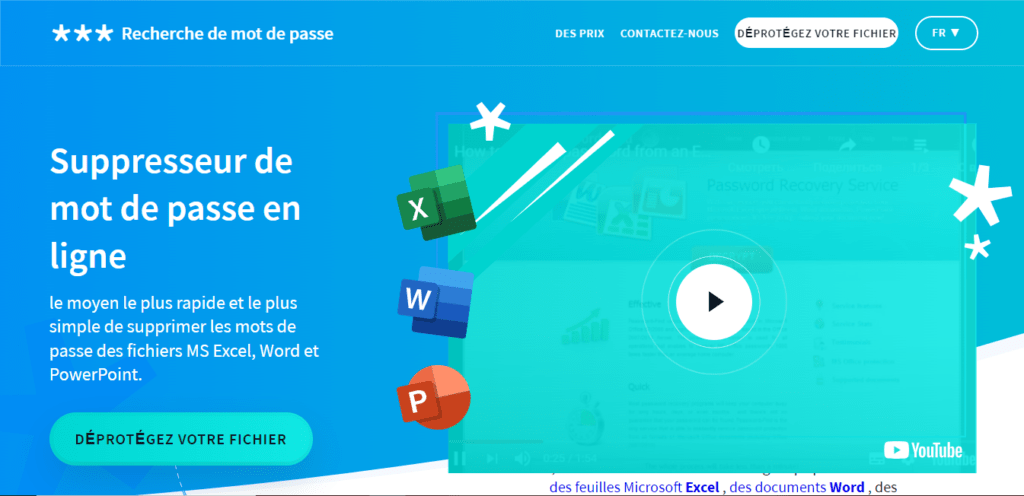
Il secondo metodo che suggeriamo è utilizzare un software specializzato per il recupero della password Excel. Ce ne sono diversi sul mercato, come PassFab per Excel, Passper per Excel , Excel Password Recovery , ecc. Questi software utilizzano algoritmi avanzati per trovare la password di un file Excel testando diverse combinazioni possibili.
Questo metodo è efficace per tutti i tipi di file Excel , ma può essere costoso perché la maggior parte del software è a pagamento e richiede una licenza .
Questo software generalmente funziona in tre modalità:
- Modalità forza bruta , che mette alla prova tutte le possibili combinazioni di caratteri finché non viene trovata la password corretta. Questa modalità è efficace, ma può richiedere molto tempo se la password è lunga o complessa.
- Modalità con maschera , che ottimizza la ricerca indicando informazioni note sulla password, come la sua lunghezza, i caratteri utilizzati, la posizione di un carattere, ecc. Questa modalità è più veloce della modalità Forza bruta, ma richiede alcuni indizi sulla password.
- Modalità Dictionary Attack , che testa le parole contenute in un dizionario predefinito o personalizzato. Questa modalità è molto veloce se la password è una parola comune o semplice, ma inefficace se la password è casuale o complessa.
Per utilizzare un software specializzato nel recupero della password di Excel, è necessario seguire i seguenti passaggi:
- Scarica e installa il software che preferisci sul tuo computer.
- Avvia il software e fai clic su Aggiungi file per importare il file Excel protetto da password.
- Scegli il tipo di attacco da utilizzare per trovare la password. Esistono generalmente quattro tipi di attacco: attacco di forza bruta, attacco con maschera di forza bruta, attacco con dizionario. Ogni tipo di attacco presenta vantaggi e svantaggi, a seconda della complessità della password e delle informazioni che si conoscono al riguardo.
- Fare clic su Avvia per avviare la ricerca della password . Il tempo richiesto può variare a seconda della lunghezza e della complessità della password, nonché della potenza del computer.
- Una volta trovata, la password viene visualizzata sullo schermo. È quindi possibile copiare la password e utilizzarla per aprire il file Excel.
I 3 migliori software per recuperare una password dimenticata su Excel
- PassFab per Excel : questo software è compatibile con tutte le versioni di Excel e può recuperare le password di cartelle di lavoro e fogli. Offre tre modalità di recupero: forza bruta, forza bruta con maschera e attacco dizionario. È facile da usare e offre una garanzia di rimborso di 30 giorni.
- Passper for Excel : questo software è compatibile anche con tutte le versioni di Excel e può recuperare le password di cartelle di lavoro e fogli. Offre quattro modalità di recupero: forza bruta, forza bruta con maschera, attacco dizionario e attacco intelligente. È veloce e sicuro e offre una garanzia di rimborso di 30 giorni.
- Recupero password Excel : questo software è compatibile con le versioni di Excel dalla 97 al 2019 e può recuperare le password di cartelle di lavoro e fogli. Offre due modalità di recupero: forza bruta e forza bruta con maschera. È semplice ed efficace e offre una garanzia di rimborso di 90 giorni.
Metodo 3: utilizzare un servizio online
Il terzo metodo che consigliamo è utilizzare un servizio online che offre lo sblocco di file Excel protetti da password. Esistono diversi siti Web che offrono questo servizio, come Password-Find.com , LostMyPass.com , Password-Online.com , ecc. Questi siti Web utilizzano server potenti per decrittografare la password di un file Excel in pochi minuti. Ecco come farlo:
- Accedi al sito web del servizio online che hai scelto.
- Fare clic sul pulsante Sfoglia o Seleziona file per caricare il file Excel protetto da password sul sito Web.
- Fare clic sul pulsante Sblocca o Avvia per avviare il processo di sblocco del file.
- Attendi che il sito Web ti avvisi che il file è stato sbloccato. Potrai quindi scaricare il file Excel senza password o ricevere un collegamento via e-mail per scaricarlo.
Questo metodo è comodo e veloce, ma comporta rischi per la sicurezza e la riservatezza dei tuoi dati . Questo perché devi affidare il tuo file Excel a un sito Web di terze parti, che può utilizzarlo per scopi dannosi o divulgarlo ad altre persone. Inoltre, alcuni siti Web potrebbero chiederti di pagare una commissione per sbloccare il file.
Metodo 4: utilizzare una macro VBA
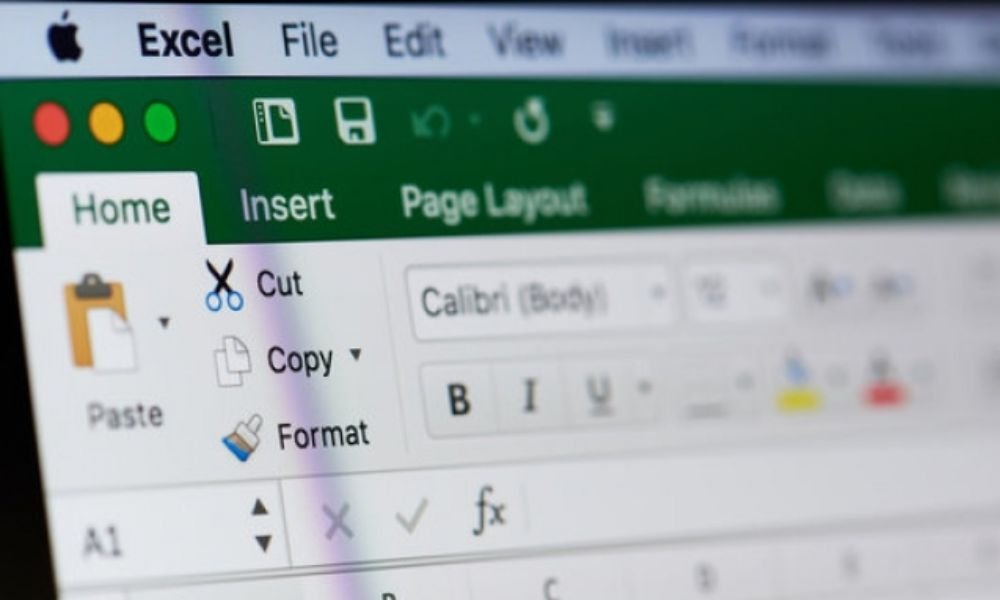
La seconda soluzione consiste nell'utilizzare una macro VBA (Visual Basic for Applications) per rimuovere la password della cartella di lavoro di Excel. Questo è un codice che modificherà il file Excel e lo salverà senza password. Questa soluzione è gratuita e rapida, ma richiede l'accesso a un altro file Excel non protetto.
Per utilizzare una macro VBA per rimuovere la password da una cartella di lavoro di Excel, è necessario seguire i seguenti passaggi:
- Apri un file Excel non protetto sul tuo computer.
- Premi Alt + F11 per aprire l'editor VBA.
- Nel Inserisci fare clic su Modulo .
- Copia e incolla il seguente codice nella finestra del modulo:
Sub RemovePassword() Dim f As String Dim wb As Workbook Dim i As Integer f = Application.GetOpenFilename("File Excel (*.xls*),*.xls*", , "Seleziona il file per rimuovere la password") Se f = "False" Quindi esci dal sottoinsieme wb = Workbooks.Open(f, , True) For i = da 1 a 3 In caso di errore Riprendi successivo wb.Password = "" wb.SaveAs f, , "", "" Se Err. Numero = 0 Quindi esci per successivo i wb.Close False MsgBox "Password rimossa" End Sub
Copiare
- Premere il F5 per eseguire la macro.
- Seleziona il file Excel per il quale hai dimenticato la password e fai clic su Apri .
- Attendi che la macro rimuova la password e salvi il file senza password.
- Apri il file Excel senza password.
Come recuperare la password Excel dimenticata da un foglio?

Se hai dimenticato la password per un foglio Excel, puoi aprirlo, ma non puoi modificare le celle bloccate senza la password. Esiste un metodo ufficiale per recuperare la password Excel dimenticata da un foglio, ovvero utilizzare la Reimposta password .
Per utilizzare la funzione Reimposta password per recuperare la password Excel dimenticata da un foglio, è necessario seguire i seguenti passaggi:
- Apri il file Excel contenente il foglio protetto da password.
- Vai alla Revisione della barra multifunzione di Excel e fai clic su Proteggi foglio .
- Nella finestra di dialogo che si apre, fare clic su Reimposta password .
- Inserisci il tuo indirizzo email Microsoft e fai clic su Invia .
- Apri la tua casella di posta elettronica e visualizza il messaggio inviato da Microsoft. Lì troverai un collegamento per reimpostare la tua password.
- Clicca sul link e segui le istruzioni per creare una nuova password.
- Torna a Excel e inserisci la nuova password per sbloccare il foglio.
Conclusione
Ora hai tutte le chiavi per recuperare o rimuovere la password Excel dimenticata da una cartella di lavoro o da un foglio. Potrai quindi accedere nuovamente ai tuoi dati e modificarli come desideri. Ricordati di annotare le tue password in un luogo sicuro o di utilizzare un gestore di password per archiviarle in modo sicuro.
Domande frequenti
Come posso evitare di dimenticare la password di Excel che utilizzo per proteggere il mio documento o foglio?

Esistono diversi suggerimenti per evitare di dimenticare la password di Excel che usi per proteggere il tuo documento o foglio, ad esempio:
- Utilizza una password facile da ricordare , ma difficile da indovinare, combinando lettere, numeri e simboli.
- Utilizza un gestore di password , come [ LastPass ], [ Dashlane ] o [ 1Password ], che ti consente di archiviare e generare password sicure.
- Annota la tua password su un supporto fisico , come un foglio di carta o un taccuino, e conservala in un luogo sicuro e discreto.
- Condividi la tua password con una persona fidata , che può ricordartela se la dimentichi.
- Esegui il backup della tua password nel cloud
Come posso proteggere il mio documento o foglio Excel con una password senza rischiare di perdere i miei dati?
Se vuoi proteggere il tuo documento o foglio Excel con una password , è importante prendere alcune precauzioni per evitare di perdere i tuoi dati in caso di dimenticanza della password o di problema tecnico, come ad esempio:
- Crea una copia di backup del tuo file Excel prima di applicare la protezione tramite password e archiviala in un luogo sicuro, ad esempio un disco rigido esterno o un servizio cloud.
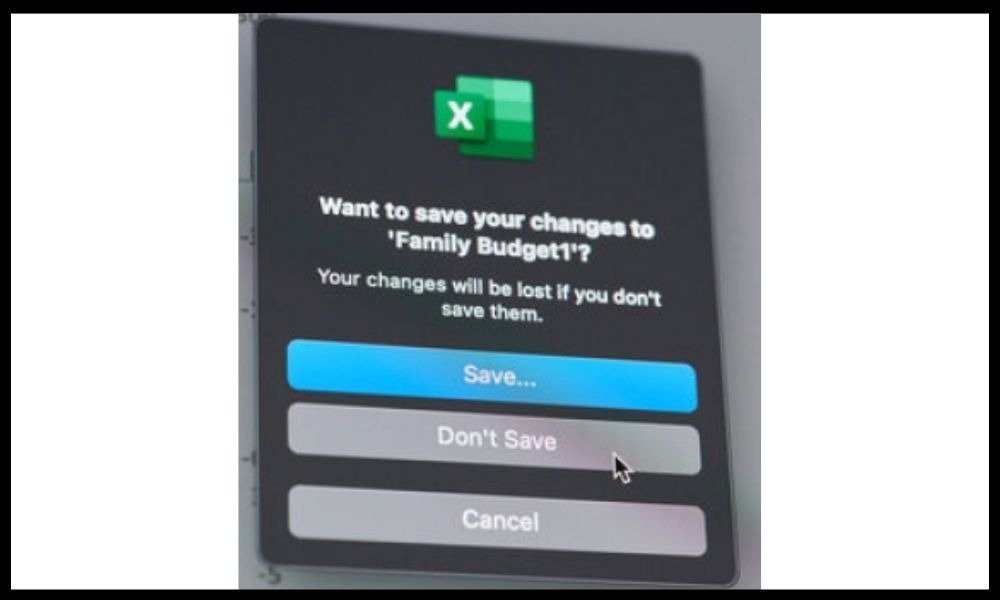
- Verifica che la protezione tramite password funzioni correttamente dopo averla applicata, chiudendo e riaprendo il file Excel e inserendo la password.
- Scegli un livello di protezione adatto alle tue esigenze , evitando di utilizzare una protezione troppo forte o troppo debole.
Come posso modificare la password di Excel che ho utilizzato per proteggere il mio documento o foglio?
Se desideri modificare la password di Excel che hai utilizzato per proteggere il tuo documento o foglio , segui questi passaggi:
- Apri il tuo file Excel con Excel e inserisci la password corrente, se necessario.
- Se desideri modificare la password del documento, vai al File > Salva con nome > Strumenti > Opzioni generali e inserisci la nuova password nella casella " Password per aprire ".
- Se desideri modificare la password per un foglio, vai al Revisione > Proteggi foglio e inserisci la nuova password nella casella Password
- Salva le modifiche apportate al tuo file Excel.
Come posso rimuovere la password di Excel che ho utilizzato per proteggere il mio documento o foglio?
Se desideri rimuovere la password di Excel che hai utilizzato per proteggere il tuo documento o foglio, devi solo seguire questi passaggi:
- Apri il tuo file Excel con Excel e inserisci la password corrente, se necessario.
- Se desideri rimuovere la password dal documento, vai al File > Salva con nome > Strumenti > Opzioni generali e cancella la password nella casella " Password per aprire ".
- Se desideri rimuovere la password da un foglio, vai al menu Revisione > Rimuovi protezione foglio e inserisci la password corrente.
- Salva le modifiche apportate al tuo file Excel.
Come faccio a sapere se il mio documento o foglio Excel è protetto da password?

Se non sei sicuro che il tuo documento o foglio Excel sia protetto da password, esistono diversi modi per verificarlo, ad esempio:
- Prova ad aprire il tuo file Excel con Excel e verifica se una finestra ti chiede di inserire una password. Se è così, significa che il tuo documento è protetto da password per l'apertura.
- Prova a modificare una cella o un intervallo di celle nel tuo file Excel e verifica se un messaggio ti informa che il foglio è protetto. Se è così, significa che il foglio è protetto da password per la modifica.
- Guarda l'estensione del nome del tuo file Excel. Se termina con “.xlsx” significa che il tuo documento non è protetto da password. Se termina con " .xls ", significa che il tuo documento può essere protetto da password. Se termina con ".xlsm ", significa che il tuo documento contiene macro e potrebbe anche essere protetto da password.